¿Cómo puedo desactivar el botón Bing en Microsoft Edge?
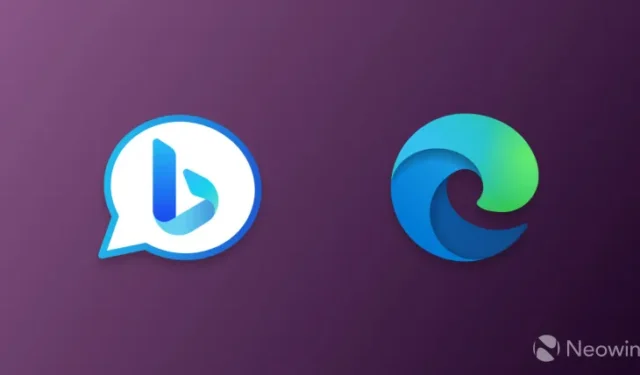
La versión 111 de Microsoft Edge, que se acaba de lanzar, incluye un nuevo botón de Bing en el navegador. Reemplaza el menú principal y abre Bing Chat cuando pasa el mouse sobre él. Debido a que tal comportamiento no le sienta bien a todos, aquí se explica cómo desactivar el botón Bing en Microsoft Edge 111 y superior.
Cómo quitar el botón de Bing en Microsoft Edge
Microsoft publicó una actualización para Edge 111 el 25 de marzo de 2023. Proporciona una solución de un solo clic mucho más conveniente que no depende de las regulaciones comerciales (todavía están disponibles, como se describe a continuación). Aquí se explica cómo desactivar el botón Bing en Edge:
- Inicie Microsoft Edge y vaya a edge://settings/help . Asegúrese de tener la versión 111.0.1661.54 o superior.
- Vaya a Configuración > Barra lateral y haga clic en Descubrir .
- Desactive la opción Mostrar descubrimiento . Eliminará el botón Bing de Microsoft Edge inmediatamente.
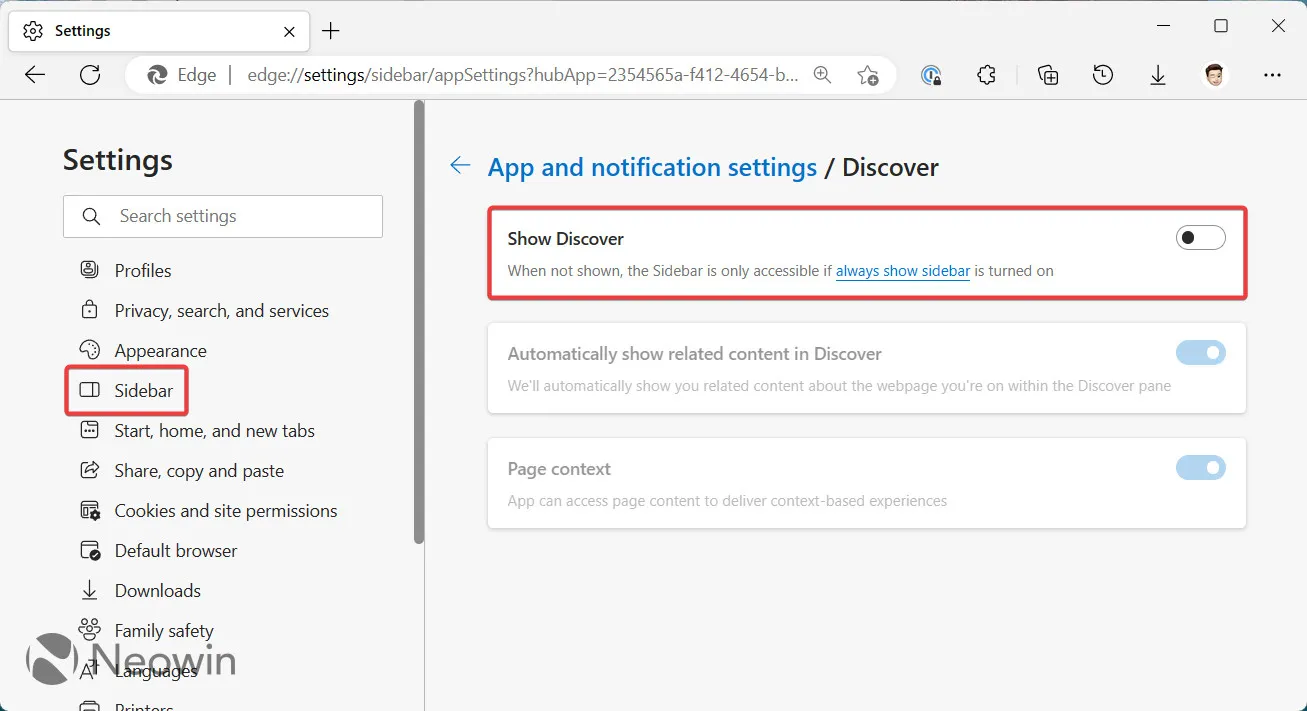
Deshabilitar el botón Bing en Microsoft Edge
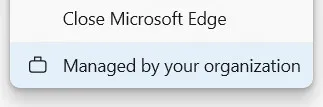
Antes de comenzar, se deben tener en cuenta algunas cosas. La siguiente guía se basa en políticas corporativas que controlan varios aspectos de Edge. Cuando habilita uno o más en un dispositivo no administrado, el navegador muestra una notificación «Administrado por su organización» en el menú principal y la configuración. Además, la versión actual de Microsoft Edge utiliza una sola política para controlar el botón de Bing y la barra lateral, por lo que eliminar el botón de Bing también desactiva la barra lateral. En futuros cambios de política, Microsoft dividirá estas dos funciones (a través de Dr.Windows ).
- Inicie el Editor del Registro de Windows presionando Win + R y escribiendo regedit .
- Vaya a Computadora\HKEY_LOCAL_MACHINE\SOFTWARE\Policies\Microsoft . El uso de esta ruta desactivará el botón de Bing en todo el sistema, no solo para el usuario actual. Si desea deshabilitar Bing en Edge para su cuenta actual de Windows, vaya a Computer\HKEY_LOCAL_MACHINE\SOFTWARE\Policies\Microsoft . Puede copiar y pegar la ruta para acelerar el proceso.
- Haga clic con el botón derecho en la clave de Microsoft y seleccione Nuevo > Clave , luego cambie el nombre de la nueva clave o carpeta a Edge .
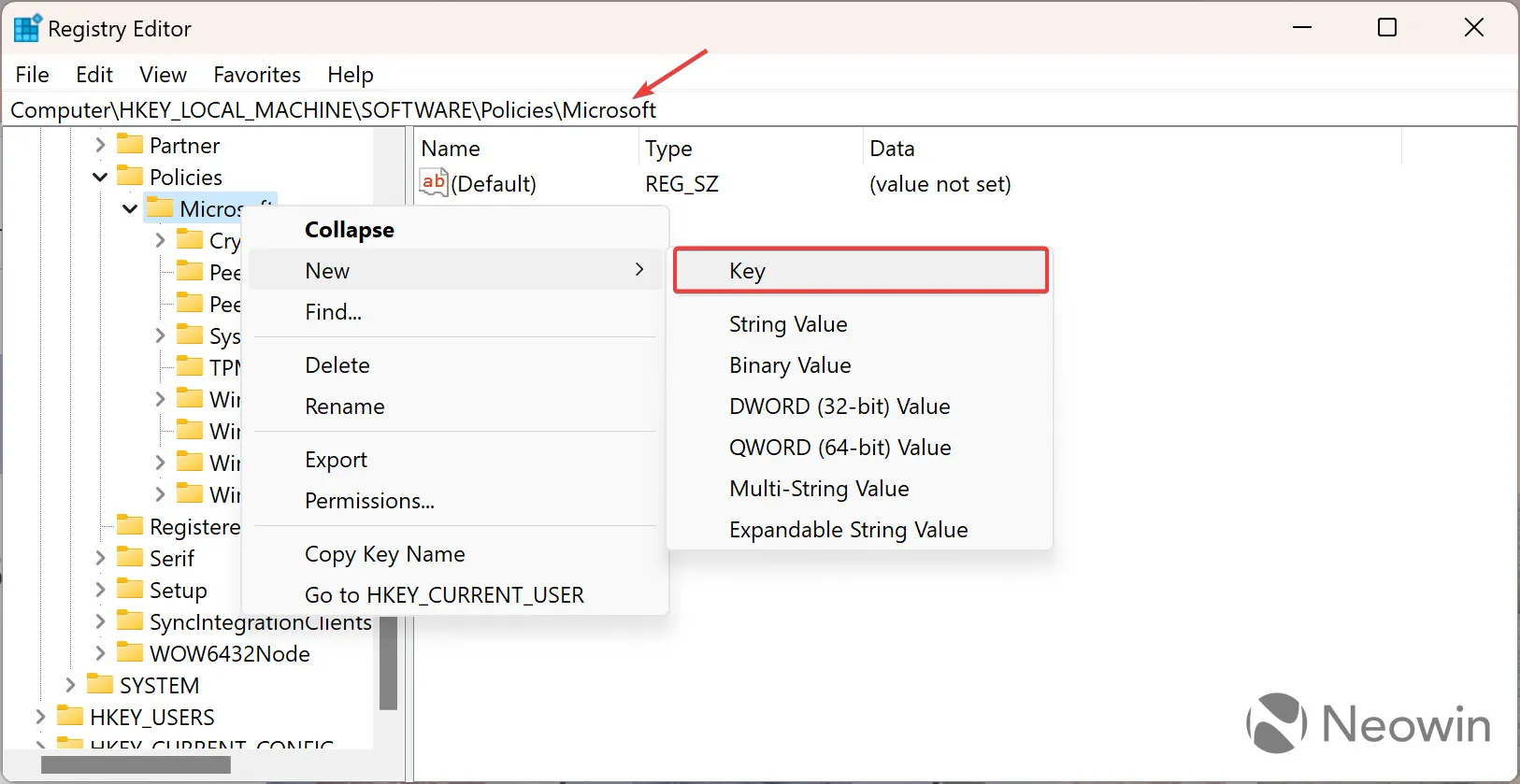
- Haga clic en la nueva tecla Edge y haga clic con el botón derecho en cualquier parte del lado derecho del editor.
- Seleccione Nuevo > Valor DWORD (32 bits) y cambie el nombre del valor a HubsSidebarEnabled .
- Asegúrese de que los datos del valor estén configurados en cero (debería ser cero de manera predeterminada). Haga doble clic en el valor HubsSidebarEnabled para verificarlo.
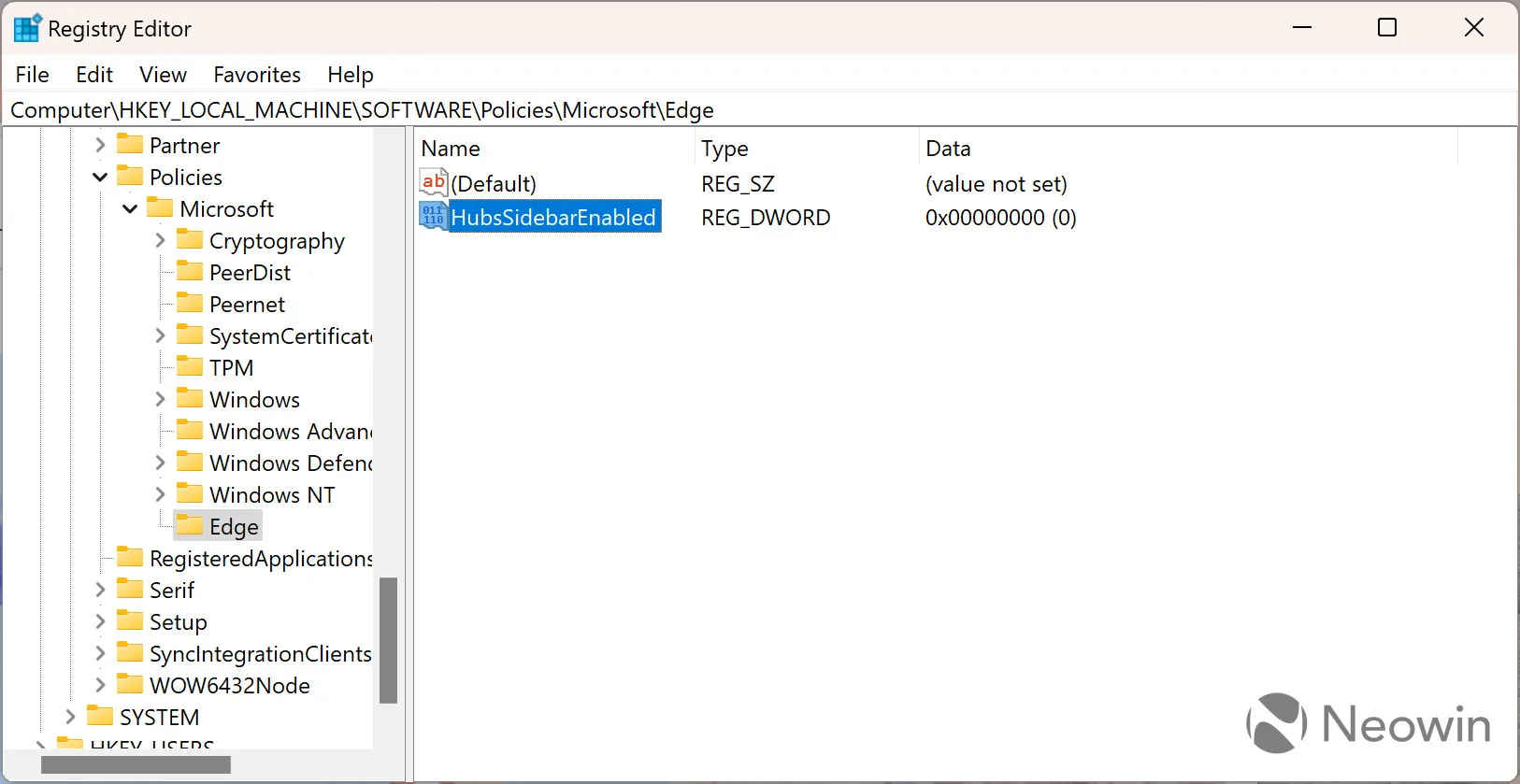
- Inicie Microsoft Edge y vaya a edge://policy .
- Haga clic en Recargar políticas y observe cómo desaparece el botón Bing.
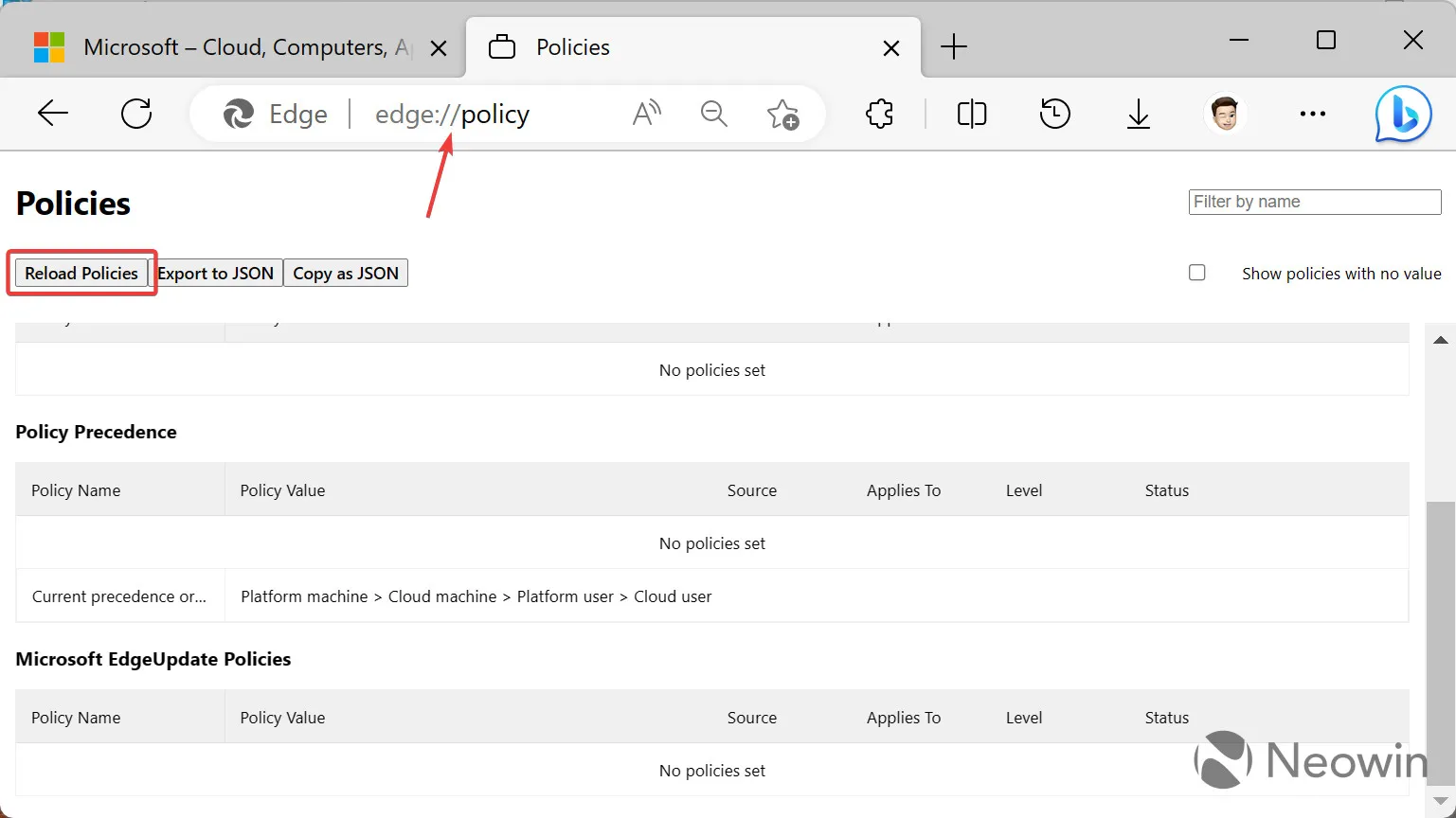
¿Cómo restaurar el botón de Bing en Microsoft Edge?
Puede activar el botón Bing iniciando el Editor del Registro de Windows y eliminando la clave Computadora\HKEY_LOCAL_MACHINE\SOFTWARE\Policies\Microsoft\Edge o Computadora\HKEY_CURRENT_USER\SOFTWARE\Policies\Microsoft\Edge (dependiendo de si usó una clave de todo el sistema o uno solo para el usuario actual).
¡Gracias, @ andrewbaker05 (Twitter), por el consejo!
Fuente: NeoWin



Deja una respuesta