¿Cómo puedo verificar las especificaciones completas de mi PC con Windows 10?
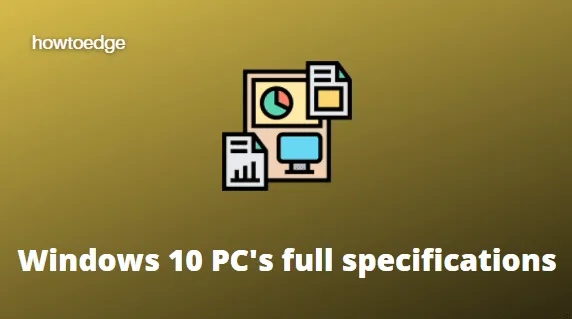
Muchas veces es posible que necesites conocer o ver las especificaciones completas de tu PC con Windows 10. Ayuda a confirmar las especificaciones de su PC antes de descargar o actualizar cualquier programa.
Suponga que va a instalar una nueva aplicación y desea saber que el hardware cumple con los requisitos mínimos . Bueno, en tal caso, puede verificar cuáles son las especificaciones completas de su PC con Windows 10 para determinar si necesita continuar o no.
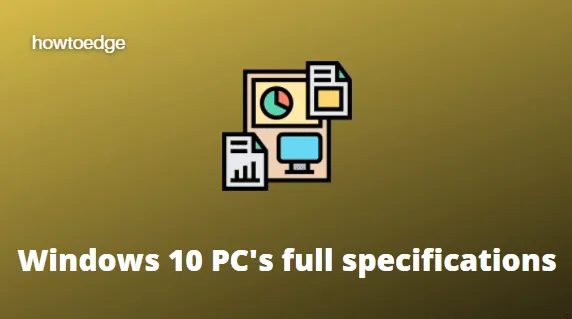
En este artículo, hemos incluido cinco métodos para encontrar las especificaciones completas de su PC con Windows 10, como la versión de Windows, el fabricante del BIOS, el modelo del sistema y otras descripciones del sistema operativo.
Cómo encontrar las especificaciones completas de mi PC con Windows 10
Hay varias formas de encontrar las especificaciones completas de su PC en Windows 10. Aquí se explica cómo:
- Usando la aplicación de configuración
- A través del comando Ejecutar
- Comprobando la información del sistema
- A través del símbolo del sistema
- Usando Windows PowerShell
1. Utilice Configuración para ver las especificaciones completas de la PC con Windows 10
La aplicación de configuración de Windows 10 es la mejor y más fácil forma que puede utilizar para encontrar las especificaciones completas de su computadora. Estos son los pasos para comprobarlo:
- Abra la aplicación Configuración usando las teclas Windows + I.
- Seleccione la categoría Sistema .
- Desplácese hacia abajo en el panel izquierdo y seleccione Acerca de .
- En el lado derecho, verá ahora todos los detalles, como las especificaciones del dispositivo, las especificaciones de Windows y otras configuraciones relacionadas.
2. A través del comando Ejecutar
Alternativamente, puede abrir el cuadro de diálogo Ejecutar y ejecutar la herramienta de diagnóstico DirectX para abrir la información del sistema directamente. Aquí están los pasos –
- Haga clic derecho en el botón Inicio y seleccione Ejecutar .
- En el cuadro de texto, escriba dxdiag y presione Entrar.
- Esto abrirá la ventana de la herramienta de diagnóstico de DirectX donde podrá ver todos los detalles como pantalla, sonido y otra información. Simplemente vaya a la pestaña respectiva y vea los detalles.
3. Comprobando la información del sistema
La ventana Información del sistema es otra forma que puede utilizar para ver todos los detalles sobre su computadora. Estos son los pasos para comprobarlo.
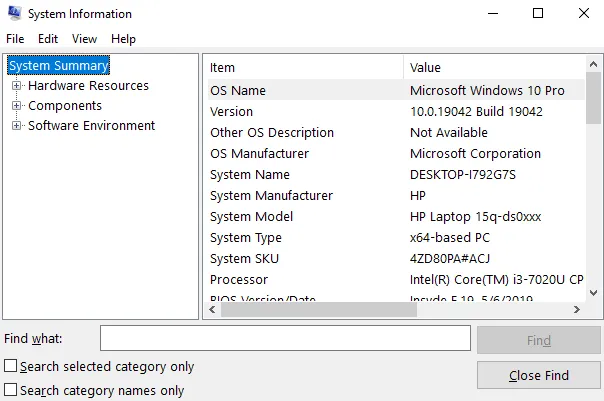
- Abra el menú Inicio.
- Escriba Información del sistema y presione Entrar.
- Dentro de la ventana Información del sistema, encontrará toda la información sobre su PC con Windows 10, como recursos de hardware, componentes y entorno de software.
4. A través del símbolo del sistema
Además de los métodos anteriores, puede utilizar un comando simple para verificar las especificaciones completas de su PC con Windows 10. Aquí se explica cómo encontrarlo:
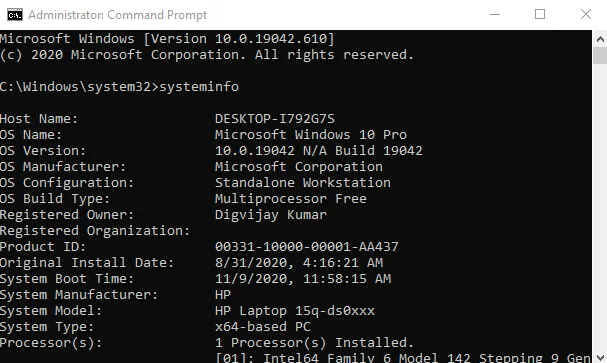
- Ejecute el símbolo del sistema como administrador.
- En la ventana del símbolo del sistema, escriba información del sistema y presione Entrar.
- Esto tomará de 2 a 4 segundos y luego toda la información sobre su PC con Windows aparecerá en su pantalla.
5. Usando Windows PowerShell
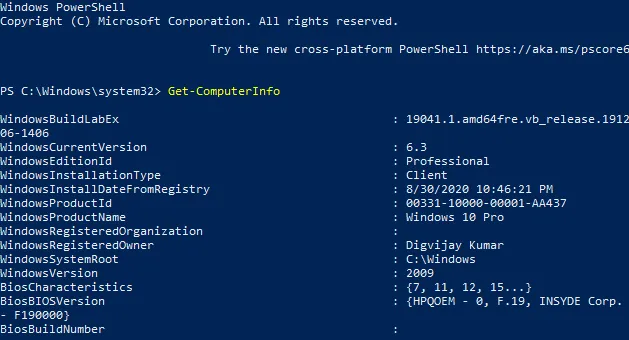
Otra opción es Windows PowerShell, que puede utilizar para encontrar las especificaciones completas de su PC mediante una simple línea de comando. Háganos saber cómo hacerlo:
- Abra PowerShell como administrador .
- En Windows PowerShell, escriba Get-ComputerInfo y presione Entrar.
- Esto tomará unos segundos y luego mostrará toda la información sobre su PC con Windows.
Estos son los cinco métodos que puede utilizar para comprobar las especificaciones completas de su PC. Espero que le sea útil.



Deja una respuesta