High on Life falla o se congela en una PC con Windows
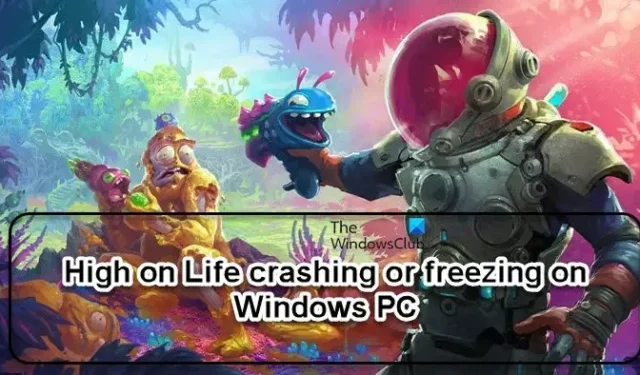
Los jugadores están bastante familiarizados con el hecho de que cada juego está destinado a fallar o congelarse al menos ocasionalmente. Sin embargo, no esperan que un juego se bloquee o se congele constantemente hasta el punto en que no se pueda jugar. El mismo problema ha afectado a High on Life, y en este artículo, descubriremos formas de resolverlo. Entonces, si High on Life falla o se congela en su computadora con Windows , consulte las soluciones mencionadas en esta publicación.
Arreglar High on Life fallando o congelando en PC con Windows
Si High on Life sigue fallando o congelando su PC con Windows, ejecute las soluciones que se mencionan a continuación:
- Verificar la integridad de los archivos del juego
- Cambiar a otra versión de DirectX
- Inicie el juego con privilegios de administrador
- Actualiza los controladores gráficos
- Actualizar redistribuibles de Visual C++
- Juega el juego en modo de compatibilidad
- Desactivar superposición de vapor
Empecemos.
1] Verificar la integridad de los archivos del juego
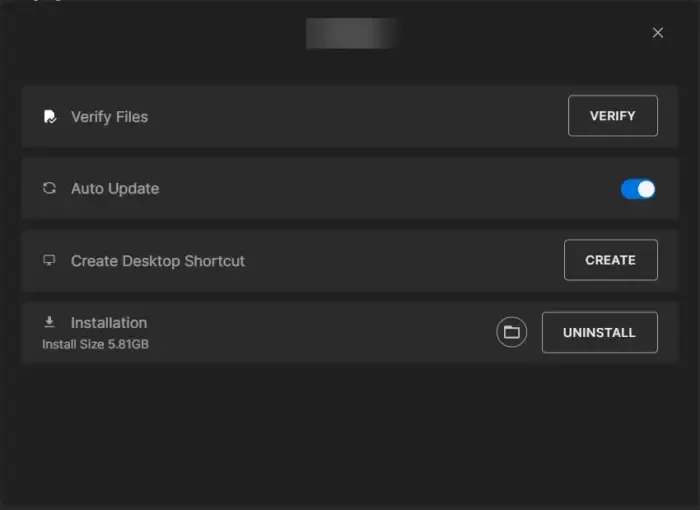
Lo más básico que se sabe que causa problemas de bloqueo en cualquier juego es la corrupción o la falta de archivos, entre muchos otros. Al ser consciente del problema, su lanzador de juegos ofrece una forma para que los usuarios lo eviten por completo verificando los archivos del juego. Así es como podemos usar la función en Epic Games y reparar los archivos del juego.
- Inicie Epic Games Launcher y navegue a su pestaña Biblioteca desde el panel izquierdo.
- A continuación, elija el juego High on Life y haga clic en el botón de menú de tres puntos que está disponible junto a él.
- Por último, toque la opción Verificar.
Los usuarios de Steam deben seguir los pasos a continuación.
- Abre el iniciador de Steam.
- Ir a la biblioteca.
- Haz clic derecho en el juego y selecciona Propiedades.
- Ve a Archivos locales > Verificar la integridad de los archivos del juego.
El iniciador ejecutará una verificación de los archivos del juego y, si hay archivos del juego dañados, se repararán.
2] Cambiar a otra versión de DirectX
High on Life requiere Microsoft DirectX API, que tiene diferentes variantes, para que el juego funcione sin problemas en los dispositivos. En nuestro caso, la versión en la que estamos ejecutando el juego puede tener la culpa, por lo que cambiaremos a otra versión, y así es como puedes hacer lo mismo.
- Inicie Steam y, en la Biblioteca, haga clic con el botón derecho en High on Life.
- Seleccione Propiedades y vaya a la pestaña General.
- En las opciones de lanzamiento, seleccione la opción -dx11 del campo de texto.
- Inicie el juego y vea si esta versión es adecuada o no, y si el juego sigue fallando, opte por -dx12 o -d3d11.
Después de realizar los cambios, reinicie el iniciador y luego verifique si el problema está resuelto.
3] Inicie el juego con privilegios de administrador
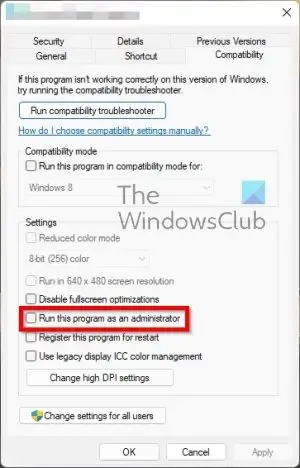
No es raro que una aplicación se bloquee debido a la falta de permisos. Necesita acceder a algunos archivos, y para eso, se requieren privilegios de administrador. Para otorgar privilegios de administrador a High on Life, puede hacer clic derecho sobre él y seleccionar Ejecutar como administrador.
El problema con este método es que debes realizar este proceso de dos pasos cada vez que inicies el juego. Alternativamente, puede cambiar las propiedades del juego o el iniciador para que se inicien con privilegios administrativos cada vez. Siga los pasos mencionados a continuación para hacer lo mismo.
- Haga clic derecho en High on Life y haga clic en Propiedades.
- En la pestaña Compatibilidad, marque la casilla Ejecutar este programa como administrador.
- Haga clic en Aplicar > Aceptar.
Finalmente, inicie el programa y haga clic en Sí cuando UAC lo solicite.
4] Actualizar los controladores gráficos
Los controladores gráficos obsoletos o dañados pueden desencadenar múltiples problemas mientras disfruta del juego. Por lo tanto, se recomienda mantener siempre actualizados los controladores gráficos junto con otros controladores.
Para actualizar sus controladores de gráficos, puede usar Windows Update: modo de actualizaciones opcionales o visitar el sitio web del fabricante para obtener los controladores más recientes. También puede usar herramientas como AMD Driver Autodetect, Intel Driver Update Utility, Dell Update Utility o NV Updater para actualizar los controladores de su dispositivo.
5] Vuelva a instalar los redistribuibles de Visual C++
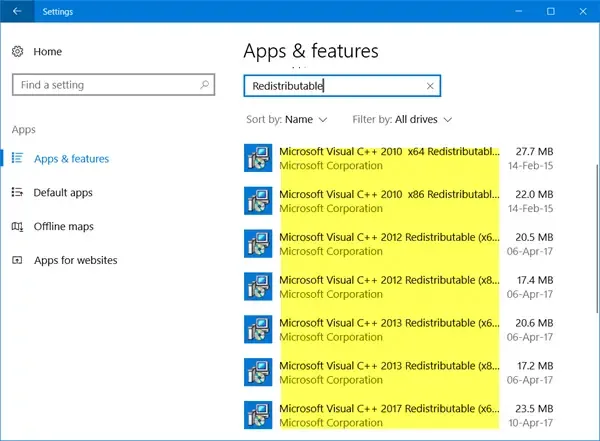
Microsoft Visual C++ Redistributable son archivos que contienen datos necesarios para la instalación y son una de las cosas esenciales que dejan un gran impacto en los juegos. Por lo tanto, mantenerlo actualizado le ahorrará dolores de cabeza innecesarios.
Le recomendamos que primero desinstale las versiones anteriores y luego instale la última versión de Microsoft Visual C++ Redistributables en su computadora y luego intente abrir High on Life.
6] Juega el juego en modo de compatibilidad
A veces, la versión de Windows que está ejecutando no es compatible y, por lo tanto, se produce un problema de bloqueo. En tal caso, siga los pasos que se mencionan a continuación para jugar el juego en modo de compatibilidad:
- Ir a la carpeta de instalación:
C:\steam\steamapps\common\HighOnLife - Haga clic derecho sobre él, seleccione Propiedades y luego haga clic en la pestaña Compatibilidad.
- Ahora, seleccione la opción ‘Ejecutar este programa en modo de compatibilidad para’ y luego elija Windows 8.
- Presione los botones Aplicar y Aceptar para guardar los cambios.
Inicie y vea si puede jugar el juego ahora o si todavía falla.
7] Desactivar superposición de vapor
Algunos jugadores de PC afectados informaron que si la superposición de Steam se ejecuta en segundo plano, podría provocar el problema que estamos experimentando. La razón detrás de esto es el mayor consumo de recursos del sistema por parte de la aplicación de superposición en el juego que provoca problemas con el inicio del juego. Entonces, para deshabilitar Steam Overlay, siga estos pasos:
- Abre el cliente de Steam.
- Vaya a Biblioteca, haga clic con el botón derecho en High on Life y seleccione Propiedades .
- Dirígete a la sección General y desmarca la opción Habilitar la superposición de Steam mientras estás en el juego .
- Vuelva a Biblioteca y ejecute High on Life para verificar si el juego aún no se inicia.
Después de deshabilitar Steam Overlay, abra el juego y vea si el problema persiste.
Con suerte, podrá resolver el problema utilizando las soluciones mencionadas anteriormente.
¿Por qué High on Life sigue fallando?
Hay muchas razones básicas por las que High on Life sigue fallando en la PC, como que la PC para juegos no cumple con las especificaciones mínimas o que hay controladores de dispositivos obsoletos. Si los juegos se ejecutan en el modo incorrecto o si hay configuraciones de juego incorrectas o incorrectas, esta situación también perseguirá a los jugadores. Consulte los requisitos del sistema necesarios para High on Life para evitar este motivo:
- Sistema operativo : Windows 11/10 de 64 bits
- Procesador : CPU AMD Ryzen 5 2600 (3,4 GHz) o Intel(R) Core(TM) i5-6402p a 2,80 GHz (4 CPU)
- Memoria : 8 GB RAM
- Tarjeta gráfica : AMD RX 5600 XT (6 GB) o NVIDIA GeForce RTX 2060 (6 GB) DirectX: 12
- Almacenamiento : 50 GB de espacio libre
¿Cómo solucionar el bloqueo de High on Life en Windows 11/10?
Además de deshabilitar la superposición de Steam, actualizar los controladores gráficos y usar una versión diferente de DirectX, también es necesario asegurarse de que el Firewall de Microsoft y el software antivirus de terceros no estén bloqueando el juego, ya que esto puede forzar el bloqueo de High on Life. en la PC con Windows.



Deja una respuesta