Uso elevado de GPU pero FPS bajo: 9 formas de solucionar este problema
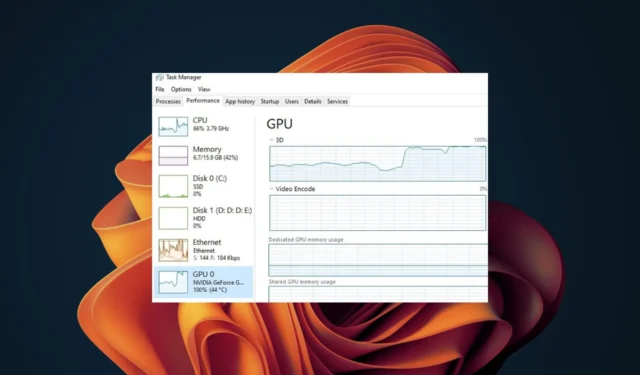
Si un juego no se ha optimizado adecuadamente para su hardware, es posible que experimente un caso de uso elevado de GPU con FPS bajos. Este puede ser el caso incluso con especificaciones decentes.
En tales casos, su tarjeta gráfica suele estar trabajando más de lo que debería. En caso de que esto suceda, puede provocar varios problemas, como retrasos o congelaciones del juego, pero no te preocupes, ya que puedes resolver este problema fácilmente.
¿Qué causa los FPS bajos a pesar del uso elevado de GPU?
- Es posible que tu juego esté usando más recursos de CPU de los que tienes disponibles.
- Es posible que el juego no esté optimizado para tu hardware porque tu PC no cumple con los requisitos mínimos del sistema.
- La configuración de tu juego puede ser demasiado alta, especialmente si tienes una CPU vieja o con poca potencia, lo que genera más presión sobre tu GPU y CPU.
- Es posible que su tarjeta gráfica se esté calentando, lo que le dificulta mantener sus niveles máximos de rendimiento.
¿Cómo soluciono los FPS bajos a pesar del uso elevado de GPU?
A continuación se detallan algunos pasos preliminares para asegurarse de que su computadora esté lista para el proceso de optimización del uso de GPU y FPS:
- Asegúrese de que su sistema cumpla con los requisitos para ejecutar el juego.
- Cierre todos los procesos y aplicaciones innecesarios y desactive todos los componentes de hardware innecesarios.
- Verifique que su computadora no se esté sobrecalentando usando un monitor de temperatura .
- Deshabilite los programas y servicios de inicio innecesarios .
- Asegúrate de estar ejecutando la última versión de tu sistema operativo y de haber instalado la versión más reciente del juego.
1. Bajar la configuración del juego
Es posible que tu juego haya sido optimizado para computadoras más nuevas y reducir algunas de las configuraciones del juego ayudará a que funcione mejor en tu PC.
Por ejemplo, si estás jugando un juego en configuración Alta y tienes problemas con el uso elevado de GPU y FPS bajos, intenta cambiar la configuración de gráficos a Media. Esto disminuirá la carga en su tarjeta gráfica, permitiéndole funcionar con mayor fluidez sin sacrificar demasiado la calidad visual.
2. Desinstalar la experiencia GeForce
- Presione la Windows tecla + R , escriba appwiz.cpl y haga clic en Aceptar .
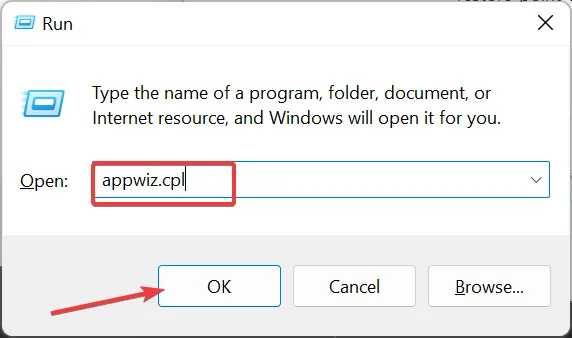
- Haga clic derecho en la opción NVIDIA GeForce Experience y seleccione la opción Desinstalar .
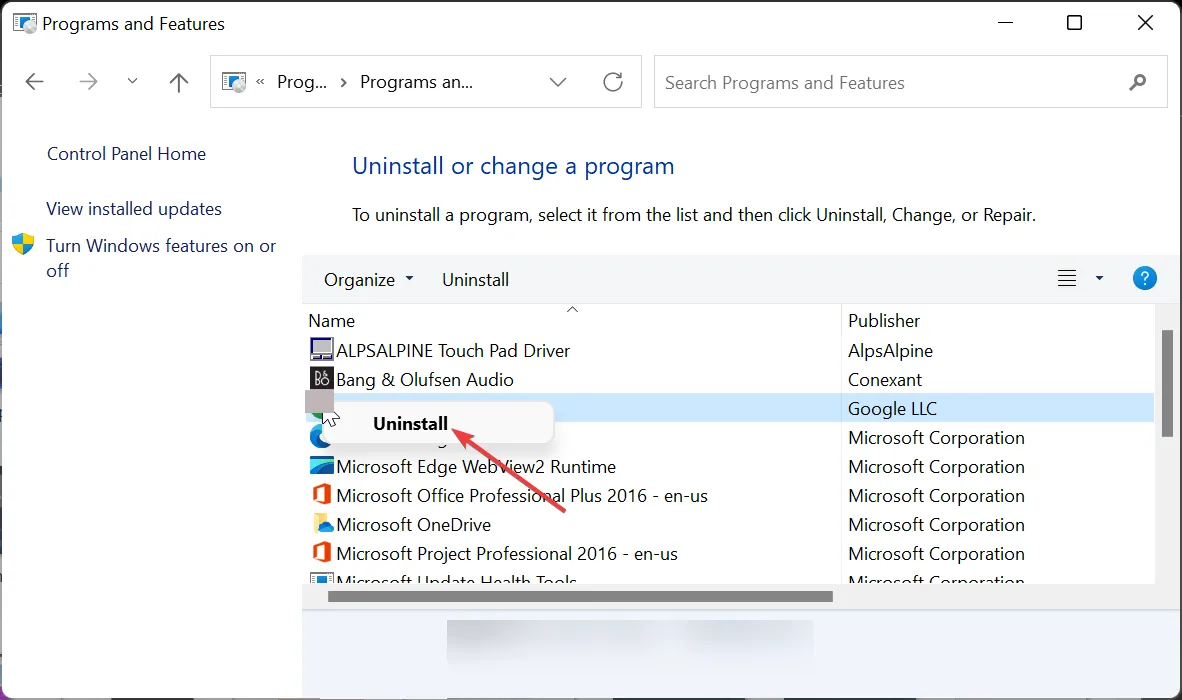
- Ahora, siga las instrucciones que aparecen en pantalla para completar el proceso.
3. Ajustar la configuración de administración de energía
- Haga clic en el botón Inicio , escriba plan de energía y luego seleccione Elegir plan de energía .

- Marque la sección Alto rendimiento y luego seleccione Cambiar configuración del plan.
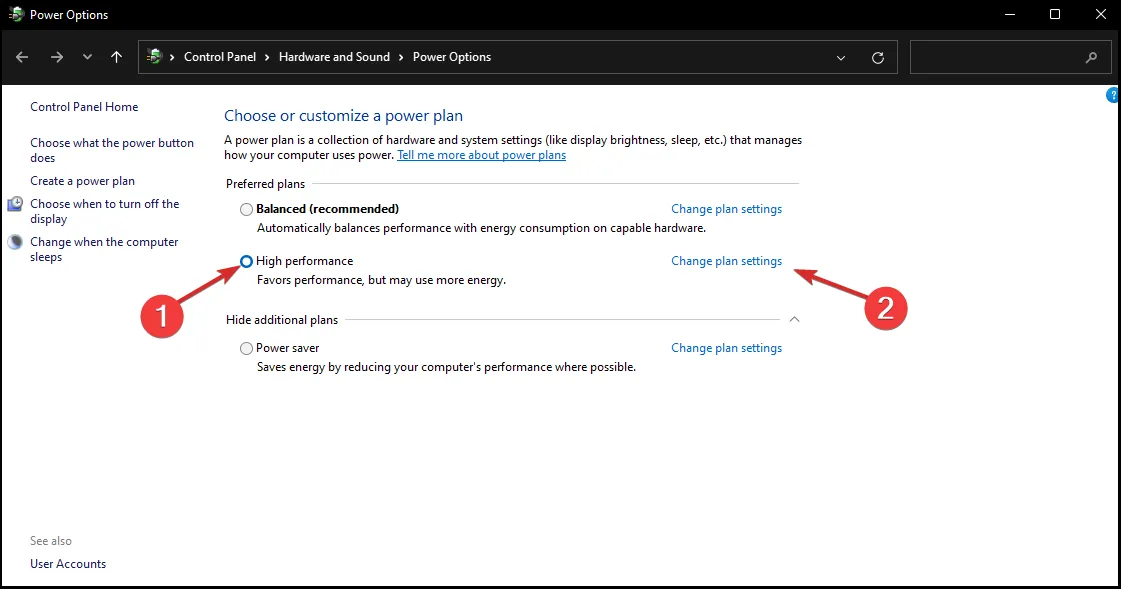
- Si no puedes verlo en la lista de planes, haz clic en Mostrar planes adicionales .
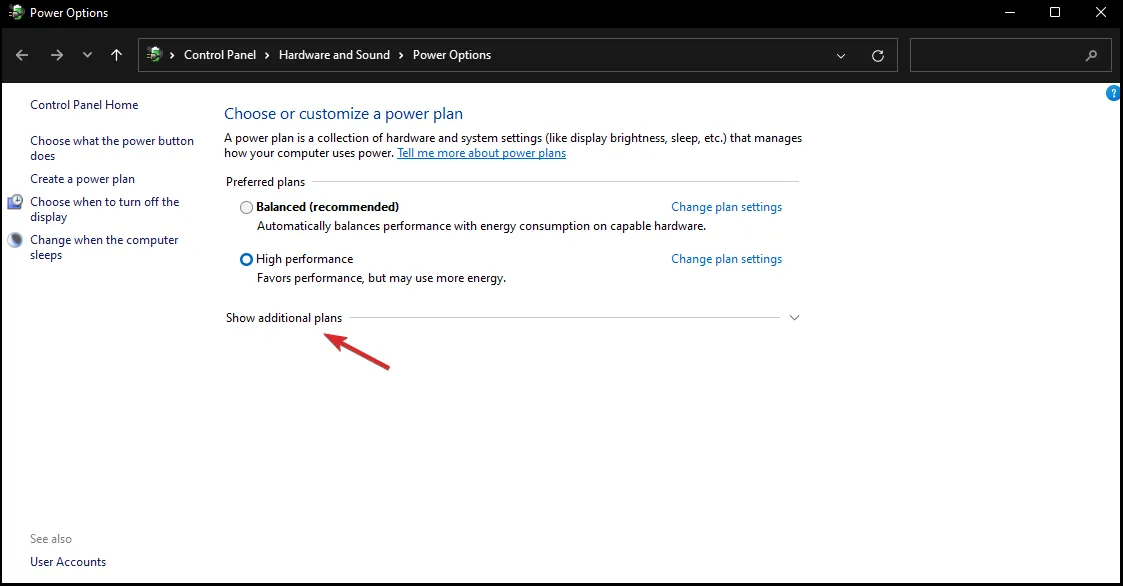
- Haga clic en Cambiar configuración avanzada de energía .

- Vaya a Administración de energía del procesador y asegúrese de que el estado mínimo y máximo del procesador sea 100%.
4. Actualice los controladores de su tarjeta gráfica
- Presione la Windows tecla, escriba Administrador de dispositivos en la barra de búsqueda y haga clic en Abrir.
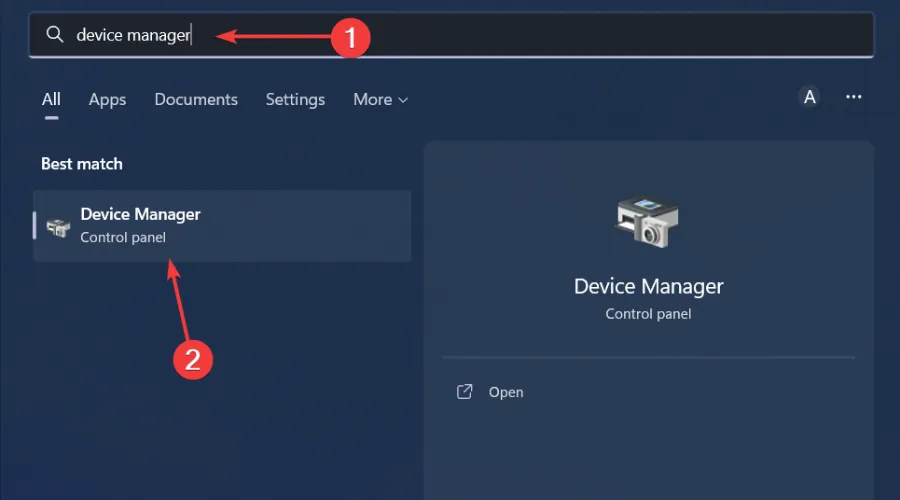
- Navegue hasta Adaptadores de pantalla para expandir, haga clic derecho en su tarjeta gráfica y seleccione Actualizar controlador.
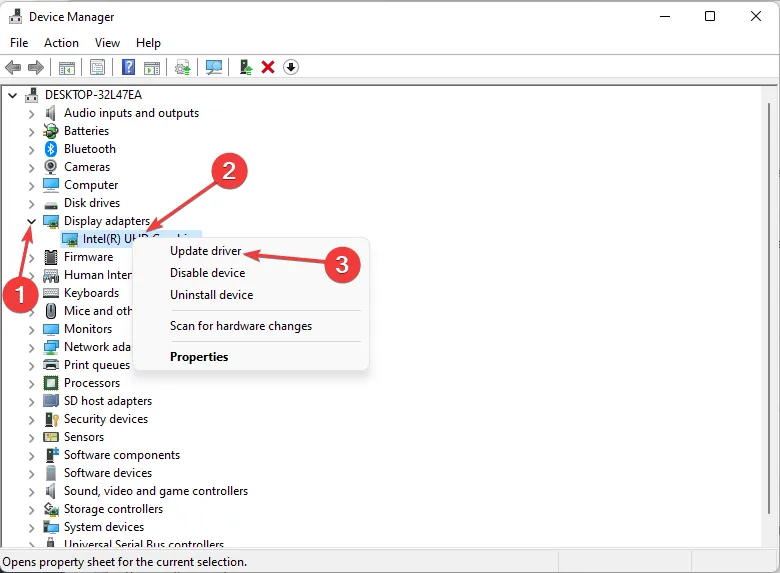
- Seleccione Buscar controladores automáticamente .

A menudo, es posible que Windows no pueda hacer coincidir su PC con los controladores correctos. Como tal, una utilidad de actualización de controladores puede acudir a su rescate en tales situaciones. Outbyte Driver Updater hace un buen trabajo al detectar controladores dañados, faltantes, corruptos y desactualizados y luego reemplazarlos por los correctos.
5. Revertir la versión anterior del controlador.
- Haga clic en el ícono Buscar, escriba Administrador de dispositivos en la barra de búsqueda y haga clic en Abrir.
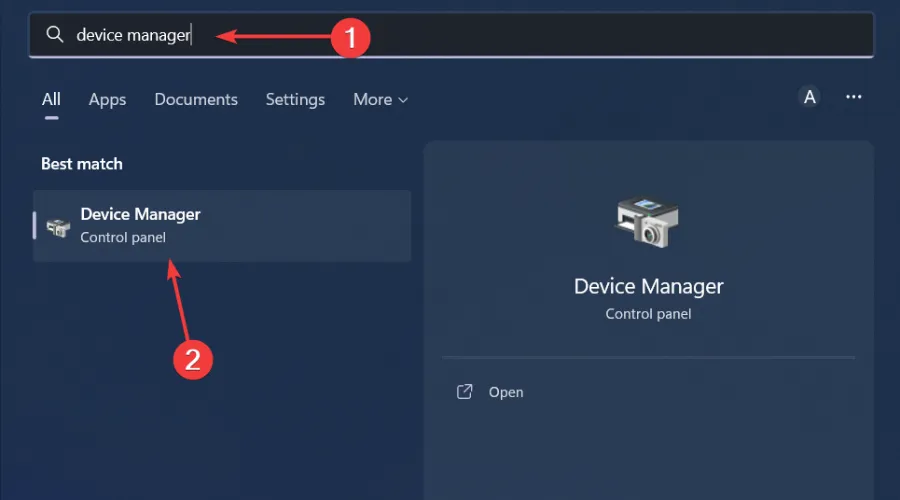
- Navegue hasta Adaptadores de pantalla para expandir, haga clic derecho en su tarjeta gráfica y seleccione Propiedades.
- Haga clic en la pestaña Controlador y seleccione Revertir controlador.

- Seleccione un motivo para retroceder en el siguiente mensaje y luego haga clic en Sí .
- Reinicie su PC y se cargarán los controladores previamente instalados para su dispositivo.
6. Limpia tu PC de software malicioso
- Presione la Windows tecla, busque Seguridad de Windows y haga clic en Abrir .

- Seleccione Protección contra virus y amenazas.
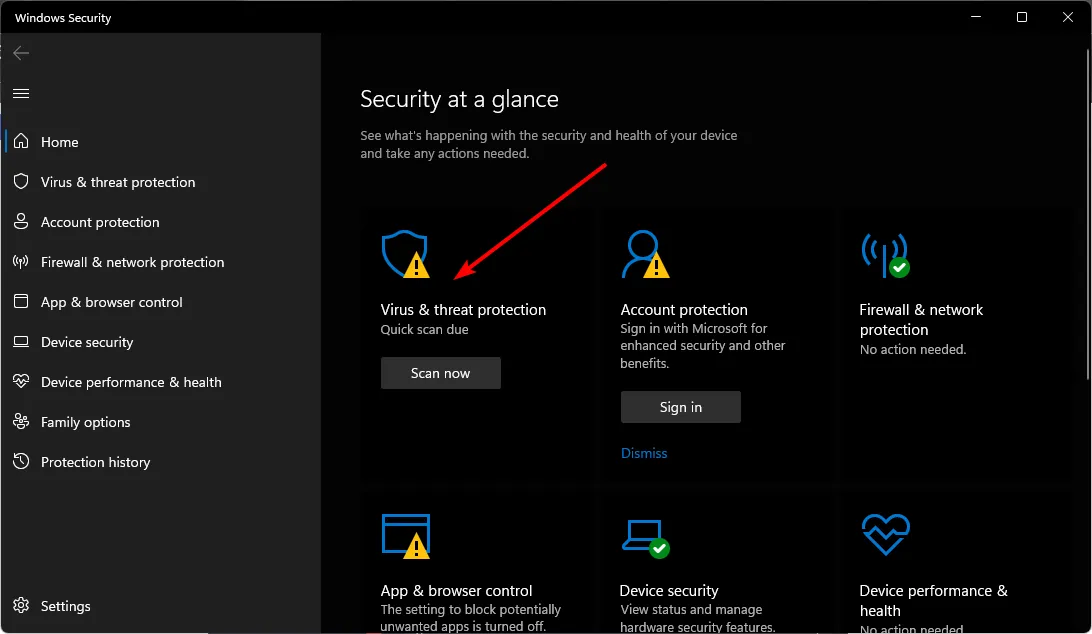
- A continuación, presione Análisis rápido en Amenazas actuales.

- Si no encuentra ninguna amenaza, proceda a realizar un análisis completo haciendo clic en Opciones de análisis justo debajo de Análisis rápido.
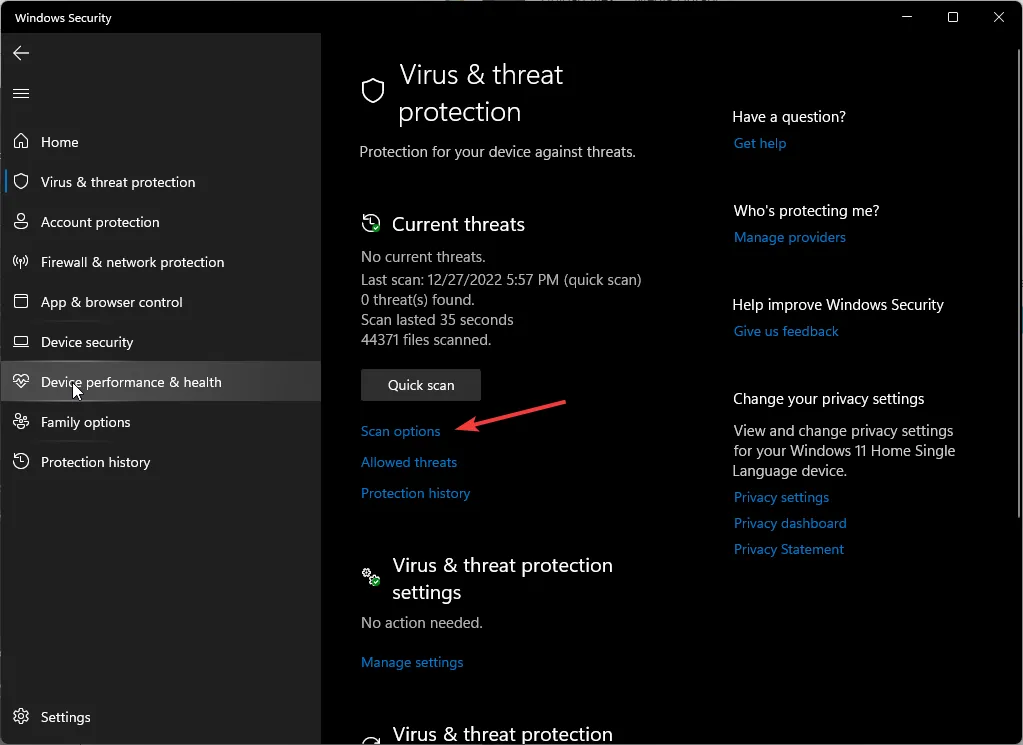
- Haga clic en Análisis completo y luego en Analizar ahora para realizar un análisis profundo de su PC.
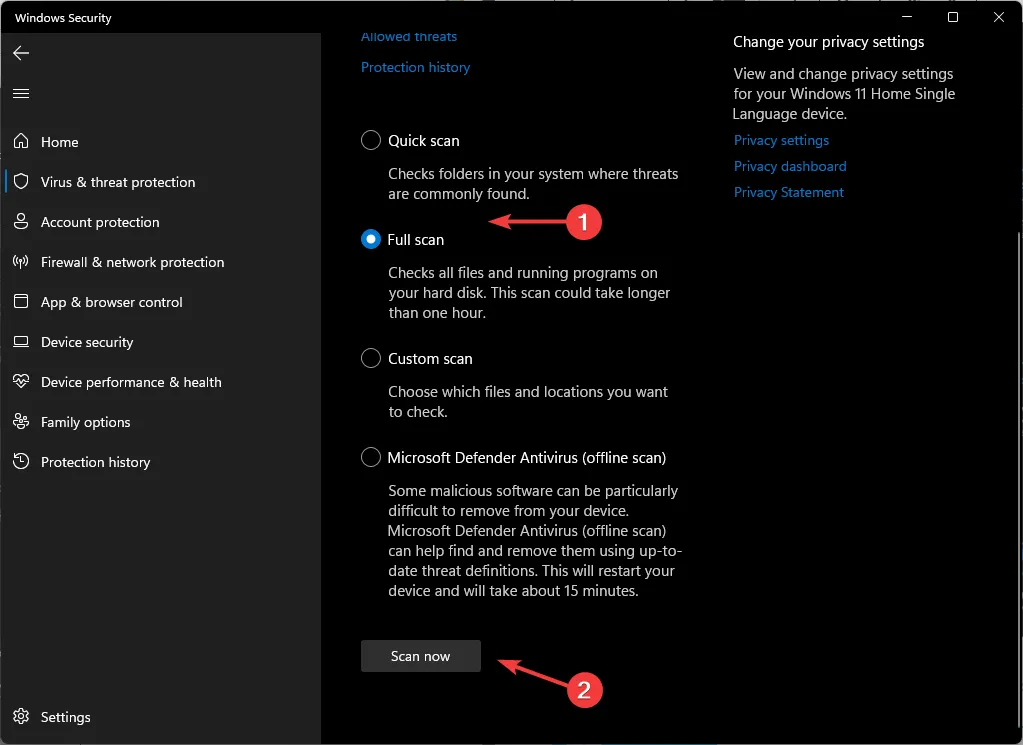
- Espere a que finalice el proceso y reinicie su sistema.
7. Aumente el rendimiento del refrigerador de la CPU
Si su CPU se está calentando, la CPU reducirá automáticamente su velocidad de reloj para evitar daños por sobrecalentamiento. Esto a su vez provoca estrangulamiento.
Y si su computadora se acelera debido a una CPU mal enfriada, encontrará continuamente niveles de FPS reducidos . Aumentar la velocidad del ventilador o reemplazar o usar un mejor refrigerador ayudará a mantener la CPU funcionando a temperaturas óptimas para que no se sobrecaliente ni se dañe.
8. Habilite los modos de conservación de energía en subprocesos únicos y CPU
- Ingresa a la configuración del BIOS de tu PC .
- Navegue a la pestaña Avanzado y haga clic en Configuración de CPU.

- Localice la opción Control de estados C y desactívela.
- Guarde los cambios y salga de la utilidad de configuración del BIOS.
Esta característica puede ser útil en escenarios en los que desea reducir el consumo de energía de su CPU y al mismo tiempo mantener un rendimiento excelente.
9. Overclockea tu GPU
El overclocking puede ayudar a mejorar el rendimiento de los juegos al aumentar la frecuencia de reloj de algunos componentes dentro de la GPU, pero también aumenta significativamente la producción de calor y el consumo de energía.
¿Por qué mis FPS son tan bajos cuando tengo una buena GPU?
Probablemente tenga demasiados procesos en segundo plano en su computadora, que consumen la potencia de su CPU. Y si su PC no tiene suficiente RAM o potencia de procesamiento para ejecutar sus juegos sin problemas, no podrá producir suficientes cuadros por segundo (FPS) para una buena experiencia.
La configuración de gráficos también podría ser demasiado alta para su hardware o viceversa. Si ese es el caso, el rendimiento se verá muy afectado ya que la generación de calor limita la velocidad a la que puede funcionar a máxima potencia. Necesitará invertir en un buen disipador de CPU.
En última instancia, definitivamente hay algunos pasos que puedes seguir para mejorar tu carga de FPS y GPU. Algunos pueden requerir solo ajustes y ajustes menores, mientras que otros donde el uso de la CPU es alto con una GPU baja pueden implicar la necesidad de una nueva tarjeta gráfica o CPU.
Háganos saber en los comentarios a continuación cómo le funcionaron y qué otros métodos ha probado. Nos encantaría saber de usted.




Deja una respuesta