Estas son las cosas que hago para mejorar mi experiencia de juego en una computadora portátil


Aunque los juegos en portátiles han mejorado drásticamente, su diseño aún impone limitaciones. Su naturaleza compacta y portátil restringe la potencia y provoca problemas de calentamiento. Teniendo en cuenta las limitaciones de los portátiles, te traigo 8 consejos para mejorar los juegos en portátiles.
Optimizar las opciones de energía
Ya sea que desee más energía o desee ahorrar batería y minimizar el calor, hay una serie de configuraciones en las opciones de energía de Windows que lo ayudarán a lograr sus objetivos. Para acceder a las opciones de energía, busque «editar energía» y seleccione Editar plan de energía .
Aquí haga clic en Cambiar configuración de energía avanzada y ajuste la configuración de energía mencionada a continuación:
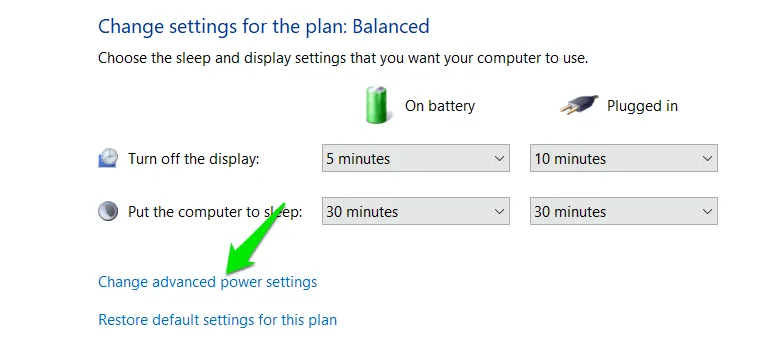
Configuración de gráficos integrados
Esta configuración controla la salida de tu tarjeta gráfica integrada. No afectará demasiado a los juegos si tu portátil también tiene una tarjeta gráfica dedicada, pero vale la pena ajustar esta configuración. Puedes elegir las configuraciones Duración máxima de la batería , Equilibrado y Rendimiento máximo .
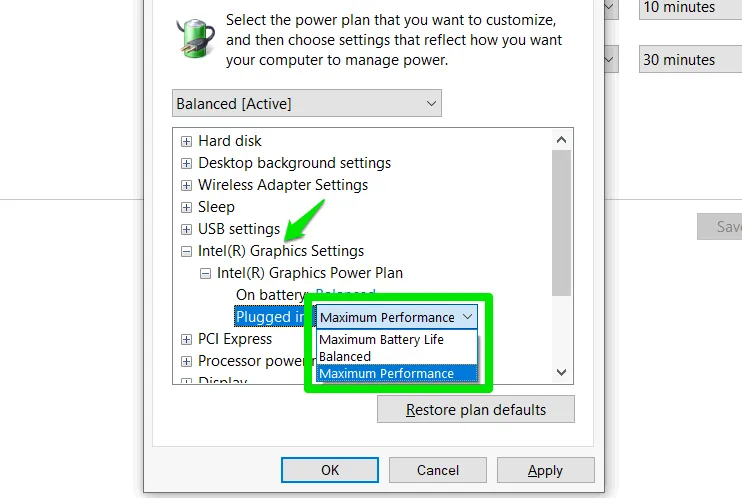
Gestión de energía del procesador
Puede utilizar esta opción para controlar la velocidad de la CPU. Esto es lo que debe hacer:
- Para el rendimiento: configure el Estado mínimo del procesador y el Estado máximo del procesador al 100 %.
- Para minimizar el calor y el consumo de batería : configure el estado mínimo del procesador en un 5 % y reduzca el estado máximo del procesador entre un 5 y un 10 % y verifique si aún puede satisfacer sus necesidades de juego. Encuentre un punto intermedio en el que la CPU de su computadora portátil funcione a una velocidad menor sin afectar demasiado el rendimiento de su juego.
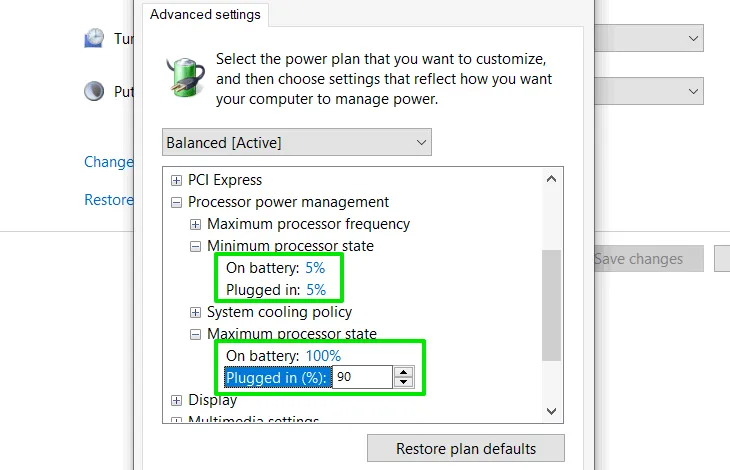
Además, la opción de política de enfriamiento del sistema siempre debe estar configurada en Activa para juegos para administrar mejor el calor.
Gráficos dinámicos conmutables
En el caso de las computadoras portátiles con una tarjeta gráfica dedicada, por lo general, tanto las tarjetas gráficas integradas como las dedicadas trabajan juntas para administrar la carga. Esta opción administra cuál tiene prioridad para las tareas. Para juegos, te recomiendo que la configures en Rendimiento máximo u Optimizar rendimiento . Seleccionar ahorro de energía afectará en gran medida el rendimiento de los juegos.
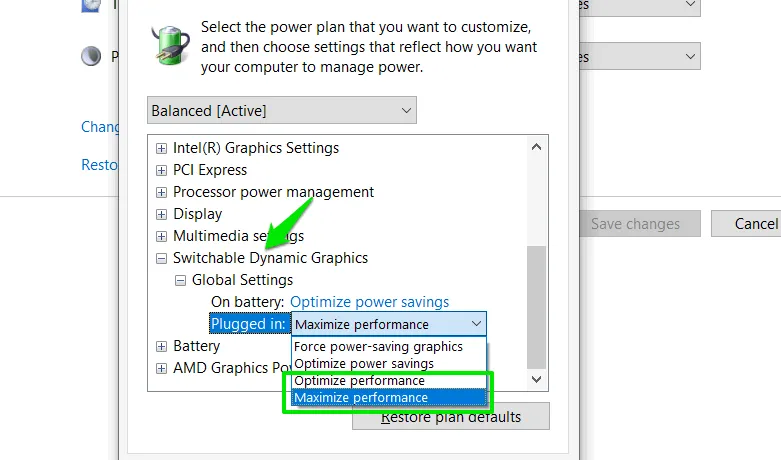
Configuración de energía de gráficos dedicados
Esto también controla principalmente qué tarjeta gráfica se utiliza para administrar las tareas en su computadora portátil. También debe ajustar esta opción para administrar la prioridad de su tarjeta gráfica. El rendimiento máximo será mejor para juegos y, para un control más granular, la configuración de Gráficos dinámicos conmutables es mejor.
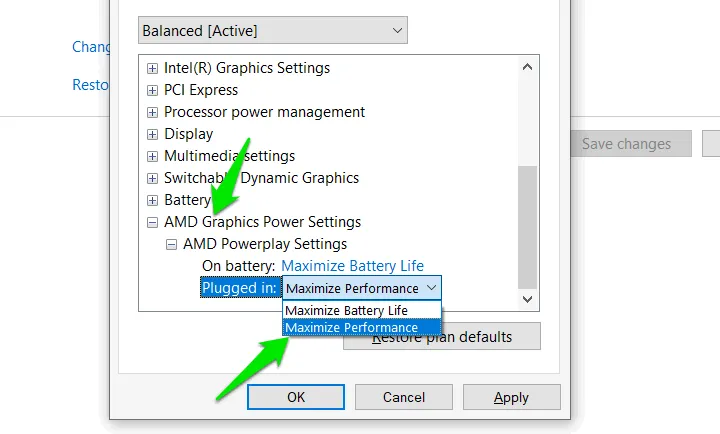
Administrar FPS del juego
El hecho de que tu portátil pueda ejecutar tu juego a una alta tasa de FPS (fotogramas por segundo) no significa que siempre tengas que ejecutar el juego a la máxima tasa de FPS posible. No siempre necesitas una alta tasa de FPS para jugar.
Cuanto más alto configures los FPS, más tendrá que trabajar tu portátil para ofrecer esos fotogramas. Esto significa que agotará la batería más rápido y generará más calor, aunque es posible que ni siquiera necesites un FPS tan alto.
Para algunos títulos competitivos, es posible que quieras 144 FPS o más, pero para la mayoría de los juegos, 60 FPS son suficientes para una jugabilidad fluida. Incluso puedes arreglártelas bien con 30 FPS para algunos juegos de estrategia por turnos.
Debes ajustar manualmente los FPS en el juego para que sean suficientes para ofrecer una experiencia de juego fluida sin ningún obstáculo. La mayoría de los juegos tienen configuraciones dedicadas para administrar los FPS en las opciones de gráficos.
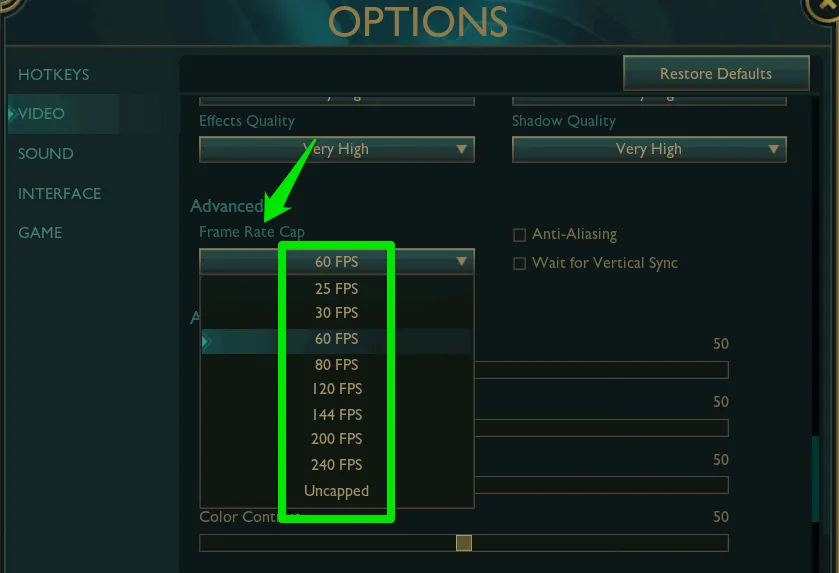
Administrar la frecuencia de actualización de la pantalla
De manera similar a los FPS, la pantalla de tu computadora portátil tiene una frecuencia de actualización que controla la frecuencia con la que se actualiza la imagen mostrada. Los FPS están vinculados a la frecuencia de actualización de la pantalla, ya que la pantalla de tu computadora portátil no puede mostrar FPS más allá de la frecuencia de actualización admitida.
Al igual que los FPS, tu portátil tiene que dedicar recursos a actualizar la pantalla. Si tienes una frecuencia de actualización innecesariamente alta, es un desperdicio de recursos que consume más batería y genera calor.
Para administrar la frecuencia de actualización en Windows, haga clic derecho en un espacio vacío del escritorio y seleccione Configuración de pantalla .
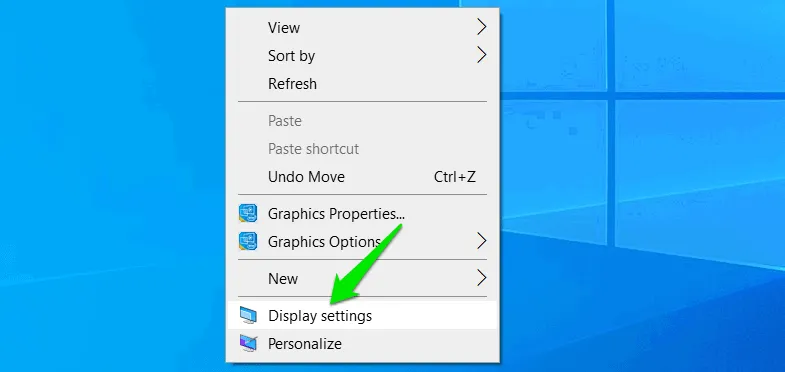
Desplácese hacia abajo en la parte inferior y haga clic en Configuración de pantalla avanzada .
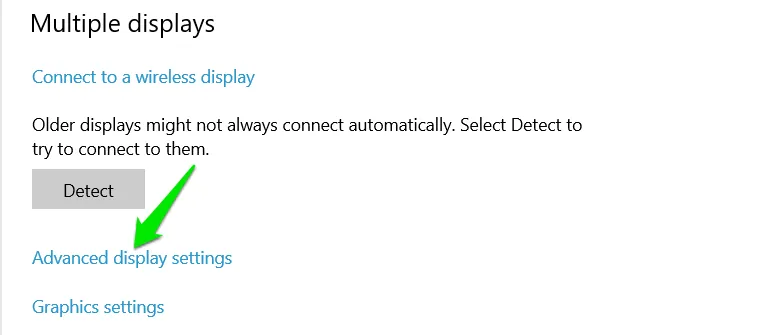
Aquí verás la sección Frecuencia de actualización , donde se enumeran las frecuencias de actualización admitidas por la computadora portátil. Debes intentar seleccionar una frecuencia de actualización que esté cerca de los FPS con los que jugarás tus juegos.
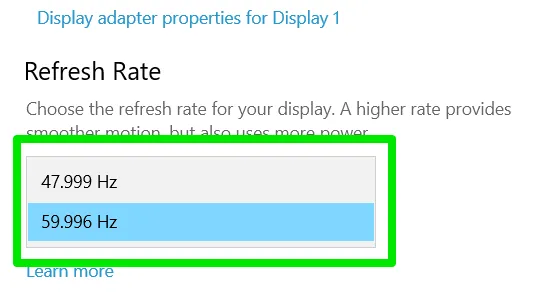
Personalmente, limito la frecuencia de actualización a 48 Hz y activo la sincronización vertical en juegos que no tienen la opción de seleccionar un valor de FPS entre 30 y 60. Ofrece una jugabilidad fluida para juegos con menos acción y al mismo tiempo mantiene la computadora portátil fresca.
Actualizar los controladores de la tarjeta gráfica
Es muy importante tener actualizados los controladores de dispositivos, especialmente para los portátiles con tarjetas gráficas dedicadas. Los portátiles necesitan gestionar tanto las tarjetas gráficas integradas como las dedicadas y encontrar un equilibrio. Como se trata de un proceso mucho más complicado, suelen recibir actualizaciones de controladores que solucionan los problemas.
Lamentablemente, Windows no mantiene actualizados los controladores de forma adecuada. Debe utilizar el software oficial del fabricante del controlador o una herramienta de actualización de controladores de terceros. Estas herramientas suelen ofrecer los controladores más recientes y los actualizan automáticamente.
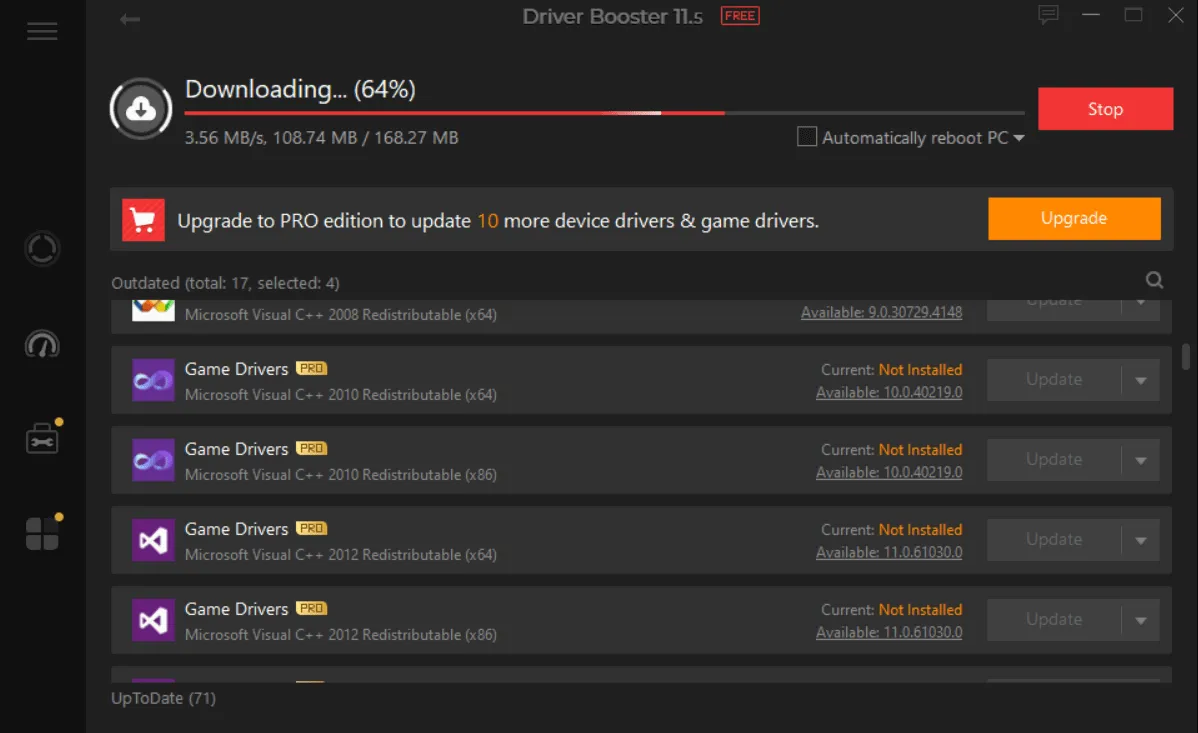
Recomiendo IObit Driver Booster ya que incluso su versión gratuita puede detectar todos los controladores obsoletos y actualizarlos con un solo clic.
Optimizar la configuración de red
Si juegas juegos en línea con frecuencia, entonces necesitas asegurarte de tener un ping bajo para mantenerte competitivo. En las computadoras portátiles, la mayoría de las personas juegan juegos con una conexión Wi-Fi, lo que agrega un poco de retraso de forma predeterminada. Por lo tanto, optimizar la red se vuelve aún más importante. TCP Optimizer es una gran herramienta para este propósito que puede aplicar muchas optimizaciones de red automáticamente.
Todo lo que tienes que hacer es seleccionar Óptimo en TCP Optimizer y aplicar los cambios para obtener una mejor conexión de red. Haz esto tanto para la configuración general como para la avanzada.
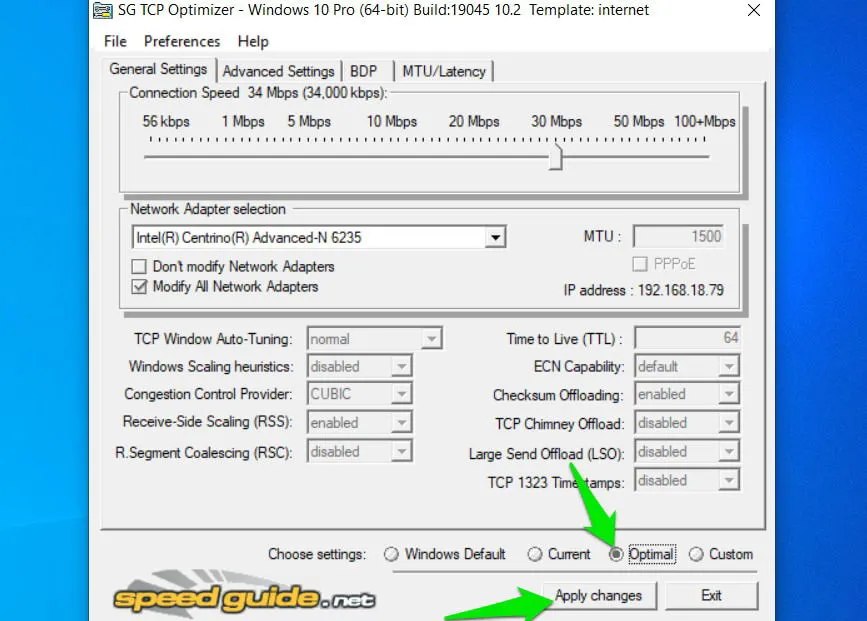
Disminuir la resolución del juego
Ya sea que estés buscando un aumento de rendimiento o una menor generación de calor, disminuir levemente la resolución del juego puede reducir en gran medida la presión sobre los recursos de tu computadora portátil.
La resolución es la cantidad total de píxeles en sentido horizontal y vertical. Cuanto mayor sea la resolución, más detallada será la imagen debido a la mayor cantidad de píxeles. Esto también significa que la GPU tendrá que trabajar más para reproducir esos píxeles. Una resolución más baja puede generar imágenes menos detalladas, pero será más fácil para la GPU producirlas.
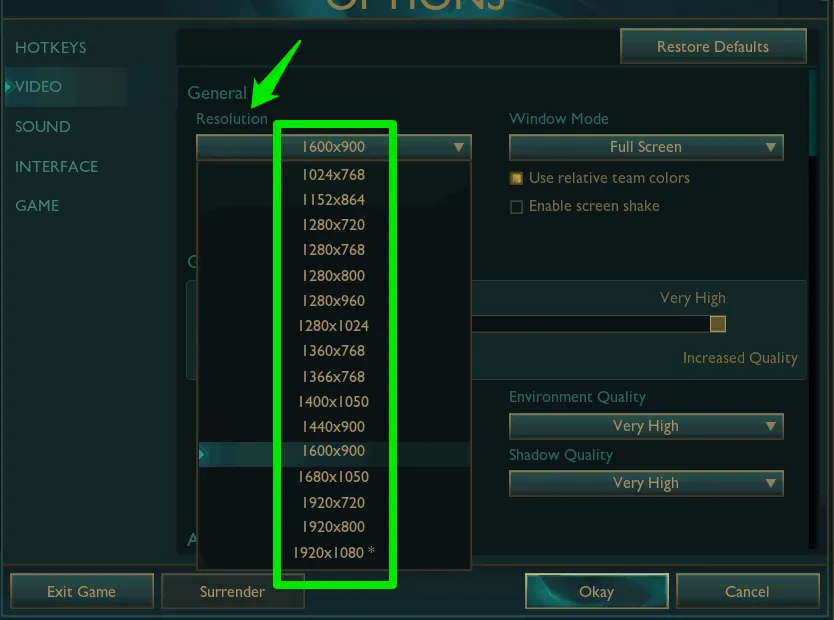
De forma predeterminada, los juegos se ejecutan con la resolución de pantalla actual de tu computadora portátil, que suele ser la más alta que admite tu computadora portátil. Puedes reducir la resolución en la configuración de gráficos del juego. Por ejemplo, si tu resolución actual es 1920×1080, prueba con 1600×900.
CPU de bajo voltaje
Si la generación de calor y el alto consumo de batería mientras juegas son tu preocupación, reducir el voltaje de tu CPU te ayudará. Con las herramientas adecuadas, puedes limitar la energía que se suministra a tu CPU. Esto no afectará su rendimiento, pero reducirá la generación de calor y el consumo de batería.
El proceso en sí es un poco complicado y requiere mucha experimentación. Los usuarios de CPU AMD pueden reducir el voltaje utilizando la herramienta Ryzen Master.
Tenga en cuenta que las computadoras portátiles tienen mucho menos margen para el subvoltaje, así que asegúrese de hacer pequeños ajustes al experimentar.
Controlar la velocidad del ventilador
Para controlar la generación de calor en su computadora portátil, administrar manualmente los ventiladores puede ser bastante eficaz. De manera predeterminada, el BIOS de la computadora portátil no suele ser muy agresivo con la refrigeración, ya que los ventiladores pueden generar mucho ruido y agotar la batería más rápido. Puede ajustar manualmente la velocidad del ventilador para enfriar su computadora portátil de manera más eficiente.
Te recomiendo usar la herramienta SpeedFan . Inicia la aplicación y deja que detecte todos los ventiladores.
Para aumentar o disminuir rápidamente la velocidad del ventilador, ajuste el porcentaje junto a Pwm para todos los ventiladores. Para administrar mejor el control automático, haga clic en Configurar .
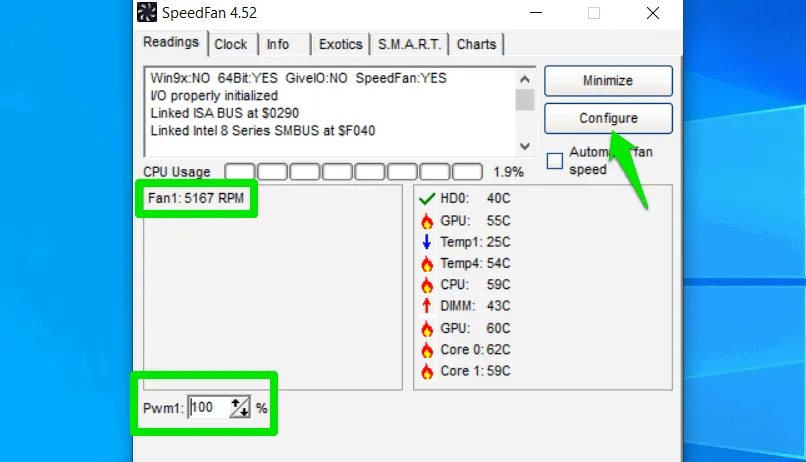
Vaya a la pestaña Velocidades y seleccione el ventilador que desea configurar. Establezca su valor mínimo un poco más alto para que el ventilador funcione más rápido incluso con aumentos de temperatura ligeramente mayores. Recomiendo el 50 %, pero puede agregar lo que crea conveniente. Mantenga el valor máximo en 100 % y la opción Variado automáticamente marcada.
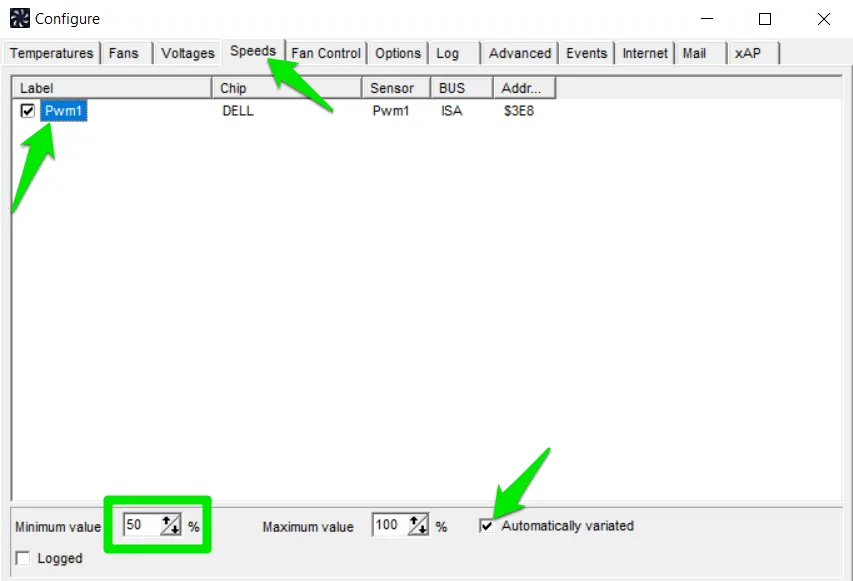
Esto debería mantener su computadora portátil fresca al ser más agresivo con el control de velocidad del ventilador.
También te recomiendo que uses una base de refrigeración cuando juegues, especialmente si tu portátil tiene una GPU dedicada y genera mucho calor. Además, si juegas juegos en línea con frecuencia, aprende cómo una VPN para juegos puede ayudarte a mantener el ping bajo y estable.
Crédito de la imagen: Freepik . Todas las capturas de pantalla son de Karrar Haider.



Deja una respuesta