Los auriculares funcionan solo después de reiniciar la computadora con Windows

Si sus auriculares funcionan solo después de reiniciar su computadora con Windows , este artículo lo ayudará a solucionar este problema. Este problema puede ocurrir debido a controladores de audio desactualizados, puertos USB defectuosos, etc. También puede experimentar este problema cuando el Servicio de audio de Windows no funciona correctamente.

Los auriculares funcionan solo después de reiniciar la computadora con Windows
Utilice las correcciones que se mencionan a continuación si sus auriculares funcionan solo después de reiniciar su computadora con Windows:
- Ejecute el solucionador de problemas de audio
- Configura tus auriculares como dispositivo predeterminado
- Deshabilitar mejoras de audio
- Consultar el estado de los servicios requeridos
- Deshabilite y vuelva a habilitar el controlador de audio
- Desinstale y reinstale el controlador de audio
- Actualizar la BIOS
Antes de continuar con más pasos de solución de problemas, le sugerimos que busque Windows Update. Si hay una actualización disponible para su PC, descárguela e instálela.
1]Ejecute el solucionador de problemas de audio
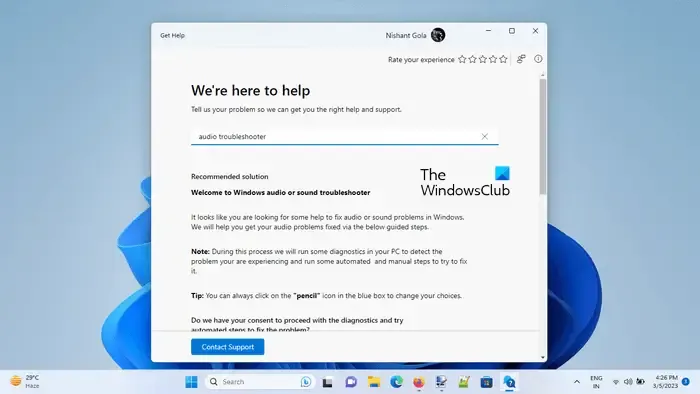
El primer paso que debes hacer es ejecutar el solucionador de problemas de audio mediante la aplicación Obtener ayuda. Esta es una herramienta incorporada que ayuda a identificar problemas relacionados con el audio (si se encuentra alguno). Ejecute el solucionador de problemas de audio en la aplicación Obtener ayuda en su PC con Windows 11 y vea si el problema se resuelve.
2]Configure su altavoz como dispositivo predeterminado
También le sugerimos que configure sus parlantes como dispositivo predeterminado. Para hacerlo, siga las instrucciones que se mencionan a continuación:
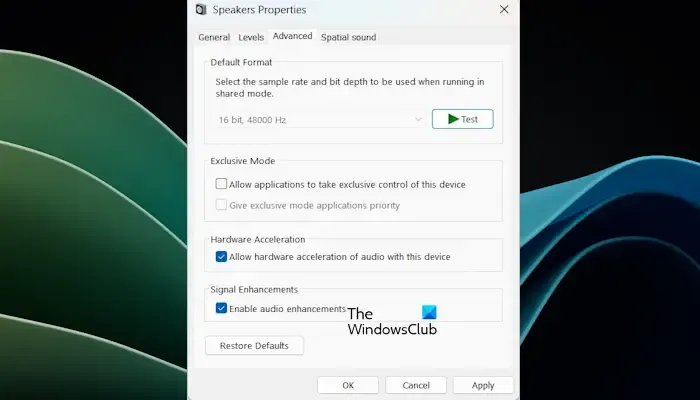
- Abra el Panel de control escribiendo en la barra de búsqueda de Windows.
- Haga clic en Sonido.
- Toque la pestaña Reproducción.
- Haga clic derecho en los parlantes y haga clic en Habilitar.
- Haga clic derecho nuevamente y seleccione Establecer como dispositivo predeterminado
- Ahora, haga clic derecho en Altavoces para seleccionar Propiedades.
- Toque la pestaña Niveles y luego arrastre el control deslizante de volumen hacia el valor más grande.
- Haga clic en la pestaña Avanzado y desmarque la casilla «Permitir que la aplicación tome controles exclusivos en este dispositivo» en el Modo exclusivo.
- Haga clic en Aplicar y luego en Aceptar.
3]Desactivar mejoras de audio
A veces, la función Mejoras de audio puede causar problemas con algunos dispositivos de audio, como los auriculares. Para confirmar si este es su caso, desactive esta función. Utilice las siguientes instrucciones para desactivar esta función:
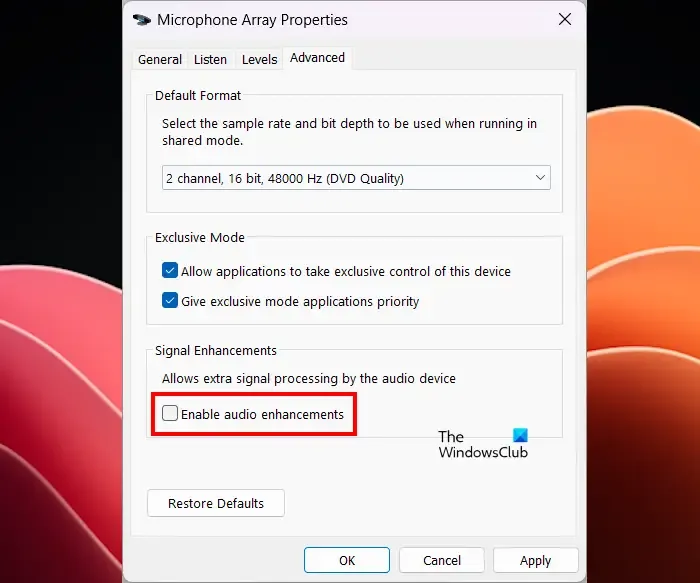
- Abra el Panel de control .
- Escriba sonido en la barra de búsqueda del Panel de control y haga clic en Sonido .
- Aparecerá la ventana de propiedades de sonido: haga doble clic en sus parlantes para abrir sus Propiedades .
- Haga clic en la pestaña Avanzado y desmarque la casilla Habilitar mejora de audio .
- Haga clic en Aplicar y luego haga clic en Aceptar .
Compruebe si el problema persiste.
4]Verifique el estado de los Servicios requeridos
El servicio de audio de Windows administra el audio en computadoras con Windows. Si se detiene este servicio, los dispositivos de audio y los efectos de sonido no funcionarán correctamente. Le sugerimos verificar el estado de los servicios de audio requeridos. Para verificar esto, siga los pasos que se mencionan a continuación:
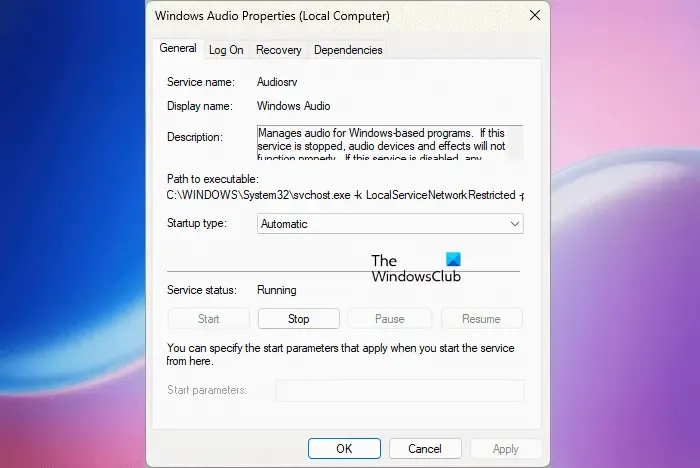
- Presione la tecla Win+R para ejecutar el cuadro de diálogo y escriba services.msc .
- Desplácese hacia abajo y localice los servicios Windows Audio y Windows Audio Endpoint Builder .
- Si estos servicios están detenidos, haga clic derecho sobre ellos y seleccione Iniciar . Si ya se están ejecutando, haga clic derecho sobre ellos y seleccione Reiniciar .
- Ahora, haga clic derecho sobre ellos uno por uno y seleccione Propiedades .
- En la pestaña General , seleccione Automático en el menú desplegable Tipo de inicio.
- Haga clic en Aplicar y luego haga clic en Aceptar .
También le sugerimos verificar el estado de otros servicios de audio, dependiendo del fabricante de su computadora portátil o PC.
5]Deshabilite y vuelva a habilitar el controlador de audio.
El controlador de audio de alta definición Realtek ayuda al sistema operativo Windows a comunicarse con los dispositivos de audio y las tarjetas de sonido. El problema que está experimentando puede deberse a un problema con el controlador de audio de alta definición Realtek. Deshabilite y vuelva a habilitar este controlador y vea si ayuda.
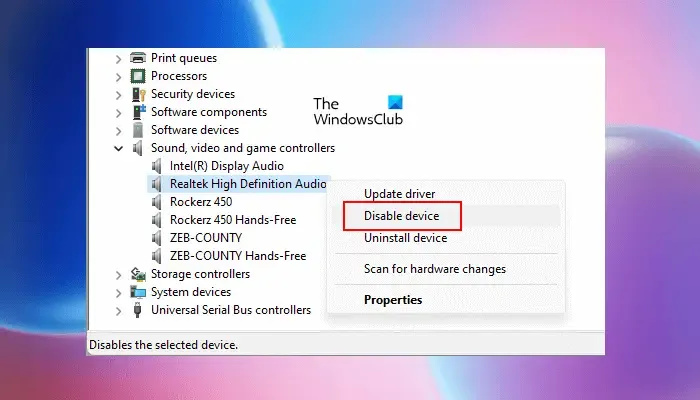
- Vaya al Administrador de dispositivos.
- Expande la sección Controladores de sonido, vídeo y juegos .
- Haga clic derecho en el controlador de audio de alta definición Realtek y seleccione Desactivar dispositivo .
- Espere unos minutos, luego haga clic derecho en el controlador y seleccione Habilitar dispositivo .
6]Desinstale y reinstale el controlador de audio.
Un controlador de audio desactualizado puede causar un problema de sonido. Asegúrese de que su controlador de audio esté actualizado. Sin embargo, antes de continuar con la actualización de su controlador de audio, desinstale su controlador de audio existente. Para hacerlo, siga los pasos a continuación:
- Vaya al Administrador de dispositivos .
- Expande la sección Controladores de sonido, vídeo y juegos .
- Haga clic derecho en su controlador de audio y haga clic en Desinstalar dispositivo .
Después de desinstalar exitosamente el controlador de audio, descargue el controlador de audio más reciente del sitio web del fabricante. Una vez que descargue el controlador de audio más reciente, instálelo en su PC y verifique si realiza algún cambio.
7]Actualice el BIOS
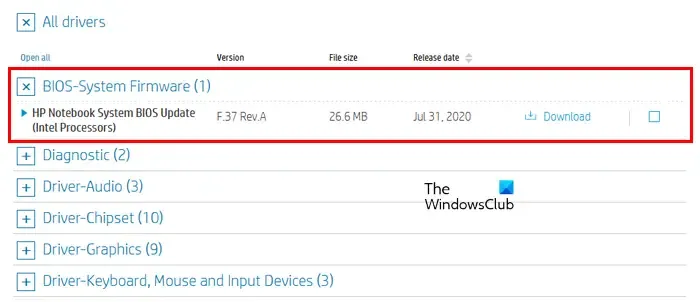
También le sugerimos que busque actualizaciones del BIOS. Antes de actualizar el BIOS, debe verificar la versión del BIOS desde la Información del sistema o el Símbolo del sistema. Si hay una actualización disponible, instálela. Puede descargar la última actualización del BIOS desde el sitio web oficial del fabricante de su computadora.
Espero que esto ayude.
¿Por qué mis auriculares no funcionan cuando los conecto?
Puede haber algunas razones por las cuales sus auriculares no funcionan cuando los conecta. Las razones más comunes son una conexión suelta, un puerto defectuoso o dañado, un controlador de audio obsoleto o dañado, etc. Además, puede conectar sus auriculares a Otro dispositivo (si está disponible), esto ayudará a identificar si el problema está asociado con los auriculares o no.
¿Cómo reinstalo los controladores de audio?
Puede reinstalar el controlador de audio a través del Administrador de dispositivos. Abra el Administrador de dispositivos y expanda Controladores de sonido, video y juegos. Haga clic derecho en su controlador de audio, haga clic en Desinstalar dispositivo y reinicie su PC. Windows instalará automáticamente el controlador que falta al reiniciar. Alternativamente, puede instalar el controlador de audio desde el sitio web del fabricante a través del Administrador de dispositivos después de desinstalarlo de su sistema.



Deja una respuesta