Auriculares reconocidos como parlantes en Windows 11/10

¿Tiene auriculares conectados a su PC, pero Windows insiste en tratarlos como parlantes? Este problema frustrante puede alterar su experiencia de audio porque su PC no aplica configuraciones específicas de los auriculares. Este artículo analizará formas de solucionar el problema por el cual los auriculares se reconocen como parlantes en Windows 11/10.

¿Por qué mis auriculares se reconocen como parlantes?
Varios factores pueden hacer que sus auriculares sean reconocidos como parlantes. Éstas incluyen:
- Configuraciones incorrectas del conector de audio: si está en una computadora de escritorio, es probable que el conector frontal sea un conector de solo salida, lo que hace que sus auriculares sean detectados como parlantes.
- Controladores obsoletos o defectuosos: los controladores son cruciales para el rendimiento de cualquier dispositivo periférico y, si es necesario actualizar o corregir sus controladores de audio, pueden surgir problemas similares.
- Configuración de Windows: a veces, la configuración de Windows puede configurarse para tratar todos los dispositivos como altavoces.
- Problemas de hardware: en casos excepcionales, es posible que el hardware de su PC no pueda distinguir entre auriculares y parlantes.
Reparar auriculares reconocidos como parlantes en Windows 11/10
Esta sección sugerirá algunas soluciones para el problema de que los auriculares se reconozcan como parlantes en Windows. Asegúrese de utilizar una cuenta de administrador.
1]Usar divisor
Si su PC tuviera un solo conector para entrada y salida de audio en la parte frontal, podría provocar que los dispositivos sean detectados como parlantes. Para solucionar este problema, puede utilizar un divisor de audio, que le permite conectar las tomas de micrófono y auriculares por separado en las tomas de la parte posterior del gabinete de su PC, lo que permite que sus auriculares sean detectados como auriculares.
2]Actualice o reinstale los controladores de audio
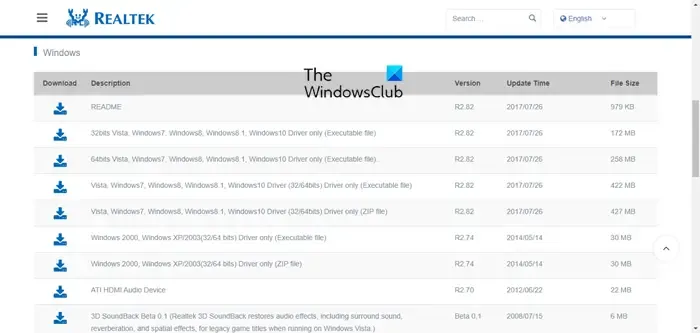
Los controladores de audio corruptos u obsoletos son una de las principales causas de este problema. Puede actualizar sus controladores de audio si hay actualizaciones disponibles o intentar reinstalarlos:
- Para buscar actualizaciones de controladores y actualizarlas, vaya a la configuración de Windows (Win + I) y abra la sección de actualizaciones de Windows en el panel izquierdo.
- En la sección de Windows Update, busque Opciones avanzadas .
- Desplácese hacia abajo para encontrar la opción Actualizaciones opcionales y luego ábrala.
- Si ve una actualización disponible para los controladores de audio en su PC, descárguela e instálela desde allí.
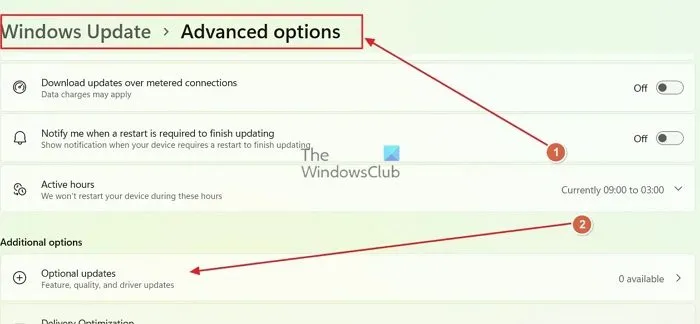
Puede instalar el controlador OEM, si lo hay, o seguir usando el que instaló Windows. Asegúrese de que el problema se resuelva después de realizar cada cambio.
Para reinstalar los controladores de audio en su PC, debe dirigirse al administrador de dispositivos:
- Haga clic derecho en el icono de inicio de Windows y abra el Administrador de dispositivos .
- En el Administrador de dispositivos, desplácese hacia abajo para encontrar Controladores de sonido, video y juegos y expándalo.
- Ahora, busque los controladores de los altavoces (a menudo llamados Realtek ® Audio) , haga clic derecho en ellos y haga clic en Desinstalar dispositivo.
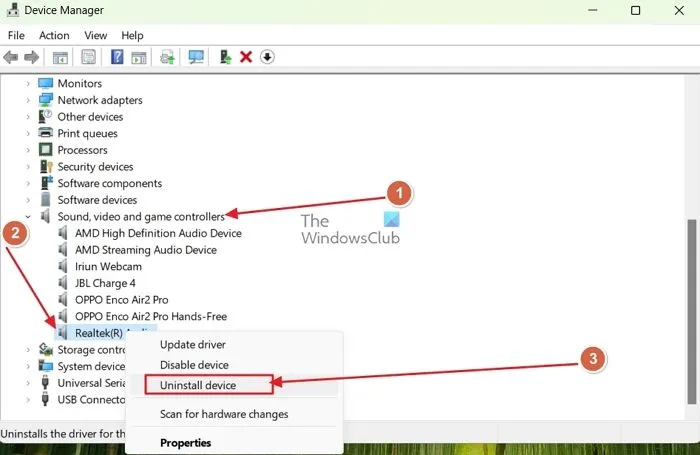
- Para reactivar el hardware, haga clic derecho en el espacio en el Administrador de dispositivos y busque cambios de hardware .
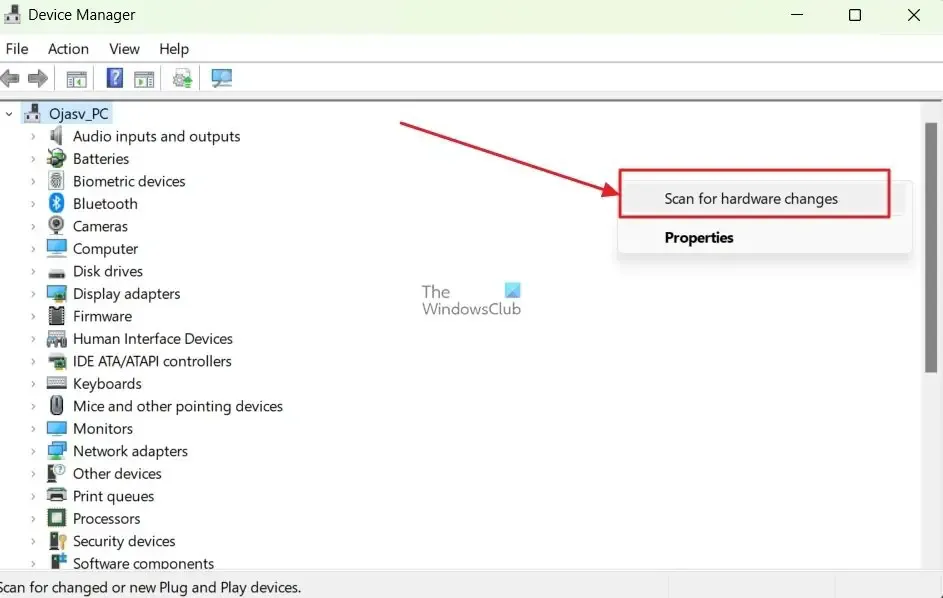
Windows escaneará y reinstalará automáticamente el dispositivo e instalará el controlador predeterminado.
Los auriculares y los altavoces están registrados como iguales en Windows
Si sus auriculares y parlantes están registrados como iguales, es probable que haya un problema con los controladores de audio predeterminados de su PC o con algunos problemas básicos de hardware y software. Aquí hay dos formas de solucionarlos.
1] Cambie al controlador de audio HD predeterminado de Windows
La mayoría de las PC se envían con los controladores de audio Realtek HD , pero lo mismo está lleno de problemas para muchos usuarios y, en tal caso, cambiar al controlador de audio HD predeterminado de Windows puede solucionar todos esos problemas. Así es cómo:
- Abra el Administrador de dispositivos haciendo clic derecho en el icono de Inicio de Windows.
- En el Administrador de dispositivos, desplácese hacia abajo hasta la sección Controladores de sonido, video y juegos y expándala.
- En él, haga clic derecho en el controlador Realtek Audio y abra propiedades .
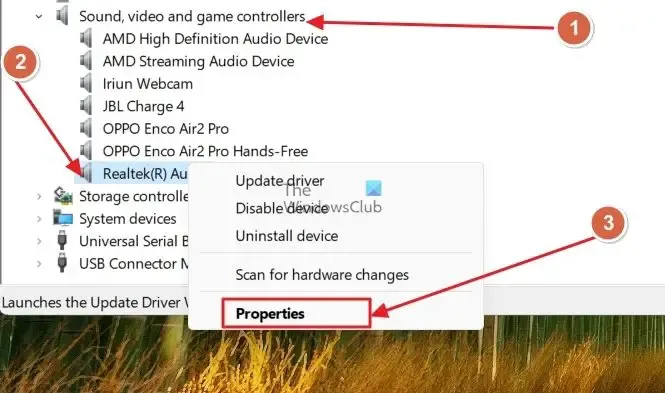
- Dirígete a la pestaña Controlador en la ventana de propiedades y haz clic en Actualizar controlador .
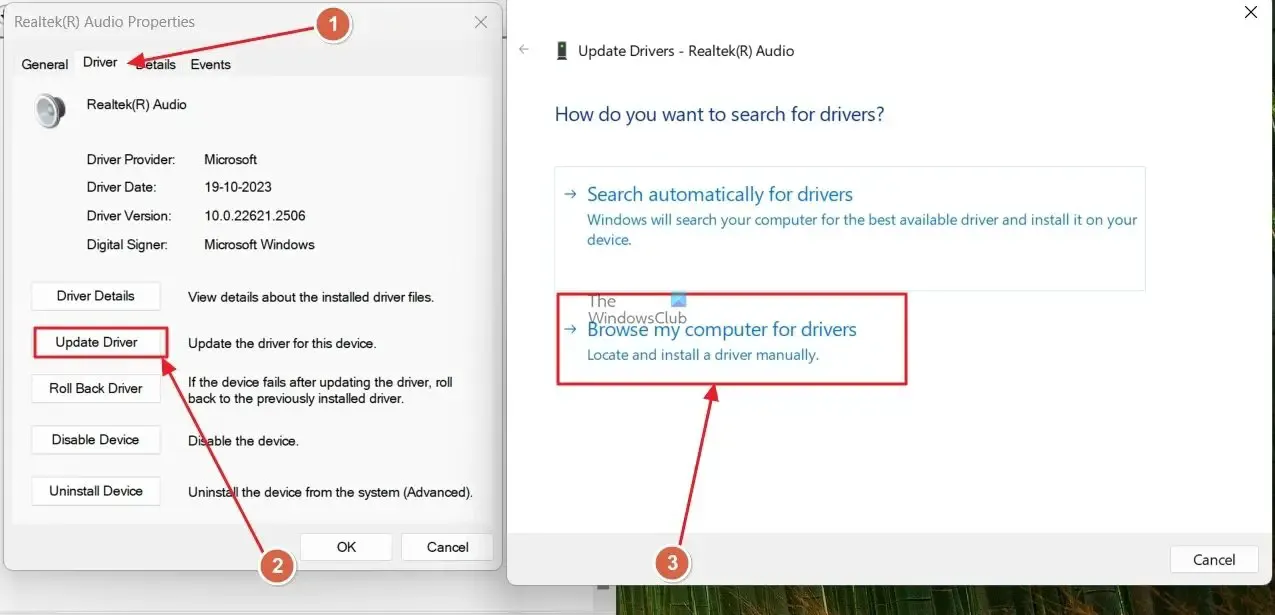
- Haga clic en Buscar controladores en mi computadora y luego haga clic en Permítame elegir de la lista de controladores disponibles en mi computadora.
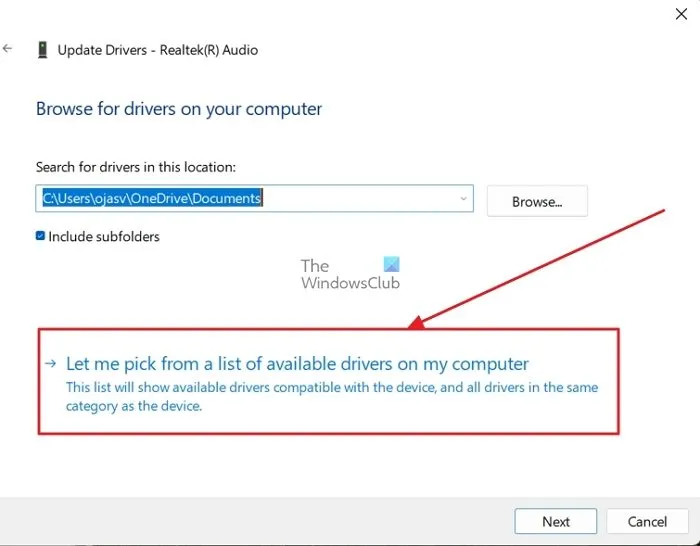
- De la lista, seleccione Dispositivo de audio de alta definición y continúe.
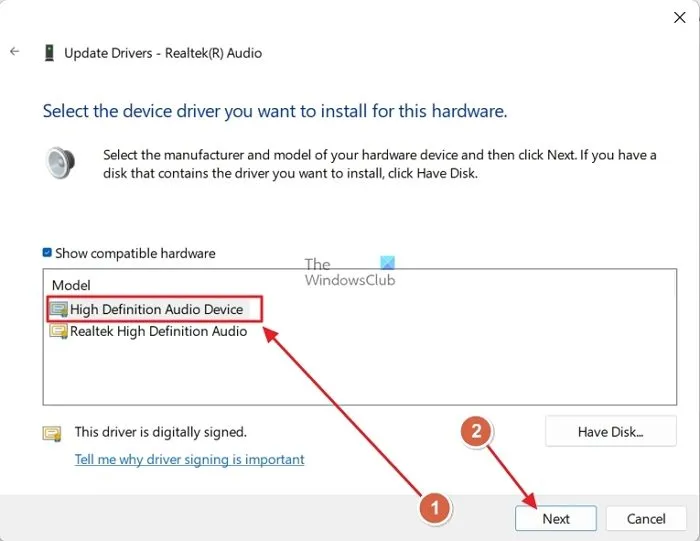
2]Haga algunas comprobaciones iniciales
Si hay problemas con el registro de sus auriculares y parlantes como iguales, asegúrese de verificar los aspectos básicos. En primer lugar, asegúrese de que ambos dispositivos funcionen bien. Para comprobar esto, intente conectarlos a una PC diferente. Además, si está conectando sus auriculares y parlantes en el conector mono, intente conectar los auriculares en el conector dividido (que generalmente se encuentra en el extremo posterior del gabinete) para verificar si los auriculares todavía se detectan como parlantes.
Esperamos que este artículo te haya resultado útil y que hayas podido solucionar el problema de que los auriculares sean reconocidos como un problema de altavoz.
¿Cómo cambio mi dispositivo de audio predeterminado?
En Windows, vaya a Configuración > Sonido y seleccione el dispositivo de audio que desea configurar como predeterminado. En la página del dispositivo, seleccione el valor predeterminado para el audio junto a establecer como etiqueta de dispositivo predeterminada.
¿Por qué no puedo escuchar el sonido en mis auriculares?
Parece que sus auriculares no están conectados a su PC o no están configurados como dispositivo de audio predeterminado. Puede cambiar el dispositivo de audio predeterminado desde la configuración de Windows para resolver este problema. Alternativamente, si está utilizando una aplicación, puede verificar su configuración para asegurarse de que sus auriculares estén seleccionados como dispositivo de audio predeterminado para esa aplicación en particular.



Deja una respuesta