El audio de los auriculares se filtra en el micrófono en Windows 11/10

Si el audio de sus auriculares fluye hacia el micrófono en Windows 11/10 , este artículo le ayudará a solucionar este problema. Este problema puede ocurrir debido a la función de mezcla estéreo, configuraciones de aplicaciones particulares, etc.

El audio de los auriculares se filtra en el micrófono en Windows 11/10
Antes de continuar con más pasos de solución de problemas, le sugerimos que busque Windows Update. Si hay una actualización disponible para su PC, descárguela e instálela. También te sugerimos desconectar y volver a enchufar tus auriculares (si son auriculares USB). Utilice estas correcciones si el audio de sus auriculares fluye hacia el micrófono en Windows 11/10:
- Ejecute el solucionador de problemas de audio
- Desactivar la configuración de mezcla estéreo
- Deshabilitar mejoras de audio
- Conecte su PC a otra toma de pared
- Prueba a bajar el volumen del micrófono.
- Deshabilite y vuelva a habilitar el controlador de audio
- Actualice o reinstale el controlador de audio
Empecemos.
1]Ejecute el solucionador de problemas de audio
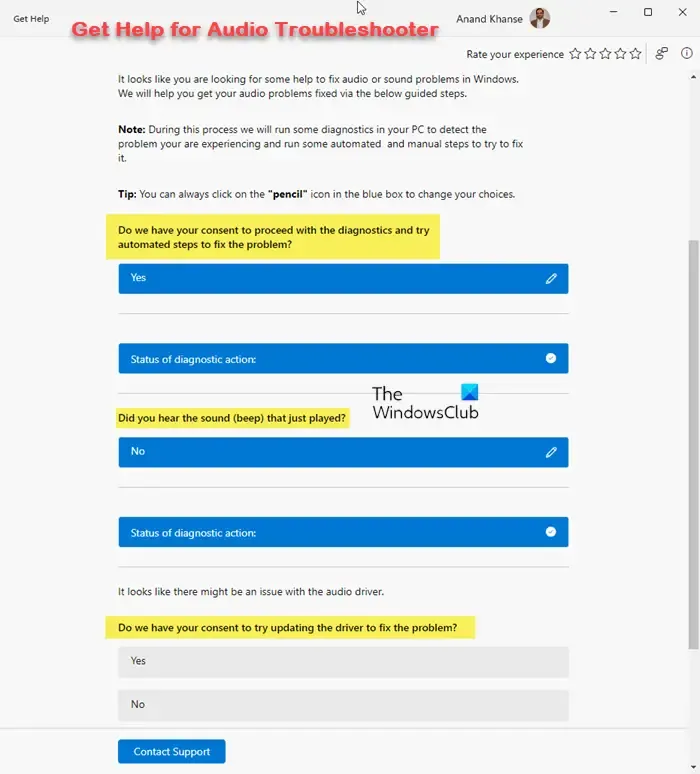
El primer paso que debes hacer es ejecutar el solucionador de problemas de audio. Esta es una herramienta incorporada que ayuda a identificar problemas relacionados con el audio (si se encuentra alguno). Ejecute el solucionador de problemas de audio en la aplicación Obtener ayuda en su PC con Windows 11 y vea si el problema se resuelve.
2]Desactive la configuración de mezcla estéreo
A veces, este problema puede deberse a una configuración de sonido incorrecta. Por lo tanto, le sugerimos que desactive la configuración Stereo Mix y vea si funciona o no. Para hacerlo, siga los pasos que se mencionan a continuación:

- Vaya al Panel de control .
- Haga clic en Hardware y sonido .
- Haga clic en Sonido y haga clic en la pestaña Grabación .
- Haga clic derecho en Stereo Mix y haga clic en Desactivar .
- Haga clic en Aceptar y Aplicar .
Comprueba si trae algún cambio.
3]Desactivar mejoras de audio
Existe la posibilidad de que la función de mejora de audio esté causando problemas con dispositivos de audio como los auriculares. Para confirmar si este es su caso, desactive esta función. Utilice las siguientes instrucciones para desactivar esta función:
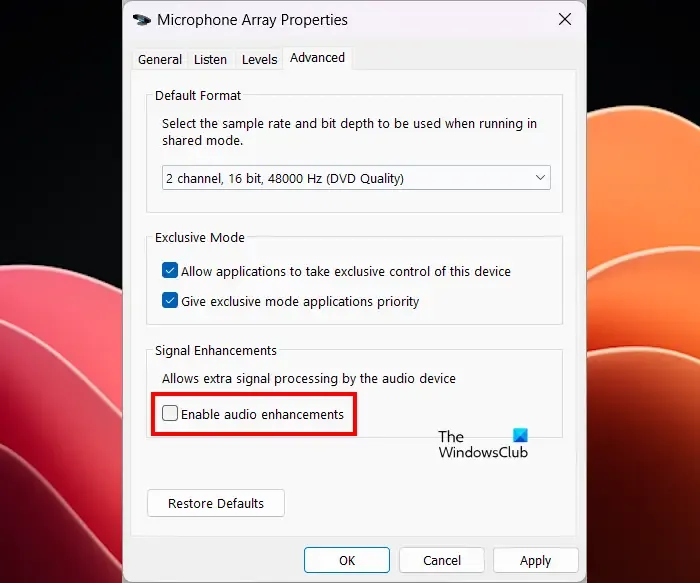
- Abra el Panel de control .
- Escriba sonido en la barra de búsqueda del Panel de control y haga clic en Sonido .
- Aparecerá la ventana de propiedades de sonido: haga doble clic en sus parlantes para abrir sus Propiedades .
- Haga clic en la pestaña Avanzado y desmarque la casilla Habilitar mejora de audio .
- Haga clic en Aplicar y luego haga clic en Aceptar .
Compruebe si el problema persiste.
4]Conecte su PC a otra toma de pared
Una posible causa de este problema es una conexión a tierra inadecuada o una conexión a tierra que no funciona correctamente. Le sugerimos que conecte su PC a otra toma de pared y vea qué sucede.
5] Intente bajar el volumen del micrófono.
También puedes intentar bajar el volumen del micrófono y ver si funciona. Los pasos para hacer esto son los siguientes:
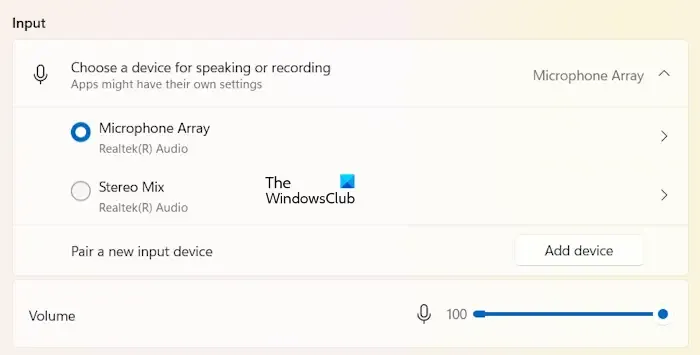
- Abra la configuración de Windows 11.
- Vaya a Sistema > Sonido .
- Expanda la pestaña Entrada .
- Seleccione su micrófono.
- Baje el volumen de su micrófono moviendo el control deslizante hacia la izquierda.
6]Deshabilite y vuelva a habilitar el controlador de audio.
El controlador de audio ayuda al sistema operativo Windows a comunicarse con los dispositivos de audio y las tarjetas de sonido. El problema que está experimentando puede deberse a un problema con el controlador de audio de alta definición Realtek. Deshabilite y vuelva a habilitar este controlador y vea si ayuda.
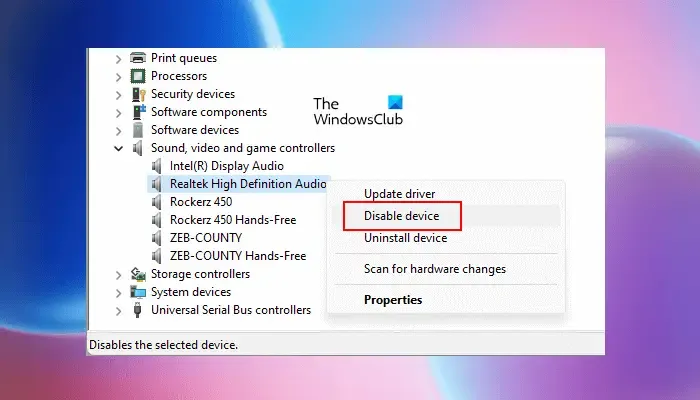
- Vaya al Administrador de dispositivos .
- Expande la sección Controladores de sonido, vídeo y juegos .
- Haga clic derecho en el controlador de audio de alta definición Realtek y seleccione Desactivar dispositivo.
- Espere unos minutos, luego haga clic derecho en el controlador y seleccione Habilitar dispositivo.
7]Actualice o reinstale el controlador de audio.
Un controlador de audio desactualizado puede causar un problema de sonido. Asegúrese de que su controlador de audio esté actualizado. Sin embargo, antes de continuar con la actualización de su controlador de audio, desinstale su controlador de audio existente. Para hacerlo, siga los pasos a continuación:
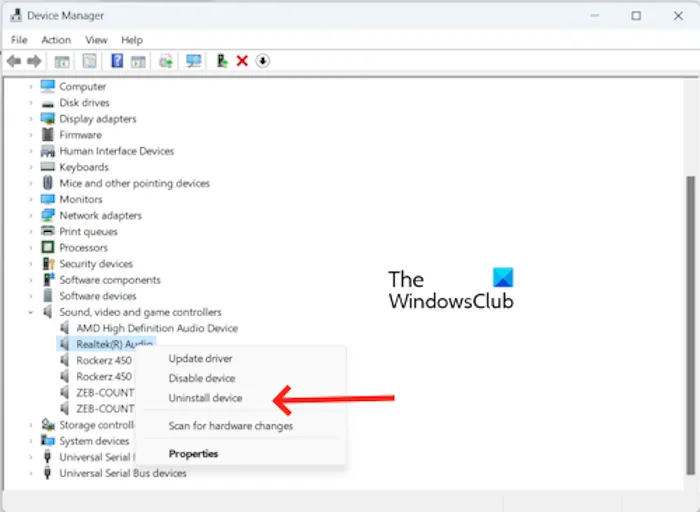
- Vaya al Administrador de dispositivos .
- Expande la sección Controladores de sonido, vídeo y juegos .
- Haga clic derecho en su controlador de audio y haga clic en Desinstalar dispositivo .
Después de desinstalar el controlador de audio, descargue el controlador de audio más reciente del sitio web del fabricante. Una vez que descargue el controlador de audio más reciente, instálelo en su PC y verifique si realiza algún cambio.
Eso es todo, espero que esto ayude.
¿Por qué el audio Realtek no funciona?
Puede haber algunas razones por las que su audio Realtek no funciona. Las razones más comunes son controladores de audio Realtek desactualizados, configuraciones predeterminadas incorrectas del dispositivo, etc. Puede descargar el controlador de audio Realtek más reciente desde el sitio web del fabricante.
¿Cómo arreglar el audio crepitante en Windows 11?
Para corregir el audio crepitante en Windows 11, puede realizar algunos pasos de solución de problemas. Puede desactivar las mejoras de audio, cambiar el formato de sonido, etc. Además, asegúrese de que su controlador de audio esté actualizado.



Deja una respuesta