HDR no es compatible y no se enciende en Windows 11
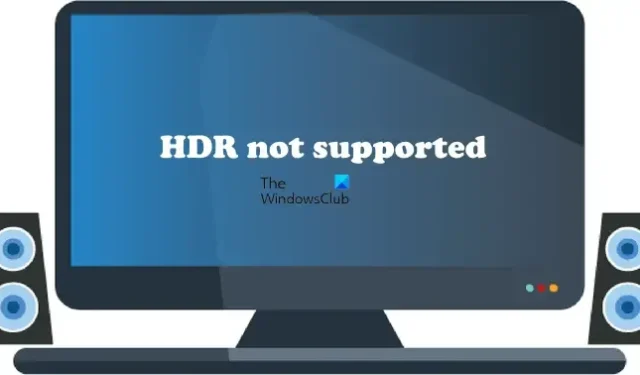
Si no puede activar HDR en Windows 11 o si ve el mensaje HDR no compatible mientras habilita HDR, las soluciones proporcionadas en este artículo lo ayudarán. Para habilitar HDR para una pantalla en particular, la pantalla debe ser compatible con HDR. Puedes comprobarlo en la web del fabricante. Según los usuarios, a pesar de tener una pantalla compatible con HDR, Windows puede mostrar el mensaje HDR no compatible y no pueden activarlo en Windows 11.
¿Por qué no puedo habilitar HDR en mi PC?
Hay muchas razones por las que no puede habilitar HDR en su PC. En primer lugar, compruebe si su pantalla es compatible con HDR o no. Si tiene una pantalla compatible con HDR, el problema puede ser que los controladores de pantalla o el cable HDMI no funcionen correctamente. Además, asegúrese de estar utilizando la última versión de su controlador de gráficos.
HDR no es compatible y no se enciende en Windows 11
Si ve el mensaje HDR no compatible y no puede activar HDR en Windows 11, las soluciones proporcionadas a continuación lo ayudarán a resolver el problema. Antes de continuar, busque actualizaciones de Windows. Para algunos usuarios, la instalación de la última actualización de Windows solucionó el problema.
- Actualice el controlador de su tarjeta gráfica
- Desinstale y vuelva a instalar su controlador de GPU
- Pruebe con otro puerto HDMI o verifique su cable HDMI
- Comprobar problemas de compatibilidad
Veamos todas estas correcciones en detalle.
1] Actualice el controlador de su tarjeta gráfica
La causa principal de este problema es el controlador de la tarjeta gráfica obsoleto. A veces, el problema también ocurre debido a que el controlador de la tarjeta gráfica está dañado. Hay muchas formas de instalar controladores en Windows. El mejor método es descargar una actualización directamente desde el sitio web del fabricante. Cuando visite el sitio web del fabricante de su tarjeta gráfica, debe ingresar el número de modelo de su GPU para descargar los controladores. La mayoría de los sitios web de los fabricantes tienen una función de detección automática de controladores. También puede utilizar esta función.
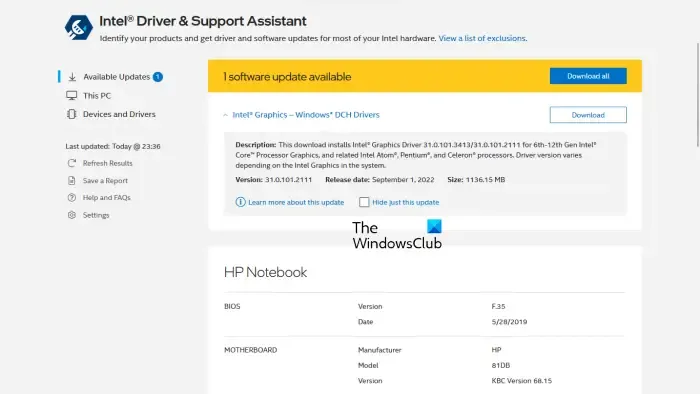
Alternativamente, puede usar las herramientas dedicadas para actualizar el controlador de la tarjeta gráfica. Por ejemplo, Intel Driver & Support Assistant ayuda a los usuarios a mantener los controladores de sus tarjetas gráficas siempre actualizados.
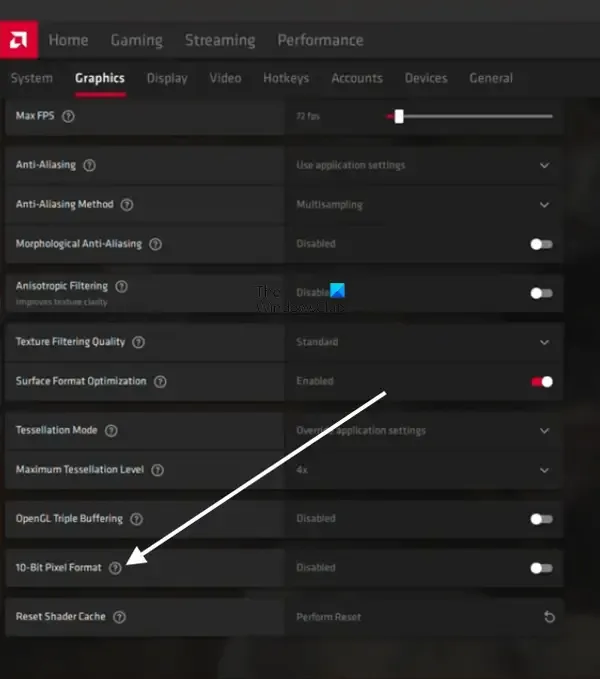
En las notas de la versión 22.8.1 , AMD actualizó que las aplicaciones OpenGL que son conscientes de 10 bits ya no son compatibles con las capacidades de visualización HDR. La solución a este problema es deshabilitar o desactivar la configuración de formato de píxel de 10 bits para las tarjetas gráficas AMD. Abra la configuración de AMD y vaya a » Gráficos> Avanzado y desactive el formato de píxel de 10 bits . Después de eso, debería poder activar HDR.
2] Desinstale y vuelva a instalar su controlador de GPU
Si la actualización del controlador de la tarjeta gráfica no ayuda, desinstálelo y vuelva a instalarlo. Primero, descargue la última versión del controlador de su tarjeta gráfica desde el sitio web del fabricante. Ahora, desinstale o elimine por completo el controlador de su tarjeta gráfica con el Desinstalador de controladores de pantalla (DDU). Después de desinstalar el controlador, ejecute el archivo de instalación para instalar el controlador de su tarjeta gráfica.
3] Pruebe con otro puerto HDMI o verifique su cable HDMI
Si las dos correcciones anteriores no ayudaron, el problema podría estar asociado con su cable HDMI. Si su monitor o televisor tiene dos puertos HDMI, conecte el cable HDMI a otro puerto y vea si ayuda. Si no, revisa tu cable HDMI. Si hay otro cable disponible, use ese cable y vea si funciona.
4] Comprobar problemas de compatibilidad
Los problemas de compatibilidad son una de las causas de este problema. Es posible que el cable HDMI que está utilizando no sea compatible con HDR. El cable HDMI 2.0 admite resolución HDR 4K. Si desea habilitar HDR para una pantalla de mayor resolución, digamos 8K, es posible que el cable HDMI 2.0 no lo admita. En este caso, pruebe con el cable HDMI 2.1.
¿Puedo habilitar HDR en una pantalla no compatible?
HDR significa alto rango dinámico. Este término se utiliza para pantallas que muestran imágenes con un contraste más profundo y una amplia gama de colores. Las pantallas HDR tienen un nivel de brillo más alto que las pantallas SDR. Para habilitar HDR, la pantalla debe ser compatible con HDR. No puede habilitar HDR en una pantalla no compatible. Se menciona en las especificaciones de la pantalla si es compatible con HDR o no.



Deja una respuesta