El disco duro muestra que hay 0 bytes disponibles [Resuelto]
![El disco duro muestra que hay 0 bytes disponibles [Resuelto]](https://cdn.thewindowsclub.blog/wp-content/uploads/2024/08/hard-drive-shows-0-bytes-640x375.webp)
A veces, cuando enciendes el ordenador, el disco duro muestra 0 bytes de espacio de almacenamiento libre disponible. Esto afecta directamente al rendimiento del ordenador, impidiendo que crees nuevas carpetas y descargues archivos o aplicaciones. ¡Yo también me enfrenté a este problema una vez!
Hay varias razones por las que el disco duro muestra 0 bytes, incluidos problemas con la letra de la unidad, problemas con la configuración de la unidad o sectores defectuosos, descargas automáticas, controladores obsoletos o corruptos, infección de malware o fallas de hardware.
Aunque si tu disco duro muestra 0 bytes libres en Diskpart, no hay nada de qué preocuparse. La utilidad Diskpart muestra el espacio sin particionar en el disco y no el almacenamiento libre. Por lo tanto, abre el Explorador de archivos y verifica si realmente te has quedado sin almacenamiento libre.
¿Qué puedo hacer si mi disco duro muestra 0 bytes de espacio libre?
Consejo
Antes de comenzar con las soluciones un poco más complejas, reinicie la computadora, vuelva a conectar el disco duro (en caso de que sea externo) o conéctelo a otra PC y luego verifique si hay mejoras.
1. Borra manualmente archivos de tu PC
En muchos casos, he observado que cuando el disco duro muestra 0 bytes, no podrás usar el menú de búsqueda ni realizar una solución de problemas avanzada. Por lo tanto, elimina manualmente los archivos no críticos en el disco o volumen afectado.
Antes de hacerlo, desconecte el equipo de Internet para evitar cualquier descarga. Tanto el malware como los servicios de almacenamiento en la nube suelen reanudar las descargas cuando se libera espacio de almacenamiento. En mi caso, fue el servicio de almacenamiento en la nube el que descargó todos los datos en la unidad C: del equipo, sin dejar espacio para ninguna otra operación. Así que, ¡quizás sea mejor que lo compruebe!
Después de liberar algo de espacio de almacenamiento, deberías poder probar todas nuestras soluciones.
2. Cambiar la letra de la unidad
- Presione Windows + R para abrir Ejecutar, escriba diskmgmt.msc en el campo de texto y presione Enter.
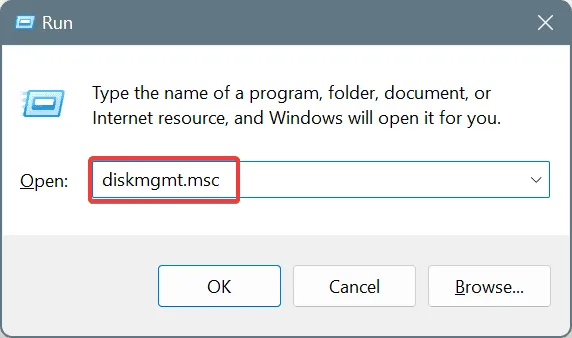
- Haga clic derecho en el volumen del disco duro que muestra 0 bytes libres y seleccione Cambiar letra de unidad y rutas .
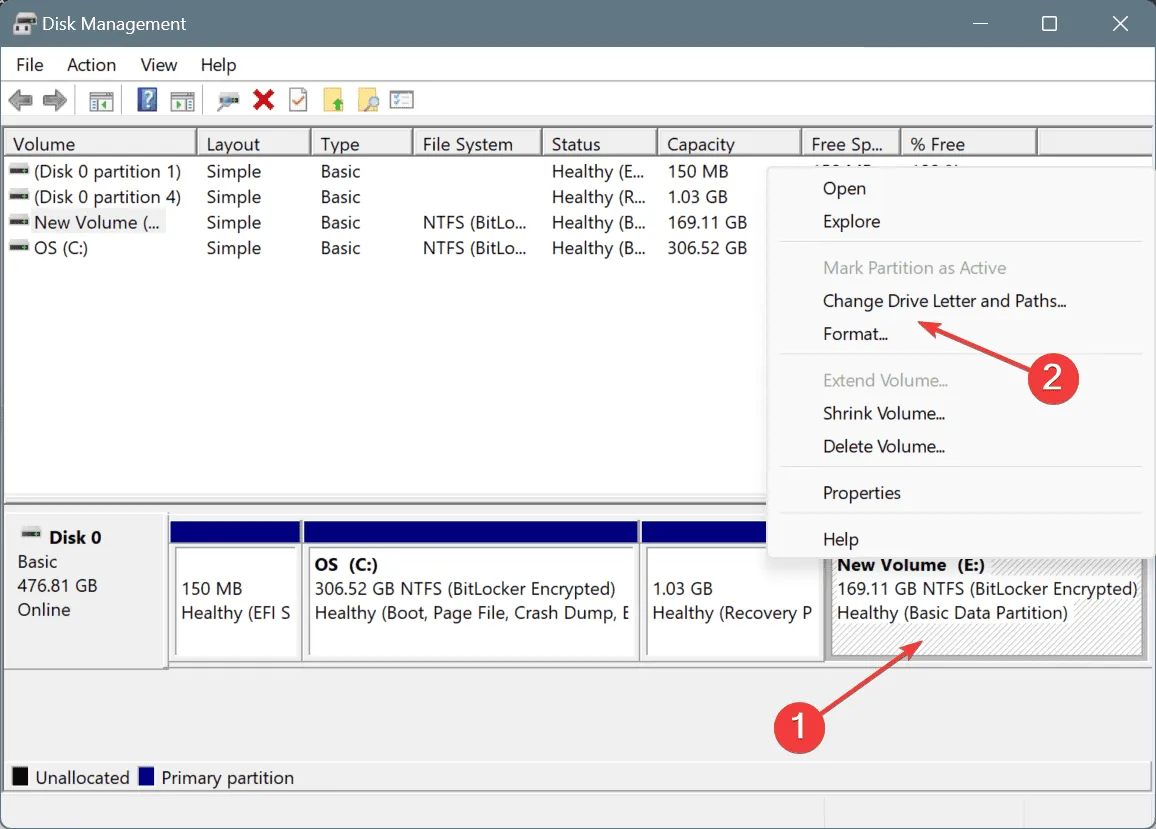
- Haga clic en Cambiar .
- Ahora, seleccione otra letra de unidad del menú desplegable y haga clic en Aceptar en todas las ventanas activas para guardar los cambios.
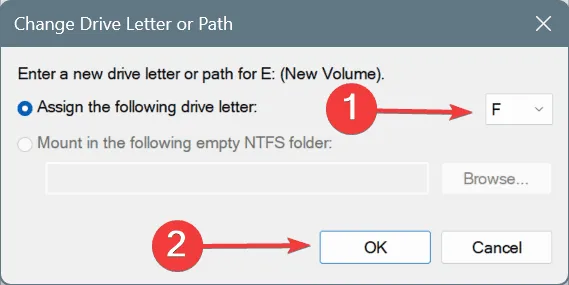
- Reinicie la PC y verifique si hay mejoras.
3. Ejecutar Comprobar disco
- Presione Windows + S para abrir la Búsqueda, escriba Símbolo del sistema en el campo de texto y haga clic en Ejecutar como administrador.
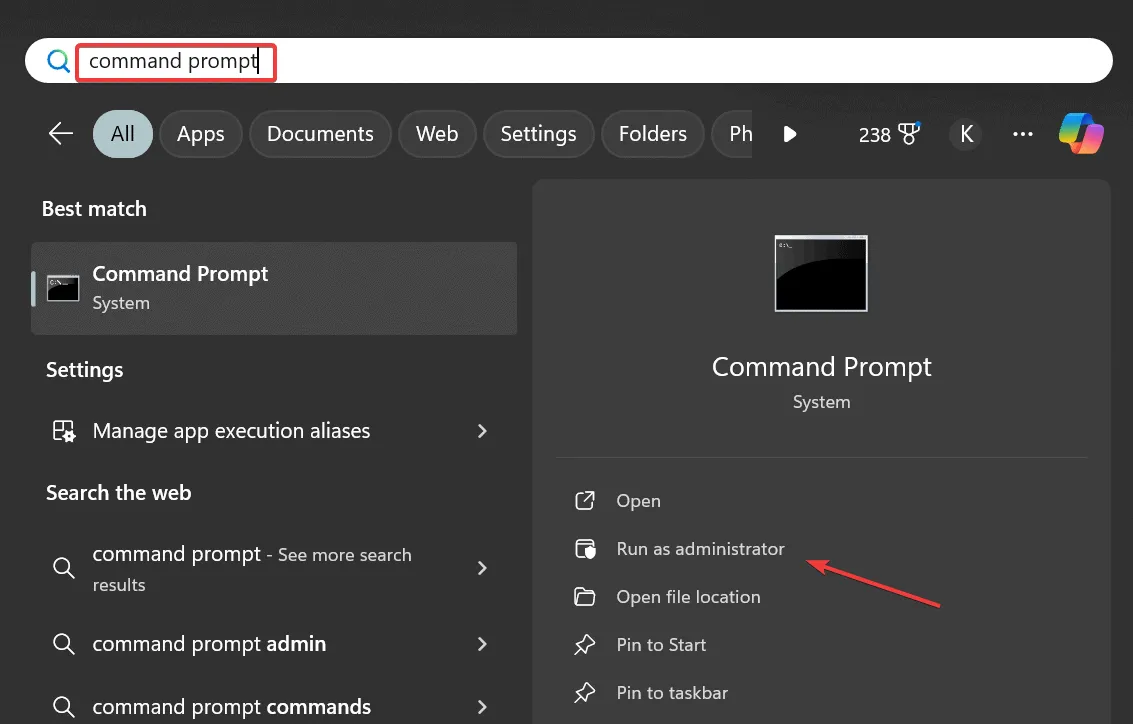
- Haga clic en Sí en el mensaje de UAC.
- Pegue el siguiente comando mientras reemplaza X con la letra de unidad afectada y presione Enter:
chkdsk X /f /r - Por ejemplo, si es la unidad C:, el comando se convierte en:
chkdsk C: /f /r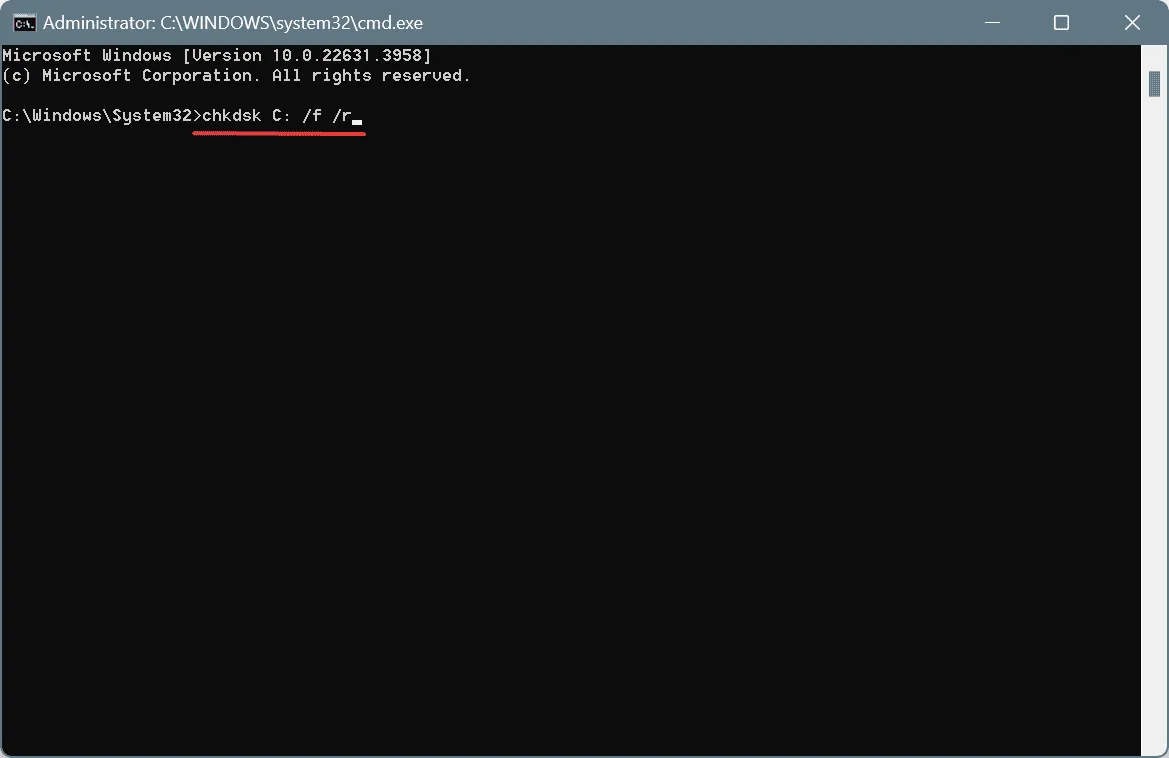
- Si se le solicita programar el escaneo para el próximo reinicio, presione Yy presione Enterpara confirmar.
La mayoría de los problemas de disco se pueden solucionar ejecutando la utilidad integrada Check Disk. Y esto se vuelve aún más importante en este caso porque, muy probablemente, no podrá descargar ninguna de las herramientas de reparación de discos mejor valoradas. Si puede, ¡utilice una de estas!
4. Ejecutar Liberador de espacio en disco
- Presione Windows+ Spara abrir la Búsqueda, escriba Liberador de espacio en disco en el campo de texto y haga clic en el resultado correspondiente.
- Seleccione la unidad/volumen afectado en el menú desplegable y haga clic en Aceptar .
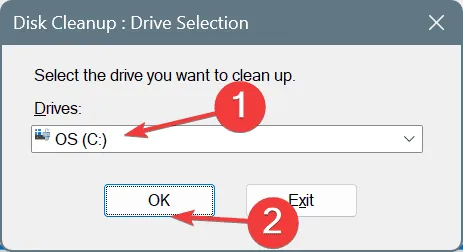
- Marque las casillas de verificación de todos los archivos no críticos y haga clic en Aceptar.
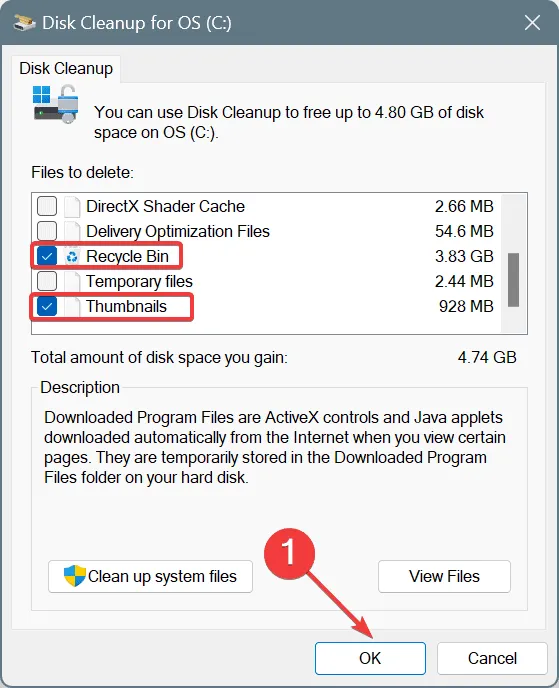
- Haga clic en Eliminar archivos en el mensaje de confirmación.
A veces, debido a un error en el sistema operativo o en un software de terceros, el caché temporal o los archivos de registro pueden aumentar exponencialmente de tamaño, lo que obliga al disco duro a mostrar 0 bytes como espacio libre en Windows 11. En este caso, ¡el Liberador de espacio en disco vendrá en tu ayuda!
Además, si con frecuencia tiene problemas de poco espacio libre, configure Storage Sense para que borre automáticamente los archivos no críticos de forma periódica.
5. Actualice el controlador del disco duro
- Presione Windows+ Xpara abrir el menú de Usuario avanzado y seleccione Administrador de dispositivos de la lista.
- Expanda la entrada Unidades de disco, haga clic derecho en la unidad afectada y seleccione Actualizar controlador .
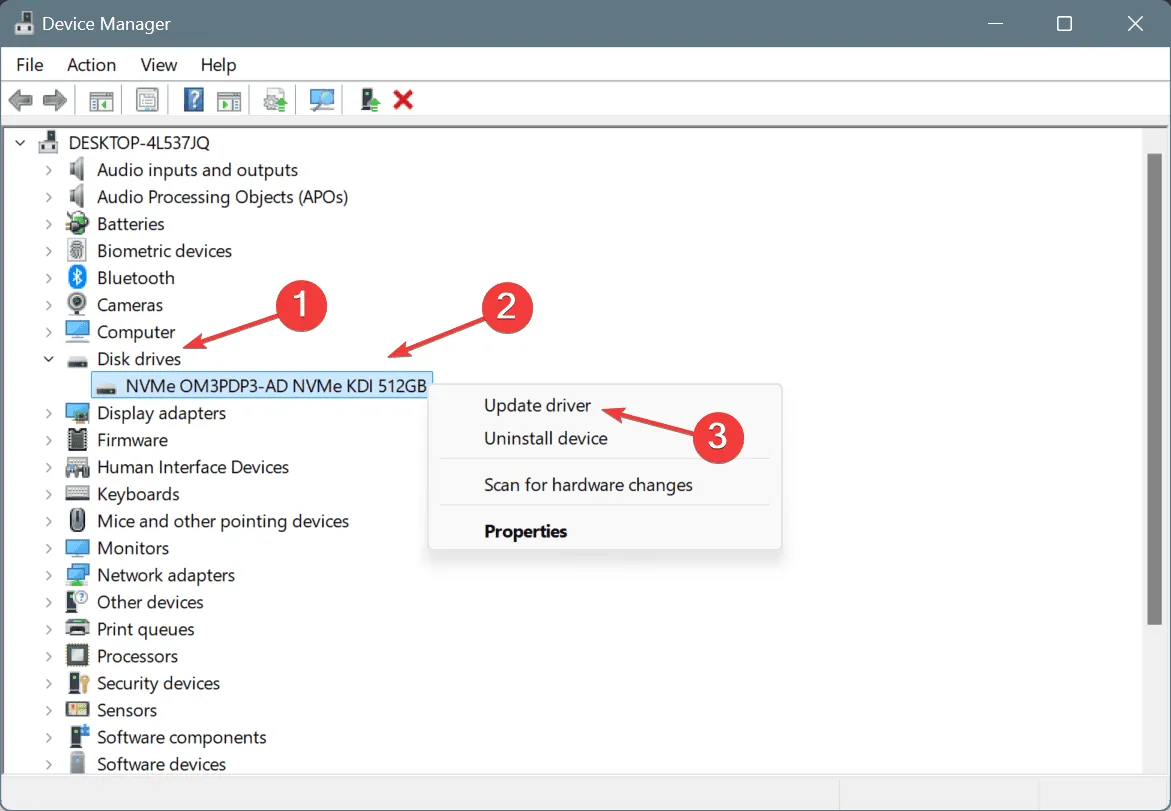
- Seleccione Buscar controladores automáticamente y espere a que Windows instale la mejor versión del controlador disponible localmente.
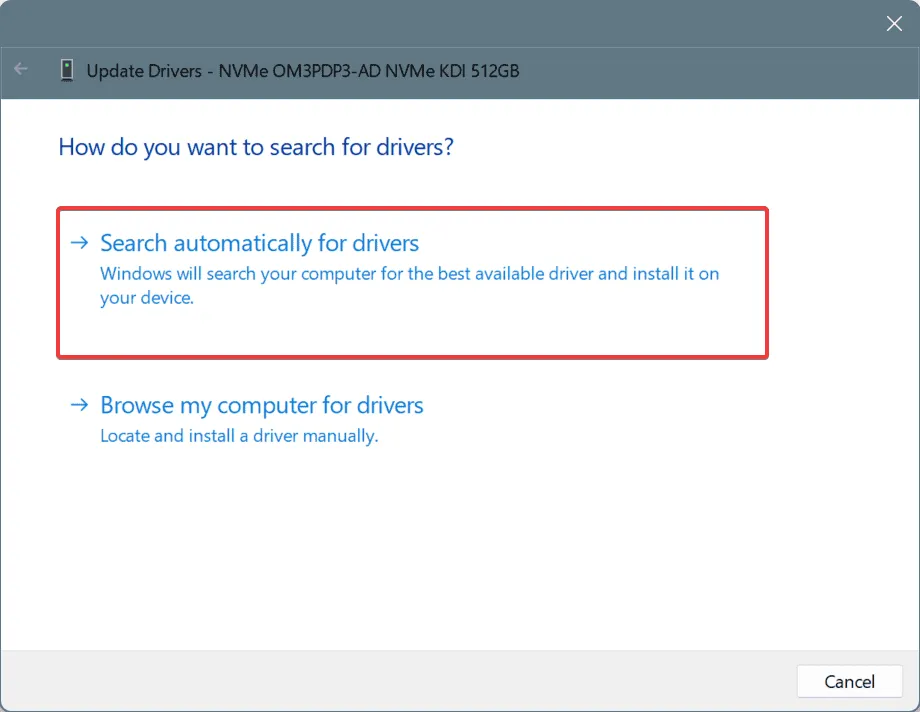
- Por último, reinicie la computadora y verifique si hay mejoras.
A menudo, debido a un software de controlador corrupto u obsoleto, el disco duro o la unidad C: mostrarán 0 bytes de espacio libre en la PC. En este caso, la actualización de los controladores funcionará. Si Windows no puede encontrar una versión mejor, diríjase al sitio web del fabricante e instale manualmente el controlador.
6. Escanee la PC en busca de malware
- Presione Windows+ Spara abrir la Búsqueda, escriba Seguridad de Windows en el campo de texto y haga clic en el resultado correspondiente.
- Haga clic en Protección contra virus y amenazas .
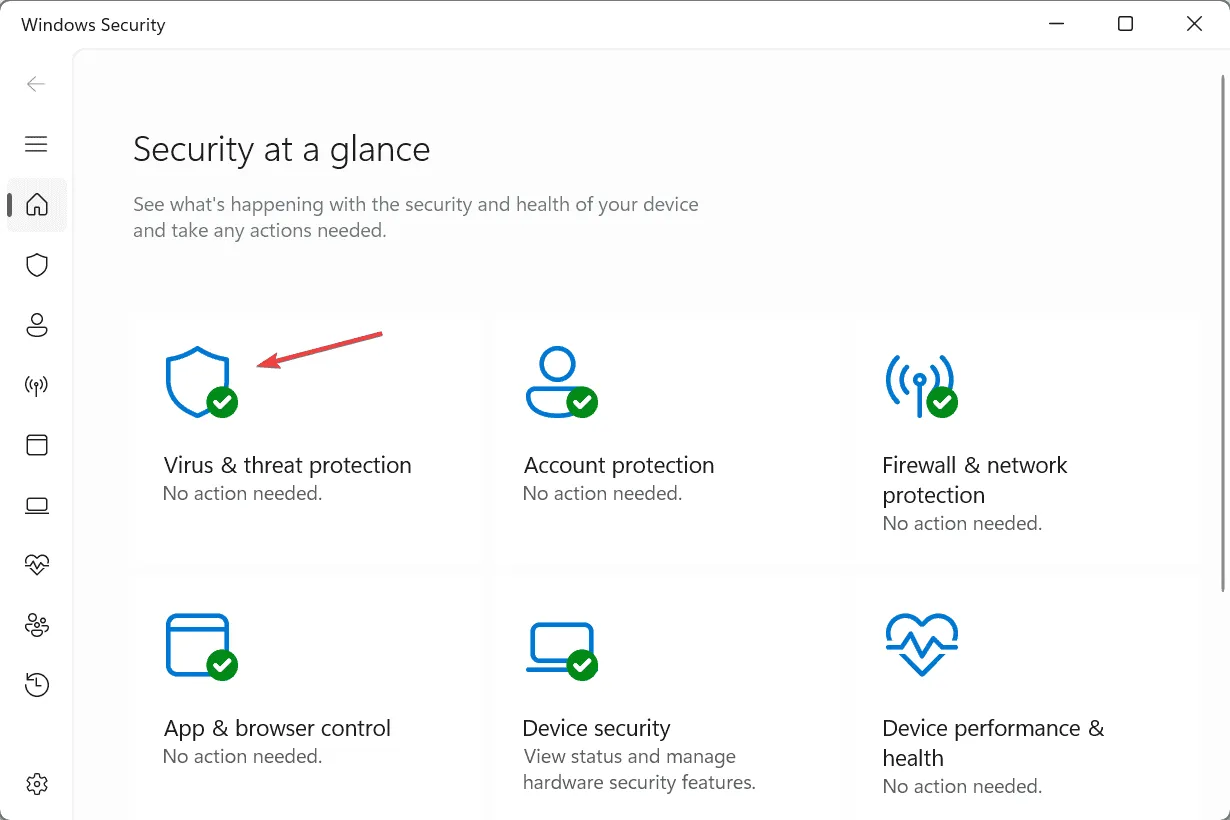
- Ahora, haga clic en Opciones de escaneo .
- Seleccione Escaneo completo y haga clic en Escanear ahora.
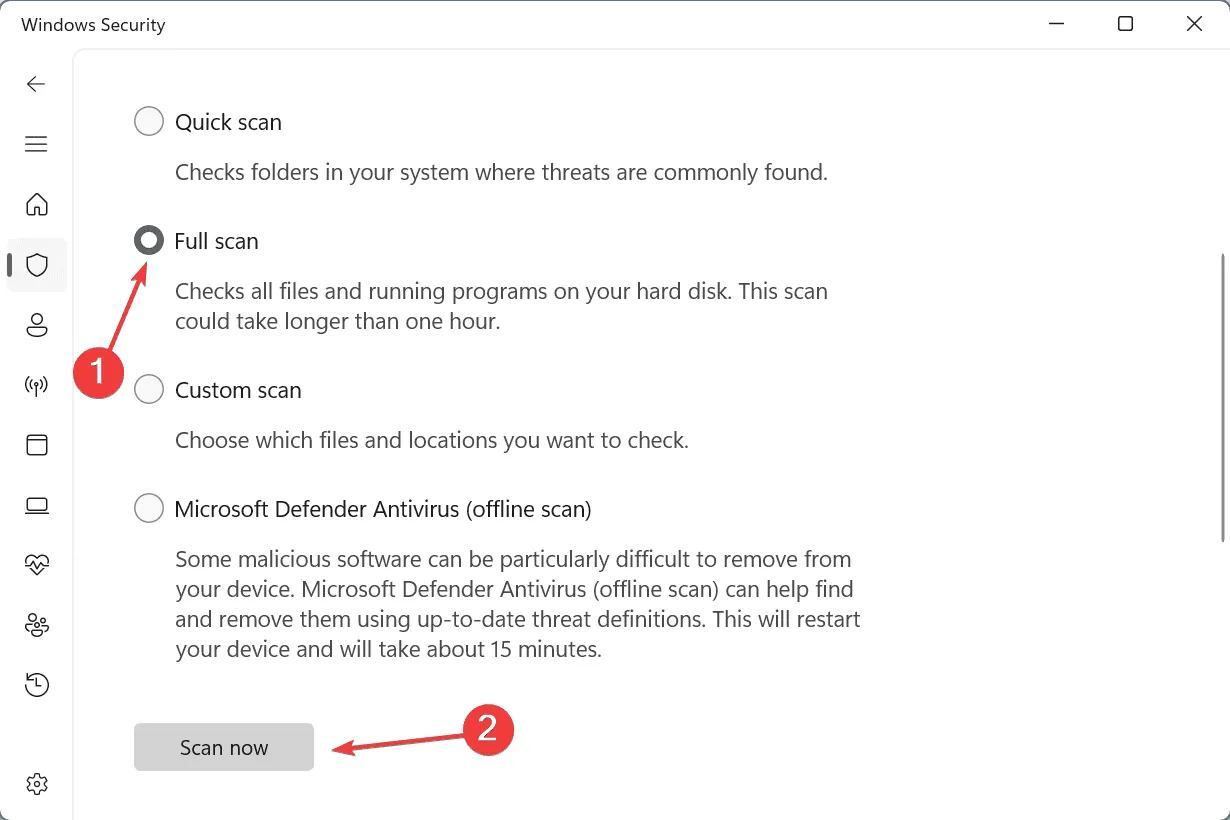
- Espere a que Seguridad de Windows detecte y elimine cualquier amenaza activa.
7. Visita un taller de reparación
Cuando nada funciona, la última opción es visitar un taller de reparación y hacer que inspeccionen el disco duro. ¡Mostrar un espacio de almacenamiento libre incorrecto es una señal común de falla de hardware!
Antes de perder el tiempo, mueva todos los datos de la unidad afectada a otro almacenamiento externo. Además, si es necesario, obtenga una solución de recuperación de datos de primera calidad para Windows.
Así es como puedes solucionar el problema cuando el disco duro muestra 0 bytes en tu PC. Si bien no siempre tiene que ver con una infección de malware y una falla de hardware, estas dos siguen siendo una causa subyacente común y no se pueden ignorar.
Además, mientras estés aquí, descubre por qué el espacio de almacenamiento no se acumula en Windows y cómo puedes solucionar el problema.
Para cualquier consulta o para compartir qué solución funcionó para usted, deje un comentario a continuación.



Deja una respuesta