Falta el disco duro después de la clonación en Windows 11/10

La clonación de discos duros es el proceso técnico de crear una copia uno a uno de una unidad de disco duro o SSD (unidad de estado sólido) y todos los archivos que la componen. Cuando se trata de por qué se requiere la clonación? ¡Las respuestas pueden ser diferentes! Por lo general, se requiere la clonación del disco duro para actualizar un disco o reemplazar un disco antiguo por uno nuevo. A veces, se requiere la clonación del disco duro para mejorar el rendimiento de la PC al cambiar el disco duro tradicional por un SSD. Últimamente, algunos usuarios de Windows han descubierto que falta el disco duro después de la clonación . Si te enfrentas a este problema, sigue esta publicación.
Síntomas de un disco duro perdido después de la clonación
Ahora la pregunta es, ¿cuáles son los síntomas de un disco duro perdido después de la clonación? A continuación se muestran algunos síntomas principales que indican que falta un disco duro después de la clonación.
- El disco duro no está visible en el Explorador de archivos de Windows
- El sistema operativo no reconoce el disco duro
- Mensajes de error al intentar acceder al disco duro
Posibles causas de la falta de un disco duro después de la clonación
La falta de un disco duro después de la clonación siempre es molesto y despistado para varios usuarios. Entonces, ¿cuáles son las razones detrás de este problema? Este problema generalmente ocurre debido a un proceso de clonación incorrecto, falla de hardware, problemas de compatibilidad del disco duro con la placa base o BIOS, alimentación dañada o cable de datos suelto y sectores defectuosos o firmware defectuoso.
Arreglar la falta del disco duro después de la clonación en Windows 11/10
Si falta el disco duro después de la clonación en Windows 11/10, aquí está la lista de sugerencias que puede seguir para solucionar el problema:
- Use herramientas de administración de discos para intentar detectar el disco duro
- Hacer disco en línea
- Reasignar la letra de la unidad
- Verifique los cables y las conexiones para asegurarse de que estén seguros
- Verifique la configuración del BIOS para asegurarse de que se reconozca el disco duro
- Buscar actualizaciones de firmware para el disco duro
- Formatear y clonar de nuevo
Asegúrese de usar una cuenta de administrador para ejecutar estas sugerencias. También asegúrese de hacer una copia de seguridad de todos los archivos.
1] Use herramientas de administración de disco para intentar detectar el disco duro
Si se enfrenta a un problema de falta de disco duro, la herramienta de administración de discos puede ayudarlo a detectar el disco duro. Siga los pasos a continuación para detectar su disco duro.
- Haga clic con el botón izquierdo en el menú principal de Windows y busque Administración de equipos. En Administración de equipos, haga doble clic en Almacenamiento y haga clic en Administración de discos.
- Ahora obtendrá todas las listas de sus discos duros conectados a su PC.
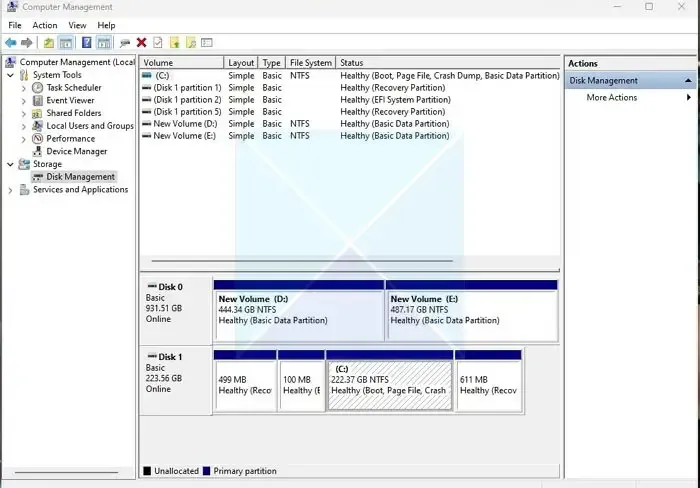
- Si falta el disco duro, entonces tiene un problema de hardware.
2] Hacer disco en línea
Crear un disco en línea puede resolver el problema del disco duro faltante después de la clonación en Windows. Para comprender el proceso completo, siga los pasos a continuación.
- Haga clic con el botón izquierdo en el menú principal de Windows y escriba Administración de equipos en el cuadro de búsqueda. Haga clic derecho en Administración de equipos y seleccione Ejecutar como administrador.
- Después de que se abra Administración de equipos, vaya a Almacenamiento > Administración de discos.
- Ahora verifique si el disco en Administración de discos aparece como Fuera de línea o En línea.
- Si está sin conexión, haga clic con el botón derecho en esa sección del disco y póngalo en línea
Después de hacer que el disco esté en línea, reinicie su PC y verifique si se muestra su disco duro.
3] Reasignar la letra de la unidad
Si se enfrenta a un problema de falta o desaparición del disco duro, puede deberse a que falta una letra del controlador de disco. En tal caso, puede resolver este problema reasignando la letra de la unidad. Siga los pasos a continuación para completar el proceso correctamente.
- Haga clic izquierdo en el botón del menú principal de Windows y busque Administración de equipos. Ahora elija doble para hacer clic en la opción Almacenamiento en el panel lateral izquierdo y haga clic en Administración de discos.
- Ahora revise la lista de discos duros conectados a su PC y elija el que no detectó el sistema.
- Haga clic con el botón derecho en el disco duro no detectado y seleccione Cambiar la letra y las rutas de la unidad .
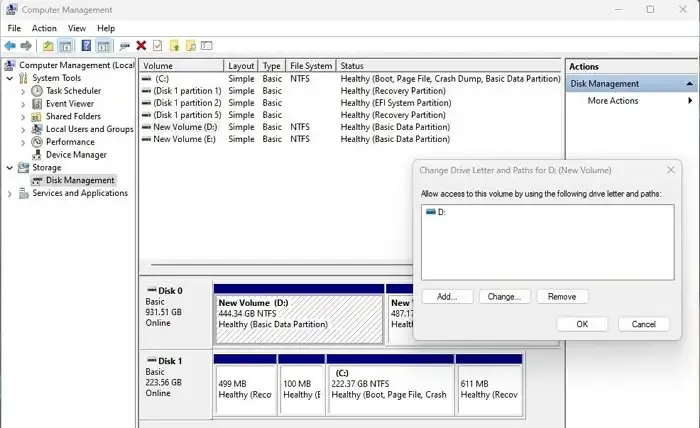
- Haga clic en Agregar para abrir la ventana Agregar letra de unidad o ruta . Seleccione Asignar la siguiente letra de unidad y haga clic en el nombre de la letra de su unidad.
Reinicie su PC y verifique si el problema del disco duro faltante está resuelto.
4] Verifique los cables y las conexiones para asegurarse de que estén seguros
Debe verificar que su disco duro esté conectado correctamente a su PC y reciba energía. Asegúrese de que los cables de datos y de alimentación estén correctamente conectados al dispositivo de almacenamiento, la placa base y la fuente de alimentación del disco duro interno. Si tienes dudas sobre tu disco duro, pruébalo en otro PC para comprobar si el problema no es del dispositivo.
5] Verifique la configuración del BIOS para asegurarse de que se reconozca el disco duro
Si falta su disco duro, puede verificar la configuración del BIOS para asegurarse de que el disco duro no esté deshabilitado o encendido. Para completar el proceso, siga los pasos a continuación.
- Reinicie su PC y presione F2 para ingresar al BIOS. Ahora ingrese a la configuración y verifique la documentación del sistema para verificar si el disco duro está apagado o deshabilitado en la configuración del sistema.
- Si está apagado o deshabilitado, habilítelo en Configuración del sistema.
- Ahora reinicie su PC para verificar si se muestra su disco duro.
6] Buscar actualizaciones de firmware para el disco duro
A veces, el controlador de dispositivo obsoleto o incompatible provoca el problema del disco duro faltante después de la clonación en Windows. Puede solucionar esto rápidamente actualizando el firmware del disco duro de su PC. Siga el siguiente paso para hacerlo correctamente.
Visite el sitio web oficial de la compañía de su disco duro y encuentre las últimas actualizaciones para su disco duro y descárguelas en su PC. Ahora seleccione la última versión de firmware para su disco duro, que descargó e instálela en su PC. Ahora reinicie su PC y verifique si se muestra su disco duro.
7] Formatear y clonar de nuevo
Debe formatearlo y convertirlo en cono nuevamente si se enfrenta a un problema de falta de disco duro después de la clonación en Windows. Para hacerlo, siga los pasos exactos que se detallan a continuación.
- Haga clic izquierdo en el menú principal de Windows y haga clic en el menú Administración de discos.
- Ahora haga clic derecho en el nuevo disco duro, seleccione la opción Formatear y verifique si aparece.
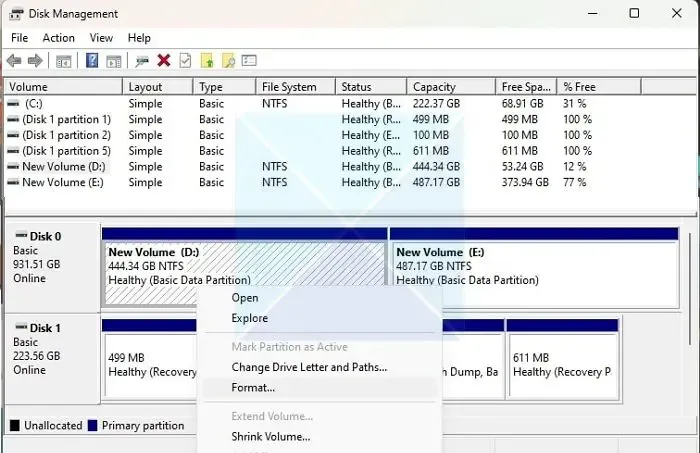
- Si aparece, debe clonar el disco duro antiguo en este controlador formateado.
Conclusión
Aquí proporcionamos algunas de las mejores soluciones para abordar el problema de la falta del disco duro después de la clonación en Windows. Espero que solucione con éxito este problema después de seguir nuestras soluciones. Si vuelve a tener el mismo problema, le recomendamos que recupere sus datos (con la ayuda de una herramienta confiable de recuperación de datos) del disco duro anterior y lo vuelva a clonar para evitar la pérdida de datos. Para cualquier consulta, no dude en preguntarnos en la sección de comentarios.
¿Puedo seguir usando mi HDD después de clonarlo a SSD?
Puede usarlo como un disco duro adicional o conectarse a otra PC con Windows y luego reinstalar Windows o cualquier otro sistema operativo. El proceso de clonación solo crea una copia del disco duro y no lo modifica. Sin embargo, una vez que se complete el proceso, elimínelo o formatéelo de la PC. Si desea mantenerlo conectado a la PC original, cambie el orden de arranque al nuevo SSD para evitar conflictos.




Deja una respuesta