La luz del disco duro parpadea pero no se detecta en una PC con Windows

Si tu disco duro externo sigue parpadeando, pero Windows no lo detecta ni lo reconoce, esta publicación te ayudará.

¿Por qué la luz de mi disco parpadea en mi PC?
La mayoría de los discos duros tienen una luz de actividad. La luz parpadea cuando hay una transferencia de datos entre su PC y el disco duro. Indica que se está escribiendo y leyendo en su unidad. Puede ser una luz parpadeante o puede permanecer por un tiempo en su disco duro, dependiendo del fabricante del disco. Hay algunas otras acciones que la luz parpadeante de su disco duro puede indicar. Estos son los siguientes:
- Es posible que parpadee cuando sus servicios y aplicaciones en segundo plano utilicen el disco duro.
- Puede indicar el proceso de verificación y desfragmentación del disco para HDD.
- Las actualizaciones de software pueden ser otra indicación de la luz parpadeante en su disco externo.
- Podría ser una señal específica del proveedor. Por ejemplo, una luz roja en un disco duro de Seagate muestra que hay un problema con el disco. Si la luz es azul, indica que la unidad está en buenas condiciones de funcionamiento.
- Las actividades del sistema operativo y los errores de la unidad (sectores defectuosos, etc.) son otros indicios de que la luz parpadea en su disco duro.
Normalmente, la luz parpadeante del disco duro indica que está funcionando bien. Ahora, muchos usuarios han informado que cada vez que conectan su disco duro a su PC, la luz sigue parpadeando, pero Windows no la reconoce ni la detecta. Esto hace que todo el disco sea inaccesible para los usuarios afectados y dificulta su trabajo.
El problema puede ocurrir debido a varios factores, incluido un puerto USB incorrecto, cables USB mal conectados, daños físicos, etc. En esta publicación, brindamos soluciones funcionales para ayudarlo a solucionar este problema.
La luz del disco duro parpadea pero no se detecta en una PC con Windows
Si la luz de actividad de su disco duro externo parpadea, pero Windows 11/10 no puede detectarla, estas son las soluciones que puede utilizar para solucionar el problema:
- Algunas comprobaciones preliminares a realizar.
- Utilice un puerto o cable USB diferente.
- Mostrar dispositivos ocultos.
- Consigue la ayuda de un profesional.
1] Algunas comprobaciones preliminares a realizar
En primer lugar, debes comprobar si el disco externo está bien conectado a tu ordenador. Podría ser una conexión suelta la que causa el problema. Entonces, conecte el controlador correctamente y vea si el problema se resuelve.
Podría haber algunos fallos temporales del sistema y errores que desencadenen el problema. Por lo tanto, en ese caso, reinicie su computadora y luego vuelva a conectar su disco duro para verificar si el problema desapareció. Debes hacerlo antes de intentar cualquier otra cosa, ya que ha demostrado ser eficaz para muchos usuarios.
2]Utilice un puerto o cable USB diferente
El problema podría estar en el puerto USB que utilizó para conectar su disco duro. Por lo tanto, puede intentar conectar su unidad a un puerto USB diferente y ver si el problema está solucionado.
Por otro lado, el cable USB podría estar dañado o no funcionar correctamente. Entonces, verifique adecuadamente el cable con el que puede conectar el disco duro a la PC y vea si el problema está solucionado.
3] Cambie la opción de administración de energía para el concentrador raíz USB
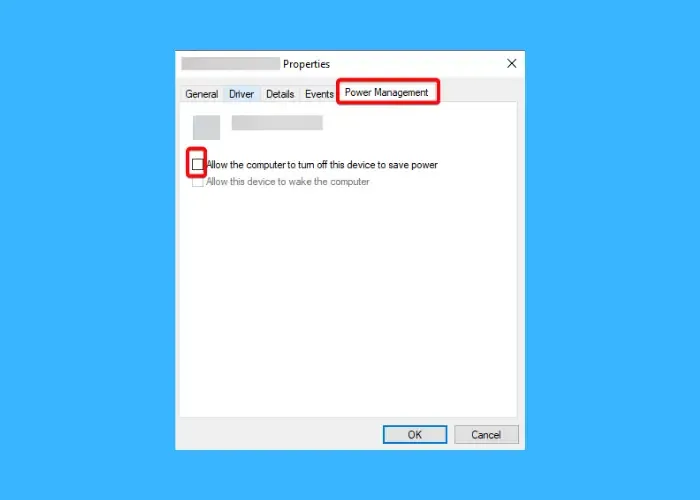
La configuración de administración de energía podría estar causando el problema, especialmente si el problema ocurre después de reactivar la computadora del modo de suspensión. Si el escenario es aplicable, puede intentar desactivar la opción de ahorro de energía USB como se menciona a continuación y ver si ayuda:
- Primero, abra el cuadro de comando Ejecutar usando la tecla de acceso rápido Win+R e ingrese devmgmt.msc en el cuadro Abrir para iniciar rápidamente el dispositivo. Aplicación de administrador.
- En el Administrador de dispositivos, busque la categoría Controladores de bus serie universal y expándala.
- A continuación, navegue hasta la pestaña Administración de energía y desmarque la opción Permitir que la computadora apague esto. dispositivo para ahorrar energía casilla de verificación.
4]Mostrar dispositivos ocultos
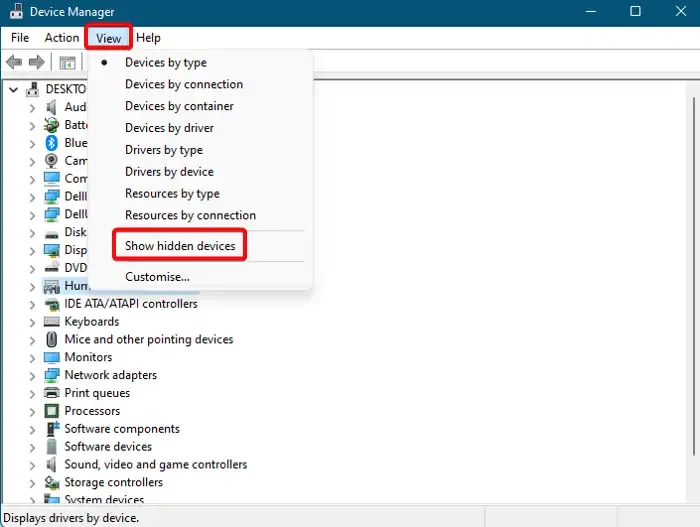
Puedes intentar mostrar los dispositivos ocultos en el Administrador de dispositivos y comprobar si tu disco duro se muestra o no. Si aparece, verifique si hay algún problema con el dispositivo
Para eso, puede seguir los pasos a continuación:
- Primero, abre la aplicación Administrador de dispositivos.
- Ahora, vaya al menú Ver y haga clic en Mostrar dispositivos ocultos. Opción .
- Compruebe si su unidad externa aparece en la lista o no. En caso afirmativo, compruebe si hay algún problema con la unidad, como que el dispositivo esté atenuado, un signo de exclamación amarillo en el dispositivo, etc., etc. un>
- En caso de que la unidad esté atenuada, haga clic derecho sobre ella, seleccione la opción Desinstalar dispositivo y siga las instrucciones que se le indiquen para desinstalarla. el dispositivo.
- Una vez hecho esto, desconecte la unidad, reinicie su PC y vuelva a conectar su disco duro para verificar si el problema está solucionado.
Ver: Falta el disco duro después de la clonación en Windows.
5]Consiga la ayuda de un profesional
Si las soluciones anteriores no funcionan, es probable que el problema esté en el final de su hardware. Es posible que el disco duro esté corrupto o dañado físicamente, por lo que sigue parpadeando pero Windows no lo detecta. Por lo tanto, puede revisar su disco duro con un técnico y repararlo o reemplazarlo para solucionar el problema.
Ver: No se ha detectado ningún disco de arranque o el disco ha fallado.
¡Espero que esto ayude!
¿Por qué se detecta mi disco duro pero no se muestra en mi computadora?
Si se detecta su disco duro pero no se abre en su PC, podría deberse a sectores defectuosos presentes en su disco. Aparte de eso, podría ser un virus en su disco el que esté causando el problema. Un conflicto de letras de unidad puede ser otra razón que no le permite acceder al disco duro. Para solucionar el problema, repare el disco, corrija los errores del sistema de archivos, actualice los controladores del disco duro, formatee la unidad o reemplácela.



Deja una respuesta