Bloqueo o bloqueo de aplicaciones en el solucionador de problemas de aplicaciones de la Tienda Windows
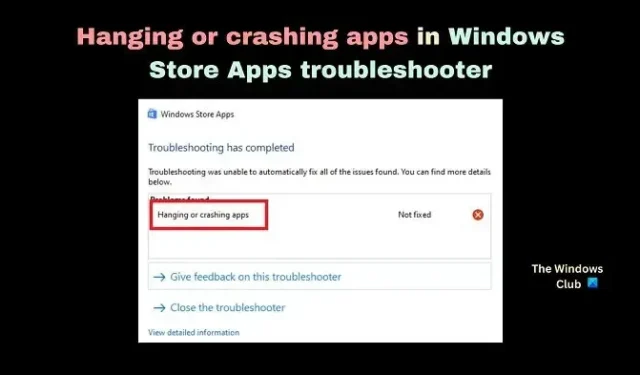
Es recomendable descargar e instalar aplicaciones en su computadora con Windows a través de Microsoft Store. Sin embargo, a veces, puede encontrar problemas de que las aplicaciones se cuelguen o se bloqueen al intentar actualizarlas a través de Microsoft Store. En este caso, le gustaría ejecutar el solucionador de problemas de aplicaciones de la Tienda Windows . Si el solucionador de problemas de aplicaciones de la Tienda Windows devuelve el error Colgar o bloquear aplicaciones , lea este artículo para ver las resoluciones.
¿Por qué se encuentra con el error de aplicaciones que cuelgan o fallan después de ejecutar el solucionador de problemas de aplicaciones de la Tienda Windows?
Es posible que encuentre el error de aplicaciones que cuelgan o fallan en su computadora después de ejecutar el solucionador de problemas de aplicaciones de la Tienda Windows si el solucionador de problemas no puede solucionar su problema y, en su lugar, elige indicar el código del problema. Este error es causado por archivos de sistema faltantes o corruptos o por configuraciones desordenadas de Microsoft Store .
Solucione el mensaje de aplicaciones colgadas o bloqueadas en el solucionador de problemas de aplicaciones de la Tienda Windows
Para resolver el problema de bloqueo o bloqueo de aplicaciones en su computadora con Windows, intente las siguientes soluciones secuencialmente:
- Realizar un escaneo SFC
- Actualice manualmente el sistema operativo Windows y todas las aplicaciones de Microsoft Store
- Restaure su sistema a un punto de restauración anterior
- Borre la memoria caché de Microsoft Store o reinicie Microsoft Store
- Vuelva a registrar Microsoft Store
1] Realizar un escaneo SFC
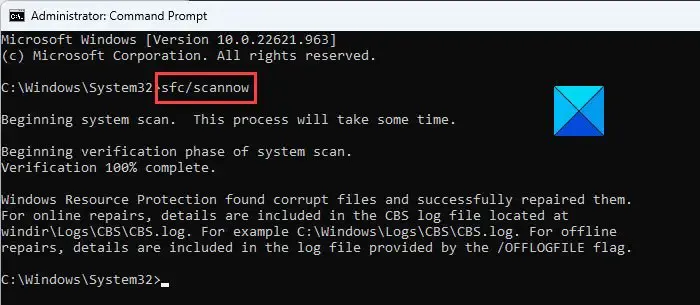
Dado que la causa principal del problema es que faltan archivos del sistema o están dañados, debemos centrarnos en solucionarlos antes que nada. Esto se puede hacer realizando un escaneo SFC en su computadora con Windows. Un escaneo SFC verifica dichos archivos y los reemplaza si es posible. El procedimiento para realizar una exploración SFC en su sistema es el siguiente.
Busque Símbolo del sistema en la barra de búsqueda de Windows .
Haga clic en Ejecutar como administrador en el panel del lado derecho para abrir la ventana elevada del símbolo del sistema . La ventana del símbolo del sistema elevada es la que tiene derechos de administrador.
En la ventana elevada del símbolo del sistema , escriba el siguiente comando y presione Entrar para ejecutarlo.
SFC /SCANNOW
Una vez que se haya ejecutado el comando, reinicie su sistema.
Para la mayoría de los usuarios, reemplazar los archivos corruptos del sistema debería resolver el problema. Sin embargo, si persiste, continúe con otras soluciones.
2] Actualice manualmente el sistema operativo Windows y todas las aplicaciones de Microsoft Store
Actualice manualmente Windows, así como las aplicaciones instaladas de Microsoft Store.
3] Borre el caché de Microsoft Store o reinicie Microsoft Store
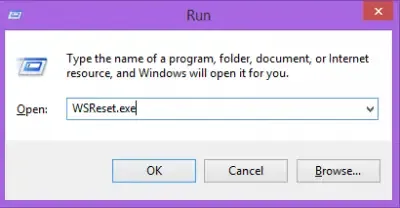
Cuando la memoria caché de Microsoft Store está dañada, encontrará problemas al intentar ejecutar los procedimientos habituales a través de Microsoft Store, como actualizar aplicaciones. En este caso, puede borrar el caché asociado con Microsoft Store . Una vez hecho esto, el caché se creará solo cuando sigas usando Microsoft Store . El procedimiento para borrar el caché de Microsoft Store es el siguiente.
Presione Win+R para abrir la ventana Ejecutar.
En la ventana Ejecutar , escriba el siguiente comando y presione Entrar para ejecutarlo.
WSRESET
Ahora, intente actualizar las aplicaciones una vez más y podría funcionar esta vez.
4] Vuelva a registrar Microsoft Store
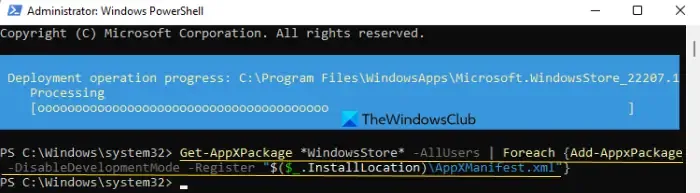
Volver a registrar Microsoft Store eliminará todos los archivos asociados con la aplicación de Microsoft Store y restablecerá su configuración. Esto se puede hacer a través de Windows PowerShell . El procedimiento es el siguiente.
Busque Windows PowerShell en la barra de búsqueda de Windows .
Haga clic en Ejecutar como administrador en el panel derecho para abrir la ventana elevada de PowerShell .
En la ventana elevada de PowerShell , copie y pegue el siguiente comando y presione Entrar para ejecutarlo.
Get-AppxPackage -allusers Microsoft.WindowsStore | Foreach {Add-AppxPackage -DisableDevelopmentMode -Register "$($_.InstallLocation)\AppXManifest.xml"}
Reinicie el sistema una vez que se complete el trabajo.
Una vez que haya completado las 4 sugerencias anteriores, ejecute el Solucionador de problemas y vea.
3] Restaure su sistema a un punto de restauración anterior
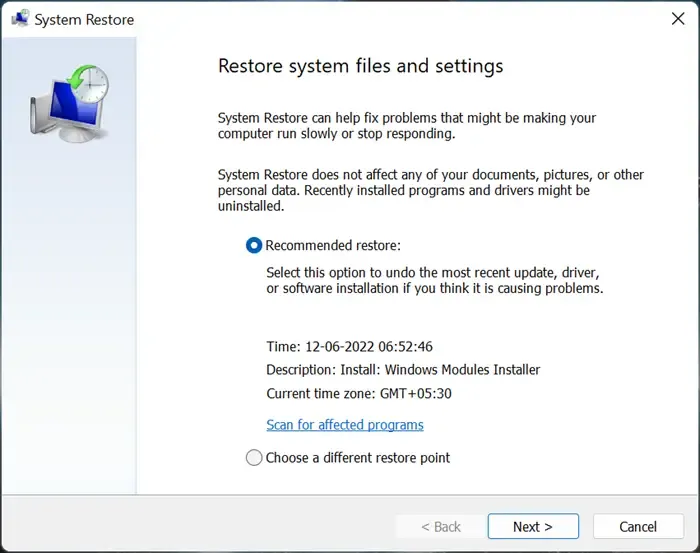
Si esto no ayuda, puede restaurar su sistema a un punto de restauración anterior. Esto podría hacerse de la siguiente manera.
- Busque Recuperación en la barra de búsqueda de Windows .
- Cuando encuentre la aplicación Recuperación en los resultados de búsqueda de Windows, haga clic en ella para abrir la ventana Recuperación .
- Ahora, seleccione Restaurar sistema abierto de las opciones.
- Seleccione el punto de restauración recomendado o cualquier otro punto de restauración de su elección.
- Haga clic en Siguiente.
- Confirme el punto de restauración haciendo clic en Finalizar y se iniciará el proceso de restauración del sistema .
Si todo falla, puede considerar restablecer Windows a su configuración predeterminada, asegurándose de optar por conservar los archivos y datos existentes.
¿Cómo ejecutar el solucionador de problemas de aplicaciones de la Tienda Windows?
- Haga clic con el botón derecho en el botón Inicio y seleccione Configuración en el menú.
- Vaya a Sistema > Solucionar problemas > Otros solucionadores de problemas.
- Desplácese hasta el final de la lista. Encontrará el solucionador de problemas de aplicaciones de la Tienda Windows.
- Haga clic en Ejecutar correspondiente al solucionador de problemas de aplicaciones de la Tienda Windows.
- Reinicie su sistema una vez que el solucionador de problemas de Windows Store Apps haya hecho su trabajo.
¿Son seguras las aplicaciones de la Tienda Windows?
Las aplicaciones de la Tienda Windows son las más seguras disponibles para computadoras con Windows. La razón es que si encuentra una aplicación en Microsoft Store, Microsoft la ha examinado por ser genuina y libre de malware. La caja fuerte no es el caso de las aplicaciones descargadas del sitio web del fabricante, ya que no se puede confiar en el fabricante.



Deja una respuesta