BSOD HAL_MEMORY_ALLOCATION 0x000000AC [Resuelto]
![BSOD HAL_MEMORY_ALLOCATION 0x000000AC [Resuelto]](https://cdn.thewindowsclub.blog/wp-content/uploads/2024/09/hal_memory_allocation-640x375.webp)
El error HAL_MEMORY_ALLOCATION con un valor de 0x000000AC se detecta cuando se enciende la PC y evita que Windows se cargue. Cada vez que se inicia el sistema operativo, se bloquea con una pantalla azul.
El error de pantalla azul de asignación de memoria HAL aparece cuando la capa de abstracción de hardware (HAL) no puede asegurar la memoria disponible requerida. Generalmente, esto se debe a ajustes de memoria mal configurados, controladores corruptos o conflictivos, módulos de RAM que funcionan mal, BIOS desactualizado o una instalación problemática de Windows.
Para solucionar los problemas, comience por instalar todas las actualizaciones de Windows pendientes, deshabilitar cualquier overclocking y volver a colocar correctamente los módulos de RAM.
¿Cómo soluciono la pantalla azul HAL_MEMORY_ALLOCATION?
1. Restablecer la memoria máxima
- Encienda la PC y tan pronto como Windows comience a cargarse, presione el Powerbotón para apagarlo.
- Repítelo dos veces y en el tercer intento Windows debería iniciar una reparación de inicio automática.
- Una vez completada la reparación, haga clic en Opciones avanzadas .
- Haga clic en Solucionar problemas .
- Nuevamente, haga clic en Opciones avanzadas .
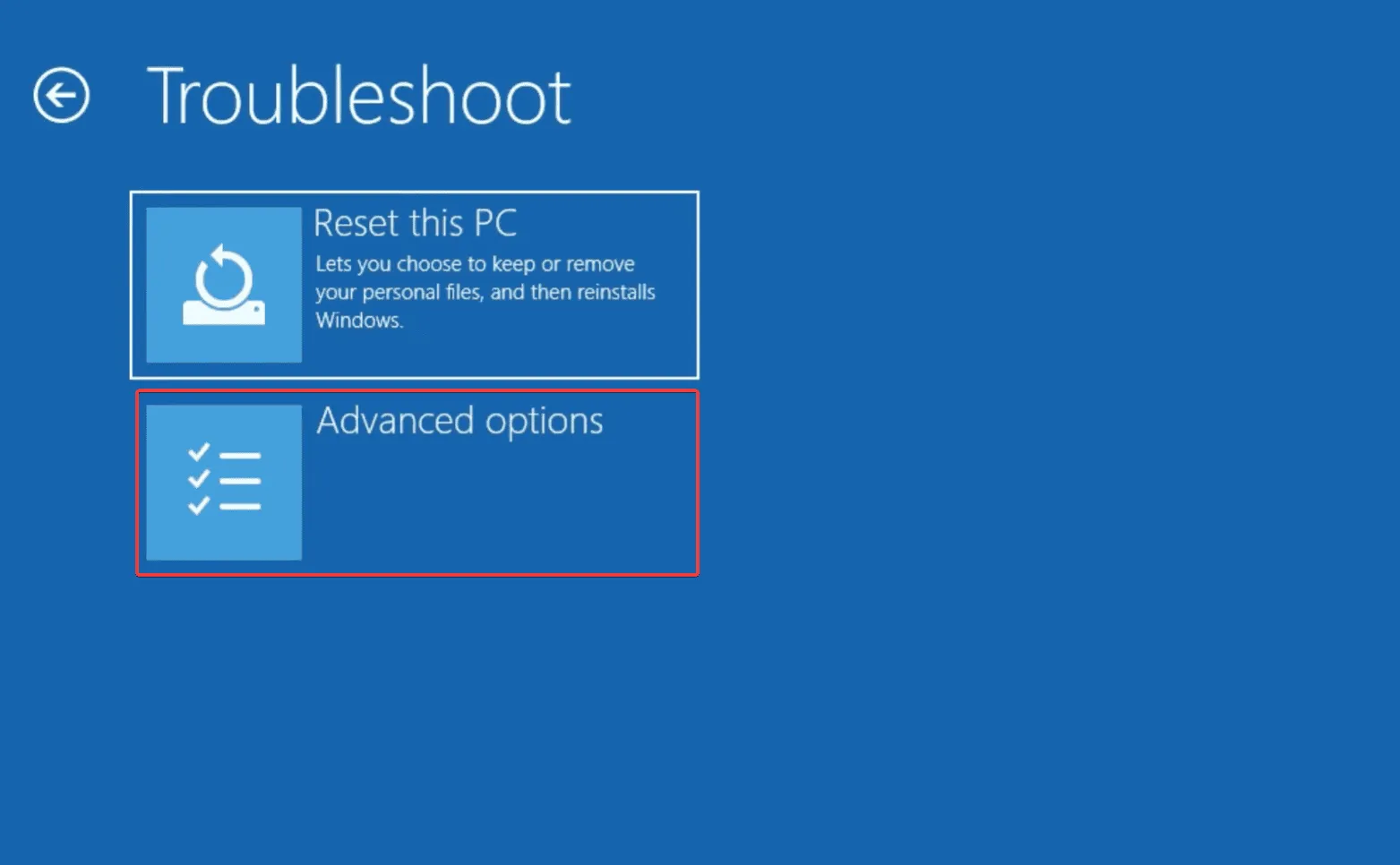
- Ahora, seleccione Símbolo del sistema .
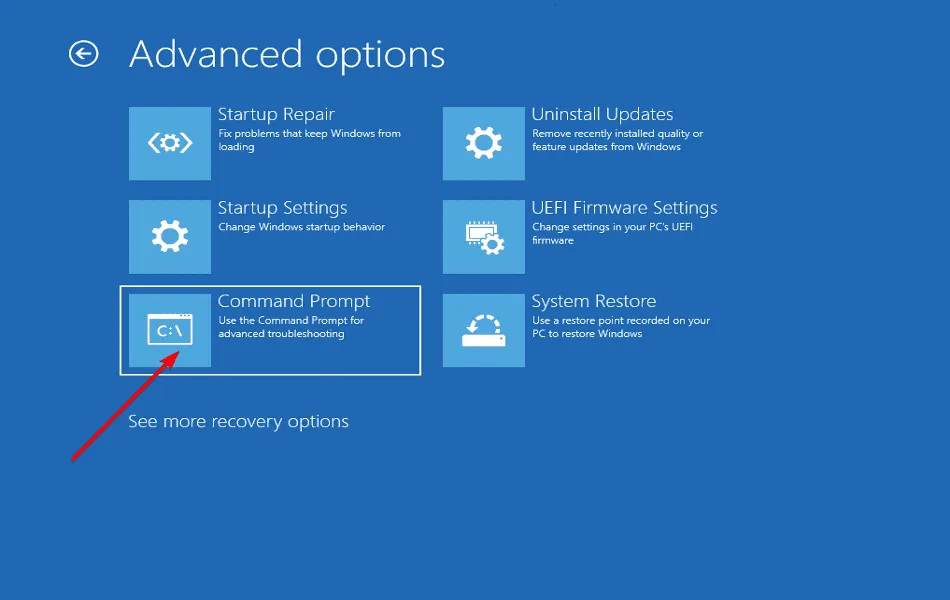
- Si se le solicita, confirme su perfil de usuario y contraseña.
- A continuación, pegue los siguientes comandos individualmente y presione Enter después de cada uno:
bcdedit /deletevalue {current} removememorybcdedit /deletevalue {current} truncatememorybcdedit /deletevalue {default} removememorybcdedit /deletevalue {default} truncatememory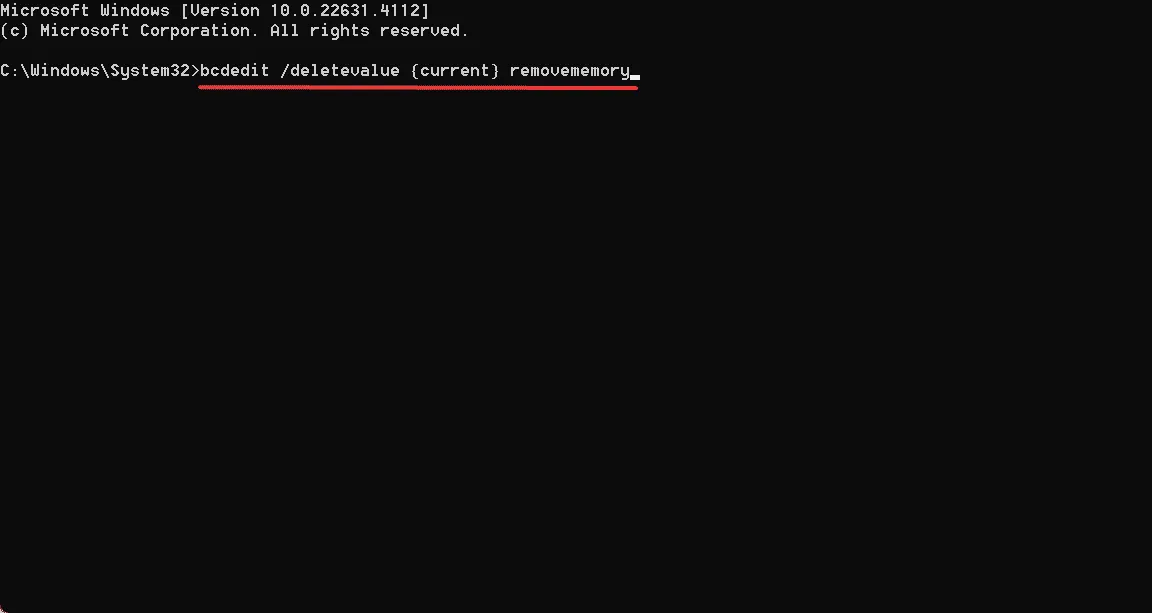
- Por último, reinicie el dispositivo y verifique si hay mejoras.
Si el error HAL_MEMORY_ALLOCATION de Windows comenzó a aparecer después de cambiar la memoria máxima en la configuración del sistema (MSConfig) o establecerla en 0, esa podría ser la razón por la que la capa de abstracción de hardware no puede obtener los recursos necesarios. ¡Restablecerla a los valores predeterminados hará que todo funcione correctamente!
2. Desinstale cualquier controlador dañado o conflictivo
- Presione Windows+ Xpara abrir el menú de Usuario avanzado y seleccione Administrador de dispositivos de la lista.
- Busque cualquier dispositivo que tenga un signo de exclamación amarillo cerca del ícono del dispositivo.
- Si encuentra alguno, haga clic derecho sobre él individualmente y seleccione Desinstalar dispositivo .
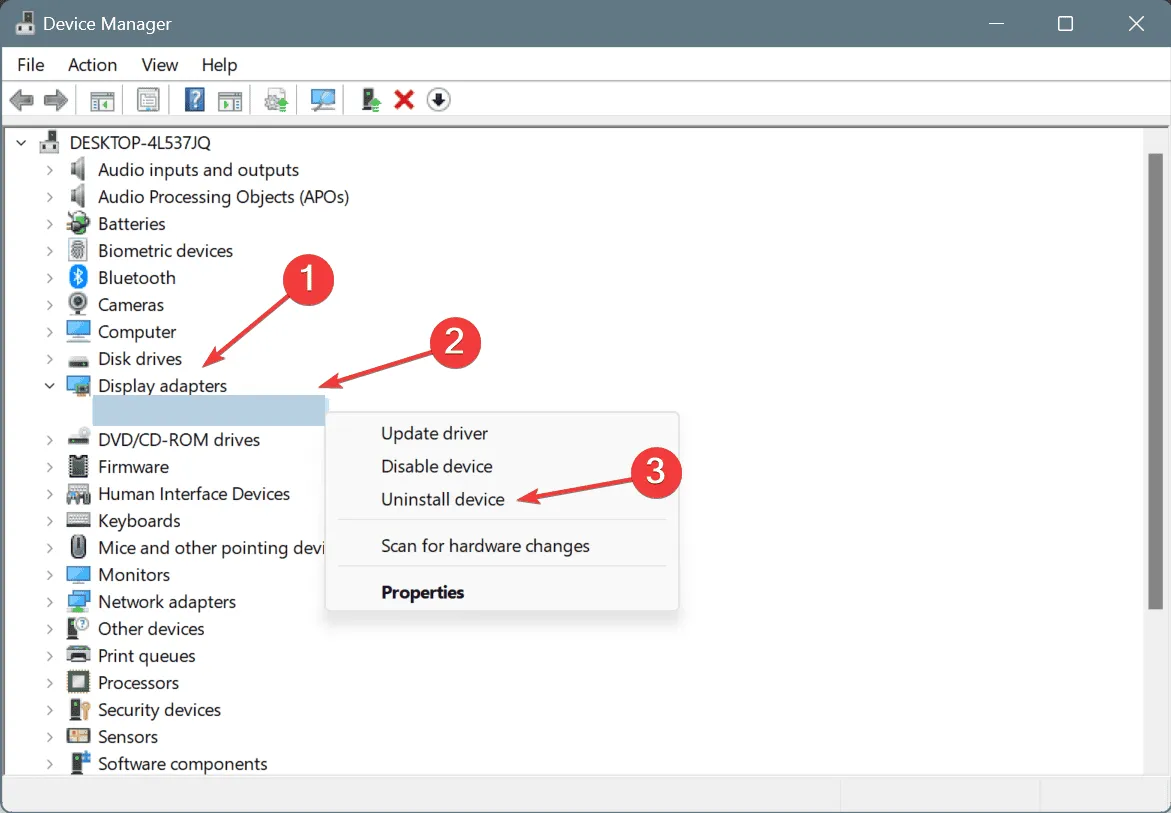
- Marque la casilla de verificación Intentar eliminar el controlador de este dispositivo, si está disponible, y haga clic en Desinstalar .

- Por último, reinicie la PC y Windows instalará automáticamente una copia nueva de los controladores eliminados.
En el pasado, el error HAL_MEMORY_ALLOCATION de Windows 11 se debía a los controladores de la cámara web o a sus componentes. Además, si una reinstalación rápida no funciona, ¡revierte la actualización del controlador!
3. Probar/reparar los módulos RAM
- Presione Windows+ Spara abrir la Búsqueda, escriba Diagnóstico de memoria de Windows en el campo de texto y haga clic en el resultado correspondiente.
- Ahora, haga clic en Reiniciar ahora y verifique si hay problemas .
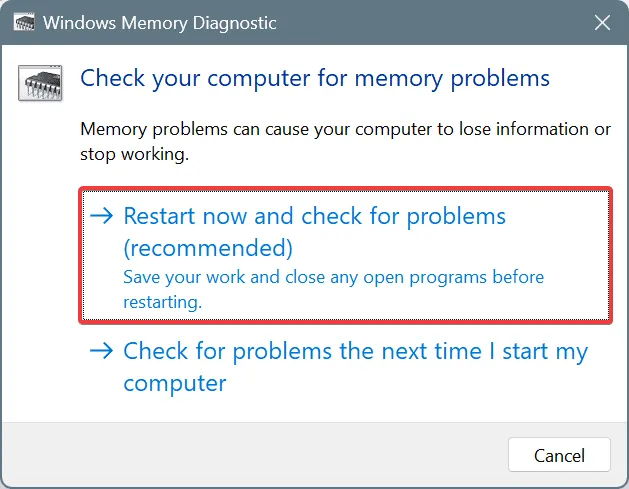
- Después de ejecutar las pruebas, verifique los registros de mdsched.exe y verifique si la RAM está defectuosa.
Si Windows Memory Diagnostic no puede detectar problemas, te recomiendo que uses Memtest86 + , una herramienta de código abierto, para ejecutar una serie de pruebas en módulos de RAM individuales e identificar todos los problemas. En caso de que encuentres alguno, lo mejor es contactar a un profesional o reemplazar el módulo que funciona mal.
4. Actualizar la BIOS
Dado que el error de pantalla azul HAL_MEMORY_ALLOCATION aparece al iniciar el sistema, es posible que se deba a un BIOS dañado o desactualizado. Por lo tanto, verifique la versión instalada y actualice el BIOS.
Actualizar la BIOS es complicado y el proceso varía ligeramente de un fabricante a otro. Por este motivo, te recomiendo que consultes el sitio web del OEM para conocer los pasos exactos y los sigas tal como están.
5. Reinstalar Windows
Cuando ninguna de las soluciones basadas en software funciona, ¡siempre puedes reinstalar Windows!
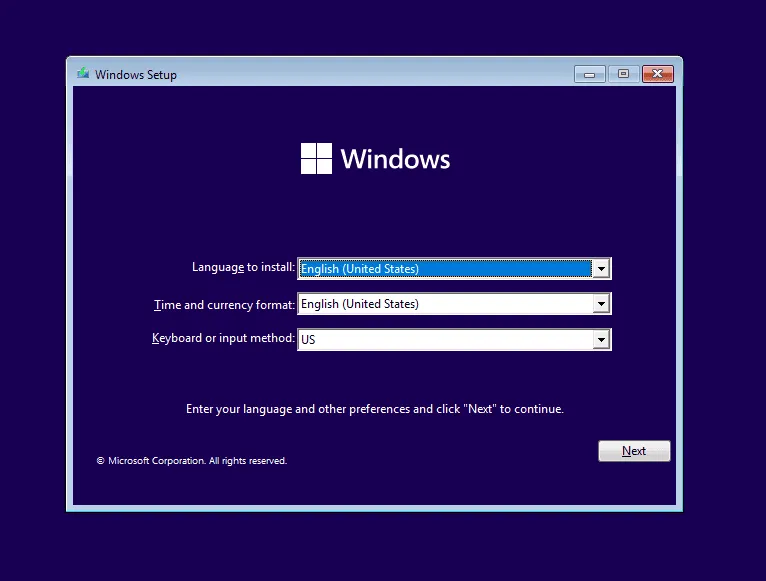
Para hacer eso, vaya al sitio web oficial de Microsoft > descargue la herramienta de creación de medios > úsela para crear una unidad USB de arranque > conéctela a la PC afectada > cambie el orden de arranque de la unidad USB > espere a que se cargue la configuración > siga las instrucciones en pantalla para reinstalar Windows.
6. Aumentar la memoria física
Como se mencionó anteriormente, HAL_MEMORY_ALLOCATION se produce cuando no hay suficiente RAM disponible durante la inicialización del sistema. Si bien esto podría estar relacionado con la corrupción del pool, no podemos descartar la posibilidad de que haya poca memoria física.
Por lo tanto, si tiene módulos de RAM de repuesto, colóquelos en las ranuras de memoria y verifique si hay mejoras. Asegúrese de no aumentar la capacidad de RAM por encima de la capacidad máxima de RAM de la PC.
7. Visita un taller de reparación
Si todo lo demás falla, su última opción es ponerse en contacto con el equipo de soporte del fabricante o visitar un taller de reparación local. Porque, en este punto, parece que una conexión mal configurada o un mal funcionamiento del hardware están causando el error. ¡Y esto lo puede solucionar mejor un profesional!
Los usuarios avanzados pueden consultar los registros de errores de BSOD, identificar el componente o módulo de software defectuoso y tomar las medidas necesarias. También puede probar nuestras soluciones expertas para BSOD en Windows 11.
Si conoce más soluciones para el error de pantalla azul HAL_MEMORY_ALLOCATION, compártalas con nuestros lectores en la sección de comentarios.



Deja una respuesta