Hades sigue congelándose en PC con Windows
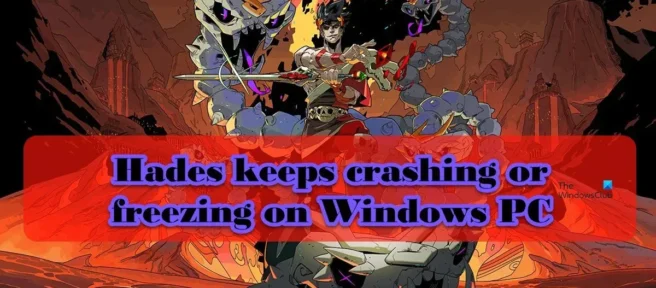
Según algunos usuarios, Hades sigue fallando o congelando sus PC con Windows 11/10. Según un usuario, en algunos casos, el juego se bloquea al iniciarse y, a veces, se congela mientras se juega y luego se bloquea. Cualquiera que sea el escenario que se aplique a usted, este artículo tiene una solución para usted.
Arreglar Hades sigue congelándose o congelándose en una PC con Windows
Si Hades sigue congelándose o congelándose en su computadora, use las soluciones mencionadas en esta publicación para resolver el problema.
- Deshabilite todos los procesos en segundo plano antes de iniciar el juego
- Desactivar superposición de vapor
- Cambiar la opción de inicio del juego
- Verificar archivos del juego
- Actualice sus controladores de gráficos
- Instale la última versión de DirectX y Microsoft C++ Redistributable.
Hablemos de ellos en detalle.
1] Deshabilite todos los procesos en segundo plano antes de iniciar el juego
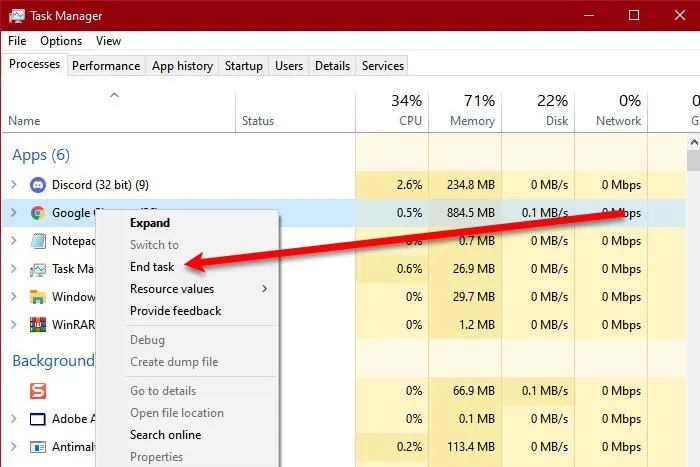
Tómalo como una sugerencia general, no como una solución. Lo primero que debe hacer es comprobar si se están ejecutando muchas aplicaciones en segundo plano. Para hacer lo mismo, abra el Administrador de tareas y vaya a la pestaña Procesos. Si hay muchas aplicaciones ejecutándose en segundo plano que consumen muchos de sus recursos, haga clic con el botón derecho en cada una y elija Finalizar tarea. Una vez que te hayas asegurado de que no hay ninguna aplicación que consuma recursos ejecutándose en segundo plano, inicia el juego y observa si notas un aumento en el rendimiento.
2] Desactivar superposición de vapor
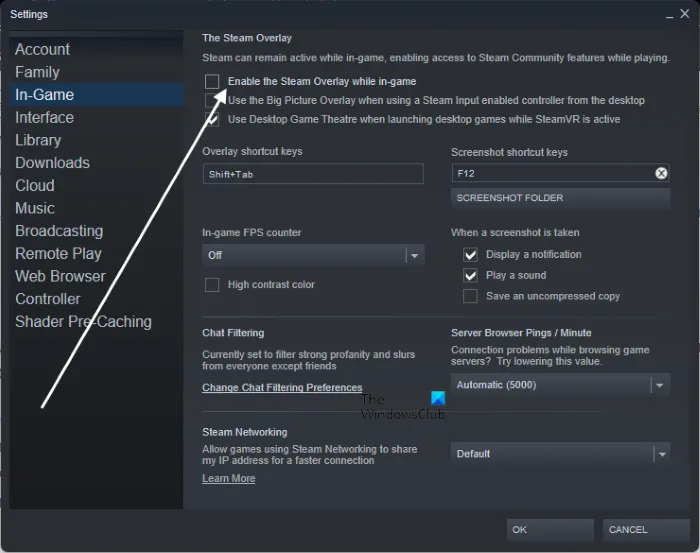
Para algunos usuarios, el problema simplemente se debe a que Steam Overlay se ejecuta sobre el juego. Esto es comprensible ya que Steam Overlay no es lo suficientemente compatible para funcionar con todos los juegos. Siga los pasos a continuación para deshabilitar la superposición de Steam.
- Abre Steam.
- Haz clic en Steam > Configuración.
- Ve a la pestaña «En el juego» y desmarca «Habilitar superposición de Steam mientras juegas».
- Finalmente, haga clic en Aceptar y cierre la ventana Configuración.
Ahora puede iniciar el juego y ver si el problema está resuelto.
3] Cambiar la opción de inicio del juego.
Una de las causas más comunes de este problema es el motor de sonido del juego. Para resolver el problema en este caso, debemos configurar una opción de inicio diferente. Siga los pasos prescritos para hacer lo mismo.
- Abre Steam y ve a tu biblioteca.
- Haz clic derecho en el juego y selecciona Propiedades.
- Asegúrate de estar en la pestaña General.
- En el campo Opciones de lanzamiento, ingrese /AllowVoiceBankStreaming=false.
- Cierre la configuración de Steam después de realizar los cambios apropiados.
Finalmente, inicie el juego y vea si el problema se resuelve.
4] Revisa los archivos del juego
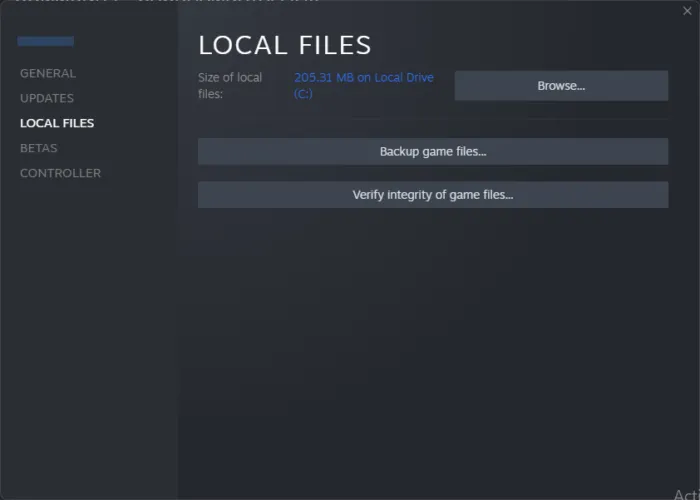
Hades también puede fallar si los archivos de tu juego están dañados. Ahora, podría haber varios factores que provoquen que estos archivos se corrompan, pero para solucionar esto, implementaremos la herramienta Steam para reparar estos archivos. Para hacer lo mismo, siga los pasos prescritos.
cocinar para una pareja
- Inicie la aplicación Steam.
- Haga clic en la pestaña Biblioteca.
- Haga clic derecho en Hades y seleccione Propiedades.
- Haz clic en Archivos locales > Verificar la integridad de los archivos del juego.
juegos épicos
- Ejecutar juegos épicos
- Ve a tu biblioteca.
- Haga clic en los tres puntos junto a Hades y luego haga clic en Confirmar.
Después de escanear y restaurar los archivos del juego, verifica si el problema se resolvió.
5] Actualice sus controladores de gráficos
Si está utilizando un controlador de GPU más antiguo, es probable que no sea compatible con el juego. Además, puede haber errores en el controlador de su GPU que solo pueden resolverse mediante una actualización. En cualquier caso, actualizar los controladores gráficos con regularidad es una buena práctica. Para hacer lo mismo, siga cualquiera de los métodos mencionados.
- Descargue e instale actualizaciones opcionales de Windows y actualizaciones de controladores desde la configuración de Windows.
- Inicie el Administrador de dispositivos para actualizar el controlador.
- Descargue el último controlador de GPU del sitio web del fabricante.
- Utilice uno de los programas gratuitos mencionados para actualizar sus controladores.
Espero que esto te ayude.
6] Instale la última versión de DirectX y Microsoft Visual C++ Redistributable.
El juego requiere tanto DirectX como Microsoft Visual C++ Redistributable para ejecutarse. Proporcionan el entorno para ejecutar el juego. La mayoría de las veces, estas herramientas están preinstaladas en su sistema o se agregan durante el proceso de instalación del juego. Sin embargo, a veces se eliminan o no se actualizan durante mucho tiempo, lo que provoca bloqueos del juego o problemas de rendimiento. En cualquier caso, lo mejor es instalar la última versión de DirectX y Microsoft C++ Redistributable. Después de actualizar los controladores, compruebe si se ha resuelto el problema.
Espero que estas soluciones resuelvan el problema por ti.
Requisitos del sistema para instalar Hades
Asegúrese de que su PC cumpla con los siguientes requisitos de sistema recomendados para ejecutar Hades.
- Sistema operativo: Windows 7 SP1 o superior
- Procesador: Doble núcleo 3.0GHz+
- Memoria: 8 GB RAM
- Gráficos: 2 GB de VRAM / compatibilidad con DirectX 10+
- Almacenamiento: 20 GB de espacio libre
Si su PC cumple con los requisitos del sistema anteriores, Hades debería funcionar sin problemas en su PC.
¿Por qué mi computadora se congela cuando un juego falla?
La PC se congela cuando el juego falla; Por lo general, el juego falla cuando la CPU, la memoria y/o la GPU se someten a una gran carga, por lo que el sistema tarda un poco en ajustarse a sí mismo y a todos sus componentes. Sin embargo, si su computadora se congela cuando cierra la aplicación, verifique el mensaje para resolver el problema.
¿Por qué el juego sigue fallando en la PC?
Cada año se lanzan muchos juegos y el desarrollador no puede optimizarlos en todas las computadoras con diferentes características y fabricantes. Esta falta de optimización es una de las razones más comunes por las que el juego falla en tu computadora. Además, antes de descargar el juego, le recomendamos que se familiarice con los requisitos del sistema.
Fuente: El club de las ventanas



Deja una respuesta