Guía para usar la cámara del móvil como webcam en Windows 11
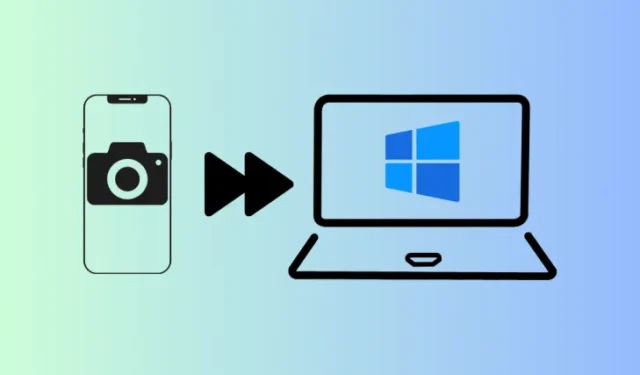
Información esencial
- Windows 11 permite el uso de la cámara de tu teléfono inteligente Android como cámara web en cualquier aplicación de videoconferencia.
- Acceda a Configuración > Bluetooth y dispositivos > Dispositivos móviles > active “Permitir que esta PC acceda a sus dispositivos móviles” > haga clic en “Administrar dispositivos” > Agregar dispositivo, luego conecte su Android usando la aplicación Vincular a Windows.
- En la sección «Administrar dispositivos móviles», asegúrate de que la opción «Usar como cámara conectada» esté activada. Abre cualquier software que admita video y otorga permiso para utilizar la cámara de tu teléfono como cámara web.
Es ampliamente reconocido que las cámaras de los teléfonos móviles superan significativamente a las cámaras web que suelen estar integradas en los portátiles. A menos que tengas una cámara web externa dedicada, la calidad del vídeo durante las reuniones virtuales puede no ser óptima. Afortunadamente, con Windows 11, puedes utilizar la cámara de tu smartphone o tableta Android como cámara web para plataformas como Zoom, Google Meet o incluso la aplicación de cámara integrada.
Guía para usar la cámara de tu smartphone como webcam en Windows 11
Esta práctica función, que permite utilizar la cámara de su teléfono inteligente, se introdujo en la sección de configuración «Administrar dispositivos móviles» de Windows 11. Para comenzar, se deben cumplir ciertos requisitos previos, incluida la instalación de una aplicación en su dispositivo Android y vincularla con su PC con Windows 11.
Prerrequisitos
- Asegúrese de que Windows esté actualizado.
- Instale la aplicación Link to Windows (versión 1.24012 o más reciente) en su dispositivo Android.
Conectando Windows y Android
- Abra la aplicación Configuración, luego vaya a Bluetooth y dispositivos > Dispositivos móviles .
- Active “Permitir que esta PC acceda a sus dispositivos móviles” y luego haga clic en Administrar dispositivos .
- Seleccione Agregar dispositivo .
- Su PC iniciará una actualización de «Cross Device Experience Host». Espere hasta que se complete este proceso.
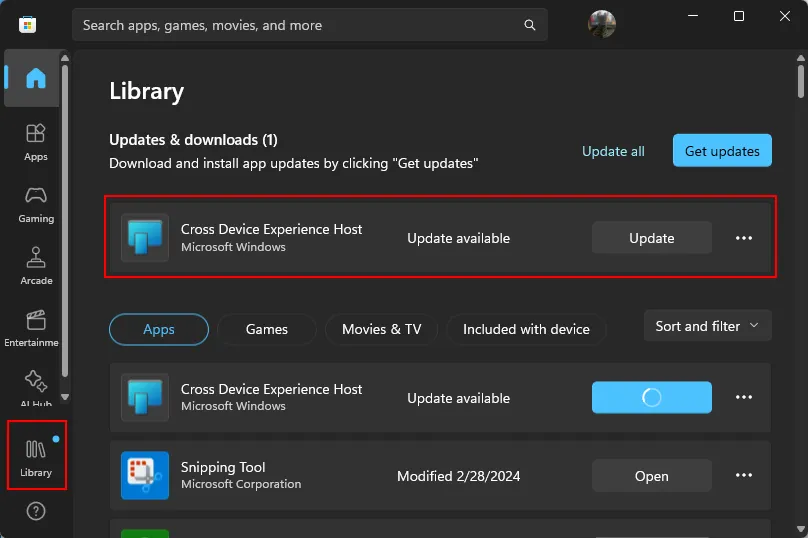
- Después de la actualización, aparecerá un código QR que podrás escanear en tu teléfono inteligente.
- Abre la aplicación ‘Vincular a Windows’ en tu Android y selecciona Iniciar sesión usando el código QR en tu PC .
- Escanee el código QR que se muestra en su PC. Luego, su PC mostrará un código de verificación; introdúzcalo en su aplicación y toque «Listo» en su dispositivo móvil.
- Una vez establecida la conexión, haga clic en “Continuar” en su PC.
- Asegúrese de que la opción Usar como cámara conectada esté activada.
Cómo usar la cámara del móvil como webcam
- En tu computadora, inicia cualquier aplicación que requiera una cámara web (por ejemplo, Google Meet). Aparecerá un mensaje que te preguntará si deseas «Usar la cámara del dispositivo móvil». Selecciona Continuar .
- Al mismo tiempo, deslízate hacia abajo para acceder a tus notificaciones y selecciona Tocar para iniciar la transmisión de la cámara . Cuando estés conectado, aparecerá una interfaz que dice «Conectado a…».
- Su PC mostrará una ventana similar, permitiéndole controlar la transmisión desde cualquier dispositivo.
- Para cambiar las vistas de la cámara, seleccione Cambiar a frontal/posterior .
- Para detener la transmisión de video, haga clic en Pausar video .
- Para reanudar la transmisión, seleccione Reanudar video .
- Dependiendo de las capacidades de su dispositivo móvil, pueden estar disponibles funciones como efectos ‘HDR’.
- Para volver a la cámara integrada de su computadora portátil o a una cámara web separada, simplemente cierre la ventana Administrar dispositivos.
- Haga clic en Desconectar .
- Alternativamente, puede cambiar de cámara a través de la configuración de video según las funciones de la aplicación.
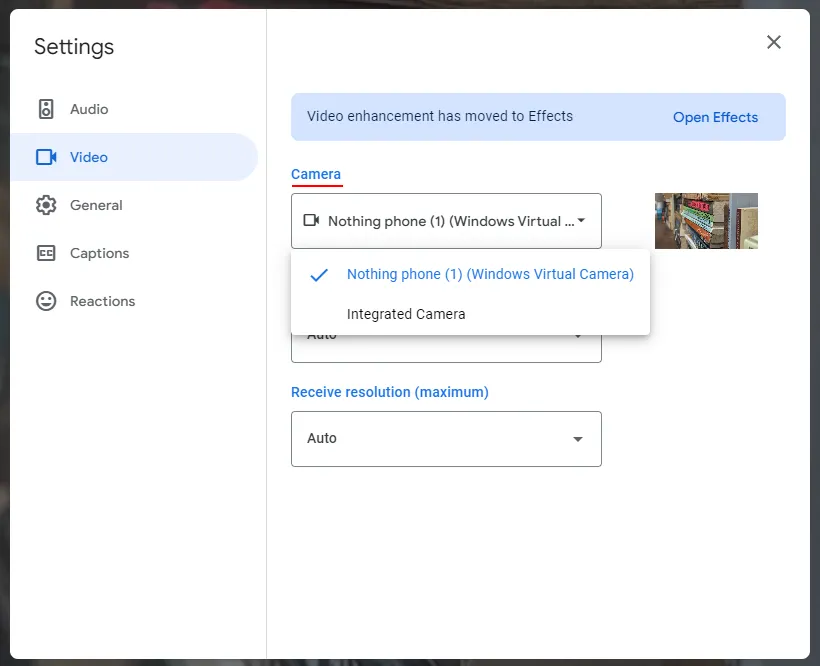
Esta función beneficia principalmente a aquellos que suelen tener problemas con la calidad inferior de las cámaras web integradas en los portátiles. Al utilizar la cámara superior en su dispositivo Android, los usuarios pueden lograr una calidad de vídeo mucho más clara.
Preguntas frecuentes
Abordemos algunas preguntas frecuentes sobre el uso de la cámara de tu móvil como webcam en Windows 11.
¿Cómo actualizar manualmente el host de Cross Device Experience?
Si no ha recibido la actualización para ‘Cross Device Experience Host’, puede buscar actualizaciones manualmente a través de Microsoft Store > Biblioteca > Obtener actualizaciones.
Utilizar la cámara del móvil como webcam mejora la funcionalidad que ofrece la página «Administrar dispositivos móviles» en Windows 11. Anteriormente, se había introducido el acceso a las fotos y capturas de pantalla de Android como notificaciones en la PC, una función muy útil. Esperamos que esta guía te haya resultado útil. ¡Hasta la próxima!
Créditos de la imagen: Nerdschalk.com



Deja una respuesta