Guía para usar Tiny11 Builder para crear una ISO personalizada de Windows 11 libre de aplicaciones no deseadas
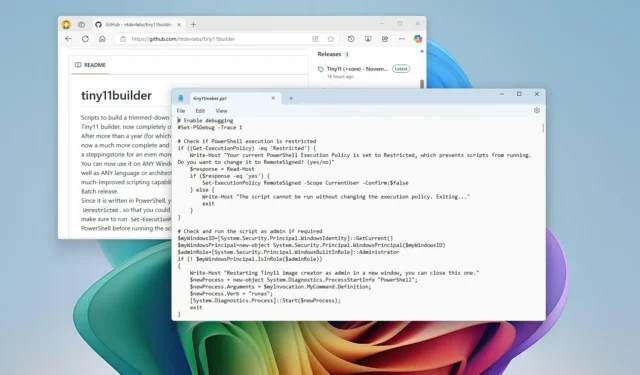
ÚLTIMA ACTUALIZACIÓN 18/11/2024: Con el script “Tiny11 Builder” , puedes crear sin esfuerzo una ISO personalizada y desinflada de Windows 11. Esta guía te guiará a través del proceso. Microsoft ha estado mejorando constantemente su sistema operativo, lo que ha llevado al punto en que una nueva instalación parece algo sin sentido. Esto se debe en gran medida a que la configuración a menudo incluye numerosas aplicaciones preinstaladas, exige el inicio de sesión de una cuenta de Microsoft y bombardea a los usuarios con anuncios no deseados desde el principio. Aquí es precisamente donde el script Tiny11 Builder se vuelve invaluable.
Tiny11 Builder es un script de terceros desarrollado por el usuario X @NTDEV_ . Descarga la ISO oficial de Windows 11 y la procesa para eliminar aplicaciones que podrías considerar innecesarias (como Clipchamp, News, Weather, Xbox, Get Help, Get Started, Media Player, Quick Assist, OneDrive e incluso Microsoft Edge). Además, utiliza un archivo de respuesta desatendido para eludir el requisito de la cuenta Microsoft e implementa la imagen con la opción «compacta» para reducir su tamaño. Esto garantiza que puedas realizar una instalación realmente limpia del sistema operativo.
Anteriormente, el desarrollador lanzaba una nueva ISO “Tiny11” con cada actualización de Windows 11. Sin embargo, para mejorar la transparencia y aliviar las preocupaciones sobre el uso de medios de instalación modificados, ahora puede utilizar un script de código abierto accesible que cualquiera puede revisar para ver su funcionamiento interno. Es importante destacar que el script emplea exclusivamente herramientas de Microsoft (sin software de terceros), incorporando Deployment Image Servicing and Management (DISM) y la herramienta Oscdimg como parte de Windows ADK para generar archivos ISO de arranque.
En este tutorial, lo guiaré a través de los pasos para crear una imagen personalizada optimizada que instale Windows 11 sin aplicaciones no deseadas.
Generar una ISO de Windows 11 sin aplicaciones predeterminadas con Tiny11 Builder
Para generar una ISO de Windows 11 con el script Tiny11 Builder, siga estos pasos:
-
Elija la opción Windows 11 que se encuentra en la sección “Descargar imagen de disco (ISO) de Windows 11 para dispositivos x64”.
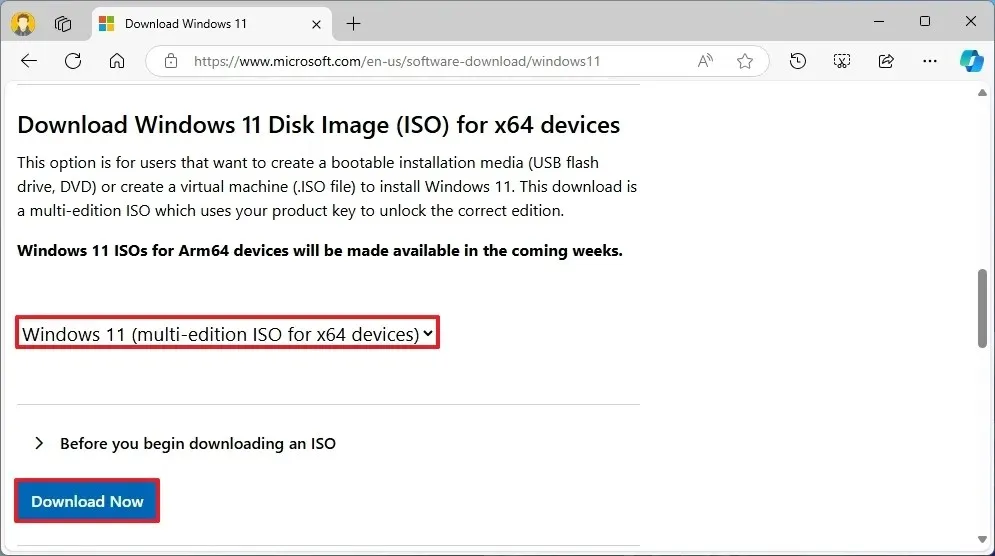
-
Pulse el botón Descargar .
-
Elija su idioma de instalación preferido.
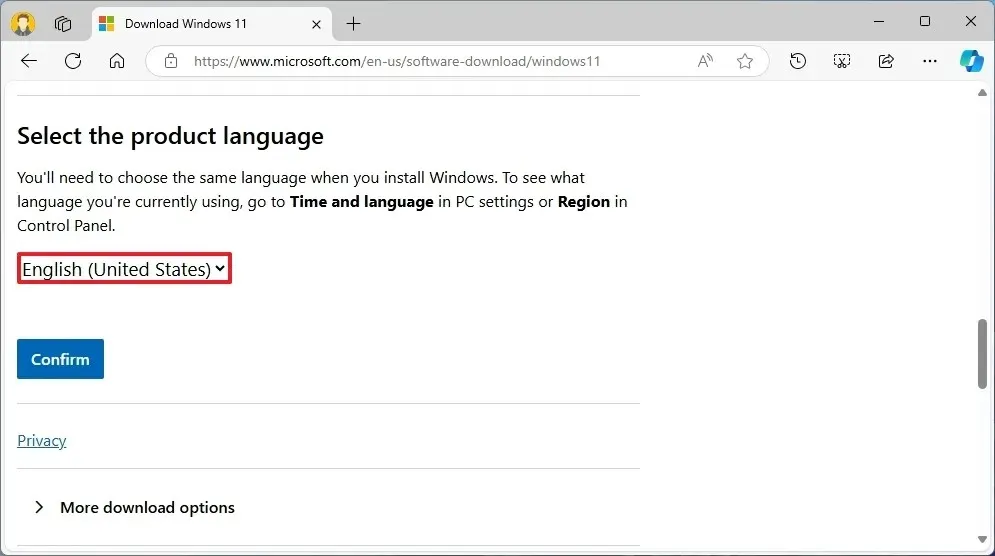
-
Haga clic en el botón Confirmar .
-
Luego, haga clic en el botón Descargar de 64 bits para guardar el archivo ISO de Windows 11 24H2 en su dispositivo.
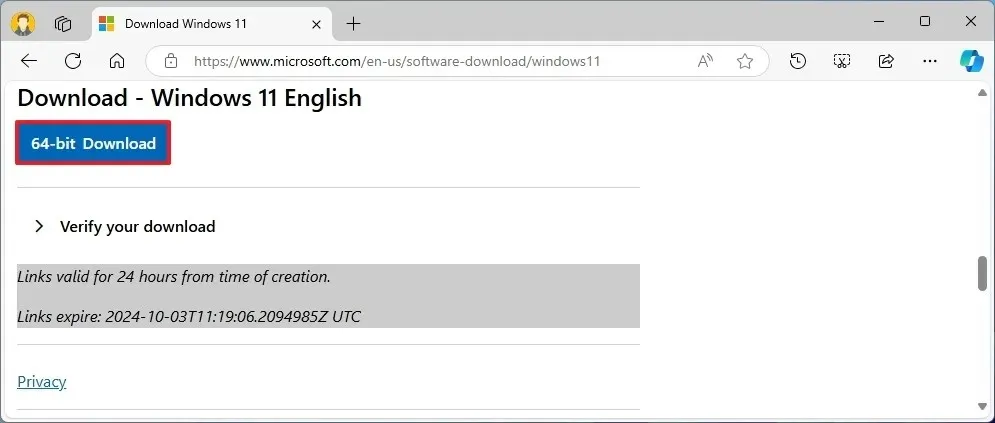
-
Descargue el último archivo zip que aparece en la sección “Activos”.
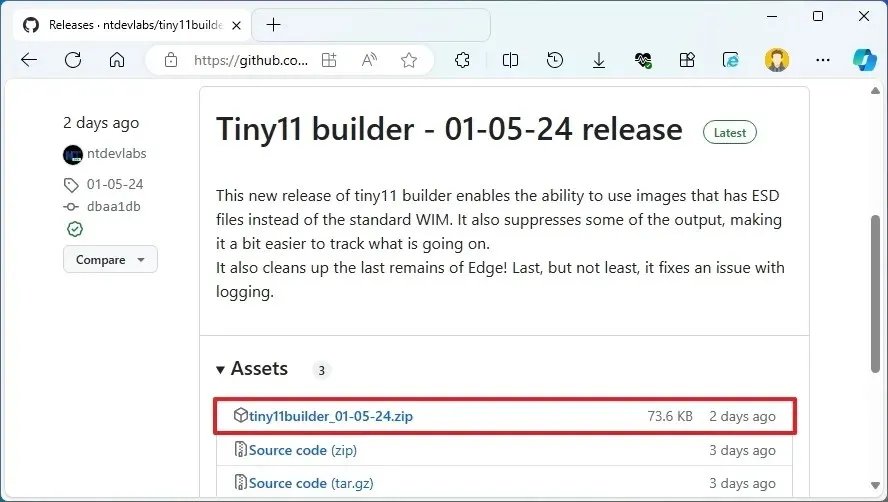
-
Guarde el archivo de script en su computadora.
-
Navega a la carpeta donde guardaste el archivo.
-
Seleccione el archivo Tiny11Builder-main-zip .
-
Haga clic en el botón Extraer todo .
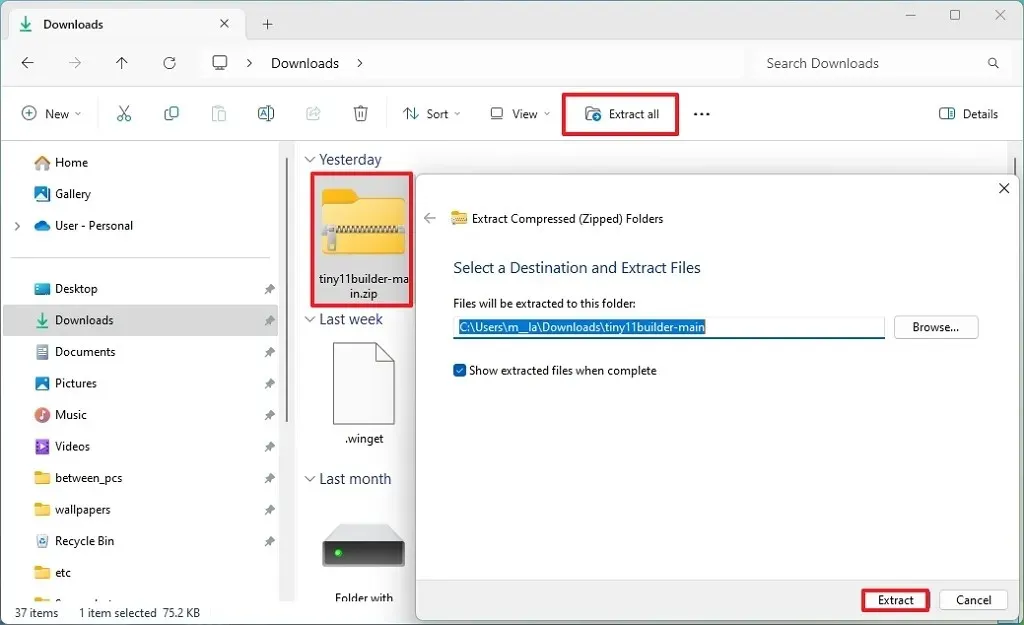
-
Ahora, haga clic en el botón Extraer .
-
Inicie el Explorador de archivos .
-
Vaya a la carpeta donde se encuentra el ISO de Windows 11.
-
Haga clic derecho en el archivo ISO y seleccione la opción Montar .
-
Verifique la letra de unidad asignada a la unidad virtual que tiene la ISO montada.

-
Abra el menú Inicio .
-
Busque PowerShell , haga clic derecho en el resultado superior y seleccione Ejecutar como administrador .
-
Ingrese el siguiente comando para permitir que el script Tiny11Builder se ejecute en su máquina y presione Enter :
Set-ExecutionPolicy unrestricted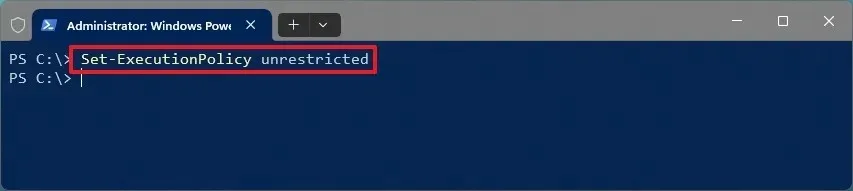
-
Ejecute el script Tiny11Builder escribiendo el siguiente comando y luego presione Enter :
& "C:\PATH\TO\SCRIPT\tiny11maker.ps1"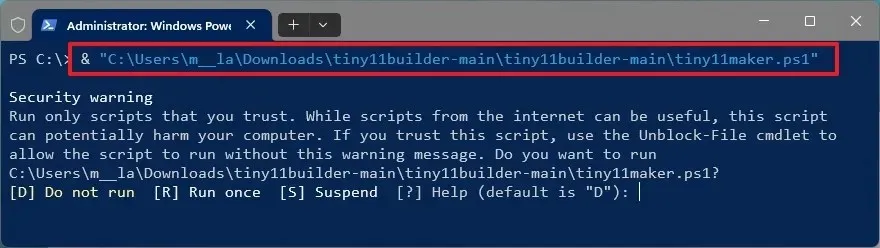
-
Presione “R” y presione Enter .
-
Confirme la letra de la unidad para el punto de montaje de Windows 11 y presione Entrar .

-
Verifique el número de índice de la edición del sistema operativo para el que desea crear la imagen y luego presione Entrar .

-
Para finalizar el proceso y salir del script, simplemente presione Enter .
-
Por último, escriba el siguiente comando para restablecer una política de ejecución de PowerShell más segura y presione Entrar :
Set-ExecutionPolicy Restricted
Al completar estos pasos, el script generará un archivo ISO personalizado sin aplicaciones innecesarias en el mismo directorio donde se encuentra el archivo “tiny11maker.ps1” . Luego, puede usar estas instrucciones para instalar Windows 11 a través del archivo ISO de Tiny11 .
Según lo indicado por el desarrollador, este script elimina efectivamente aplicaciones como Clipchamp, News, Weather, Xbox, Get Help, Get Started, Office Hub, Solitaire, People, Power Automate, To Do, Alarms, Mail and Calendar, Feedback Hub, Maps, Sound Recorder, Your Phone, Media Player, Quick Assist, Internet Explorer, Tablet PC Math, Microsoft Edge y OneDrive.
Es fundamental recordar que, si bien esta imagen personalizada le permite instalar el sistema operativo sin muchas aplicaciones predeterminadas, también puede elegir la opción «Word» para instalar Windows 11 libre de bloatware y utilizar herramientas posteriores a la instalación para desbloquear aún más el sistema operativo.



Deja una respuesta