Guía para usar la aplicación PC Manager en Windows 11
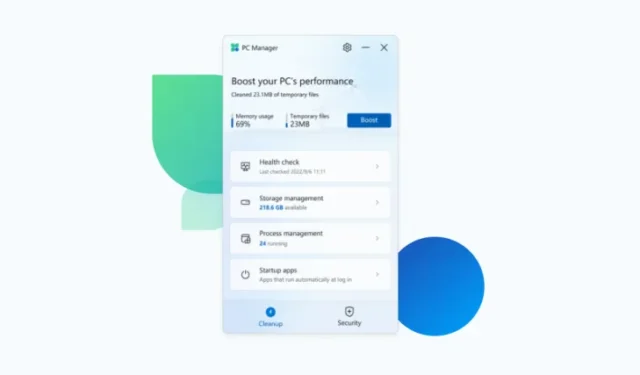
Información esencial
Históricamente, Windows ha tenido dificultades para limpiar eficazmente sus propios restos, en particular en lo que respecta a las carpetas de aplicaciones y las entradas del registro. Esto ha creado una demanda de herramientas de terceros como CCleaner.
En respuesta a este problema, Microsoft ha lanzado la aplicación PC Manager, diseñada para mejorar el rendimiento del PC y proporcionar una alternativa sólida a las aplicaciones de limpieza convencionales.
Cómo entender la aplicación Administrador de PC de Windows 11
La aplicación PC Manager representa la solución innovadora de Microsoft para optimizar el rendimiento del sistema y las capacidades de limpieza. Consolida varias herramientas integradas que se centran en administrar las aplicaciones de inicio, eliminar el desorden del sistema y mejorar la velocidad general del equipo.
Esta aplicación funciona sin problemas en segundo plano y permite un acceso rápido directamente desde la bandeja del sistema. La interfaz es una vista de panel lateral simplificada, que recuerda a OneDrive, y ofrece una variedad de información, evaluaciones de estado y funciones de seguridad, todo en una plataforma conveniente.
Cómo descargar la aplicación PC Manager
La aplicación PC Manager está disponible para descargar directamente desde el sitio web oficial de Microsoft.
Descárguelo aquí: Aplicación PC Manager
Haga clic en el enlace de arriba y seleccione Descargar . Siga las instrucciones para instalar y ejecutar la aplicación después de que se haya descargado.
Esta aplicación, que está pensada principalmente para PC de menor especificación, funciona como una posible alternativa a herramientas conocidas como CCleaner y Clean Master. Sin embargo, puede resultar ventajosa para quienes buscan una solución unificada para el mantenimiento y la optimización del estado del sistema.
Cómo utilizar la aplicación PC Manager
Exploremos las diversas funcionalidades que posicionan a PC Manager como un fuerte competidor entre las aplicaciones de limpieza y mejora del rendimiento.
Mejore el rendimiento y borre archivos temporales
La función “Boost” ubicada en la parte superior minimiza eficazmente el uso de memoria mientras borra archivos temporales.
En nuestros experimentos, observamos una impresionante reducción del 18 % en el consumo de memoria en cuestión de segundos, lo que demuestra una mejora significativa. Además, la eliminación de archivos temporales se produjo instantáneamente.
Evalúe la salud de su PC con ‘Health Check’
Para una evaluación rápida del estado de salud de su PC, simplemente haga clic en “Comprobación del estado de salud”.
El Administrador de PC escaneará rápidamente para detectar posibles problemas.
Al finalizar, le sugerirá acciones: asegúrese de revisar estas sugerencias antes de seleccionar “Continuar”.
Cuando haya terminado, haga clic en “Listo”.
Supervisar la gestión del almacenamiento
La función de administración de almacenamiento muestra el almacenamiento disponible actualmente en su PC. Si su capacidad de almacenamiento es limitada, haga clic en Almacenamiento para explorar más opciones.
En ‘Limpieza de archivos’, encontrará tres categorías que le ayudarán:
- Archivos descargados
- Archivos grandes
- Archivos duplicados
Seleccione cualquier categoría para identificar los archivos elegibles para su eliminación.
Seleccione los archivos que desea eliminar y luego haga clic en Eliminar permanentemente.
Nota: Puede personalizar sus criterios de búsqueda de archivos según el tamaño, el tipo de archivo y más.
Para realizar una limpieza más profunda, haga clic en Escanear junto a Limpieza profunda .
Esto le ayudará a descubrir archivos grandes e innecesarios ubicados en su unidad «C».
Para eliminar todo a la vez, simplemente haga clic en “Continuar”.
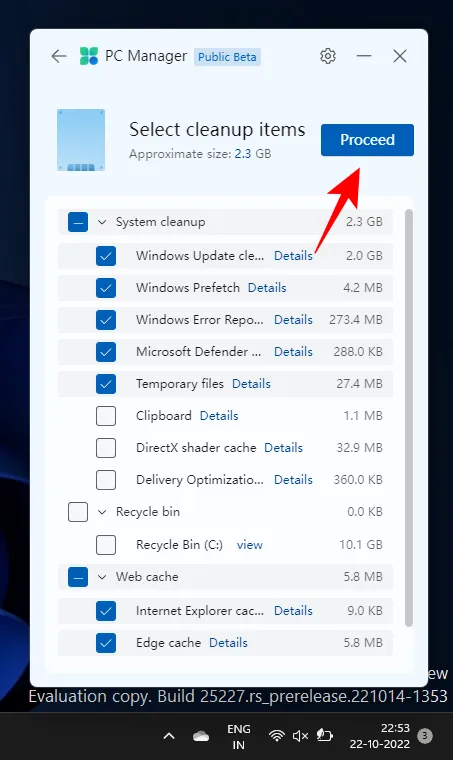
“Administrar archivos grandes” le permite buscar archivos de gran tamaño almacenados en la unidad “C”.
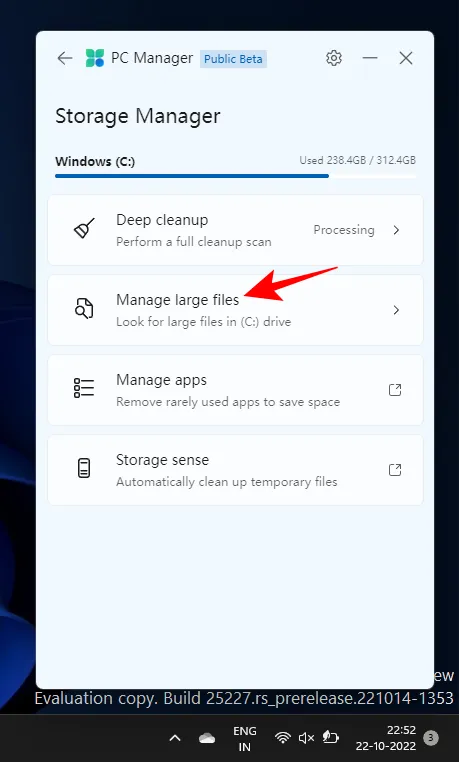
Puede ajustar los filtros de tamaño y tipo de archivo y luego ver estos archivos a través del Explorador de archivos.
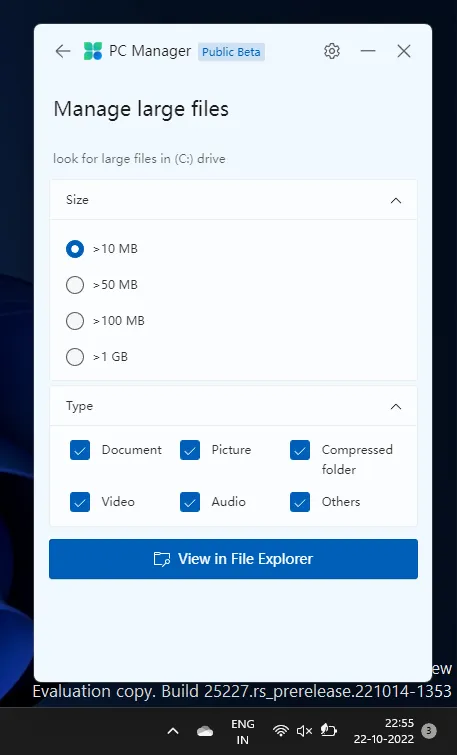
Por último, las opciones “Administrar aplicaciones” y “Sensor de almacenamiento” te llevarán a la página de Configuración para una mayor gestión de estas herramientas.
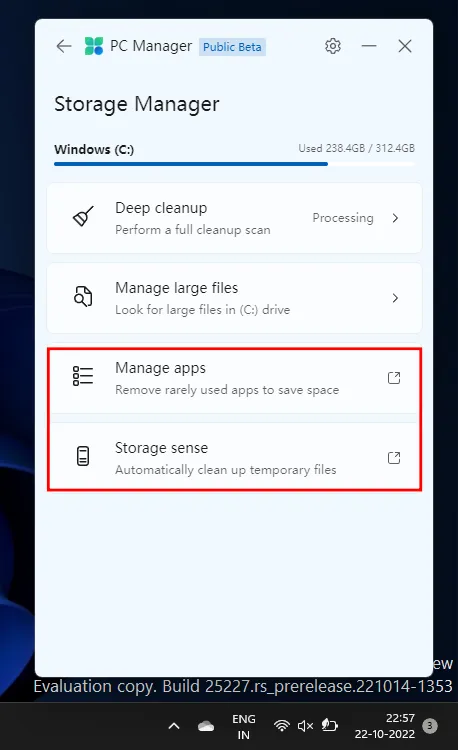
Controle los procesos en su PC
La función de gestión de procesos funciona de manera similar al Administrador de tareas al proporcionar una breve descripción general de los procesos que se están ejecutando actualmente en su sistema.
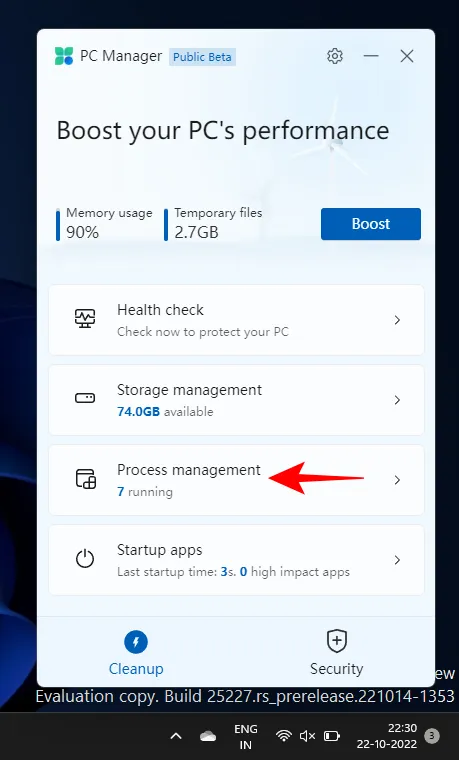
Es fundamental que finalices los procesos que no utilices para mejorar la velocidad del sistema. Para ello, haz clic en “Finalizar” junto al proceso específico para liberar la memoria correspondiente.
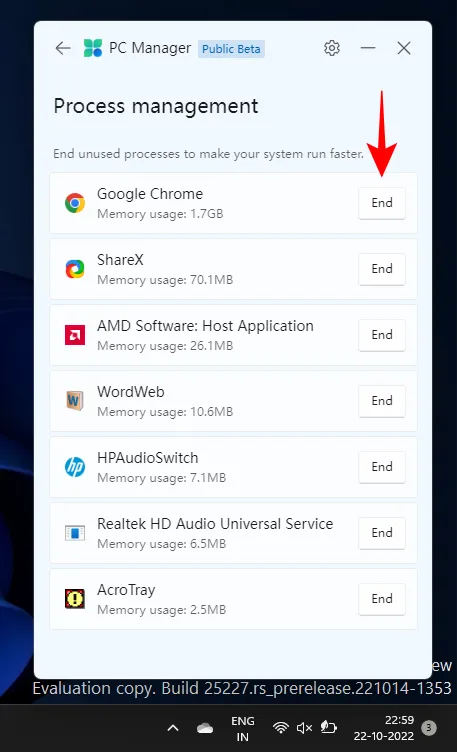
Controlar aplicaciones de inicio
Similar al Administrador de tareas, la funcionalidad de Aplicaciones de inicio muestra aplicaciones que quizás desees deshabilitar para mejorar los tiempos de arranque.
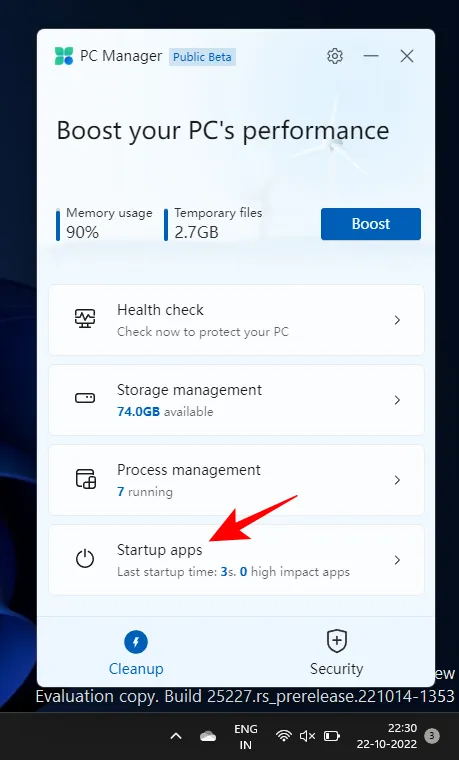
Para apagar cualquier aplicación, simplemente mueva el interruptor a la posición de apagado.
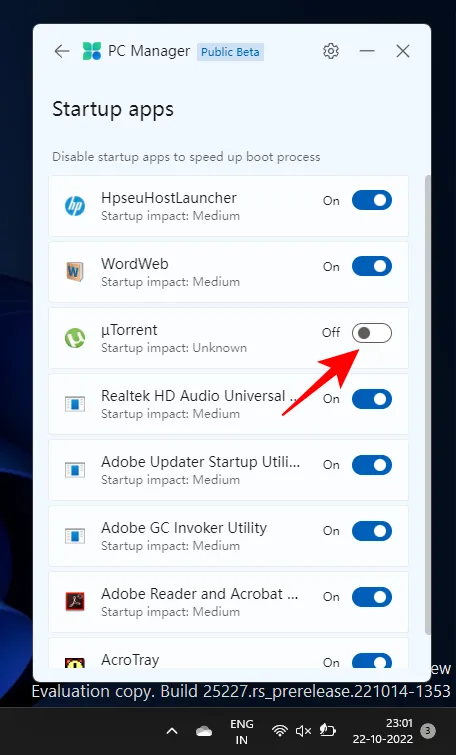
Escanee su PC con Windows Defender
La opción para escanear en busca de virus y amenazas se encuentra en la parte superior de la pestaña “Seguridad”. Al hacer clic en ella, se inicia un escaneo completo del sistema.
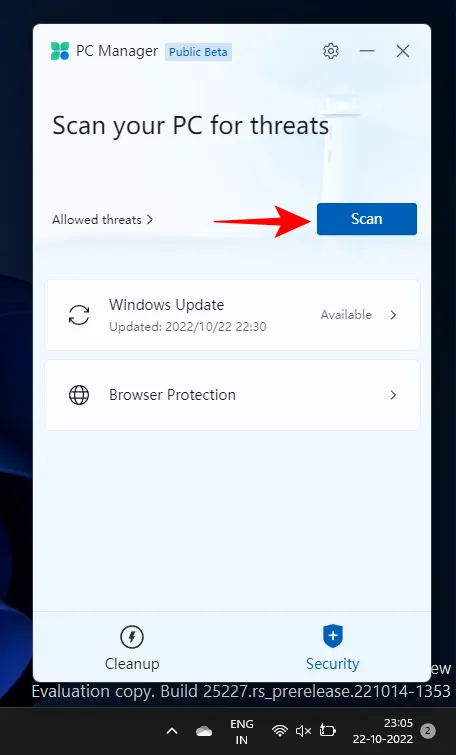
Al finalizar, los resultados se mostrarán en la aplicación PC Manager junto con una notificación de Microsoft Defender Antivirus.
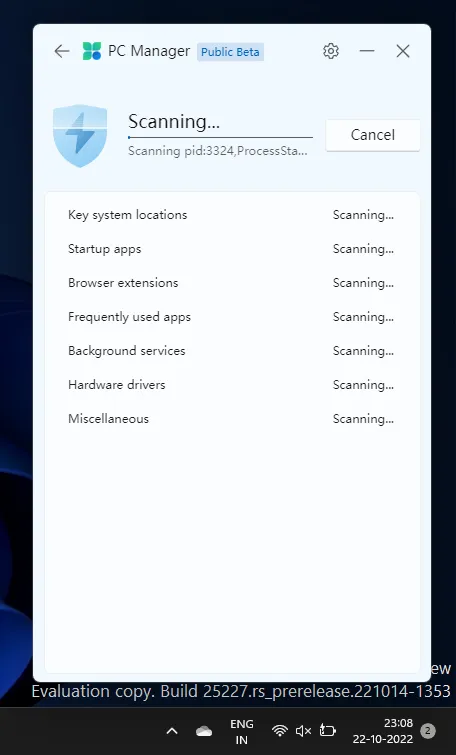
Actualice su sistema operativo Windows
Una opción de acceso rápido a las actualizaciones de Windows también forma parte de la pestaña “Seguridad”, lo que le permite ver fácilmente si su sistema está actualizado o requiere actualizaciones.
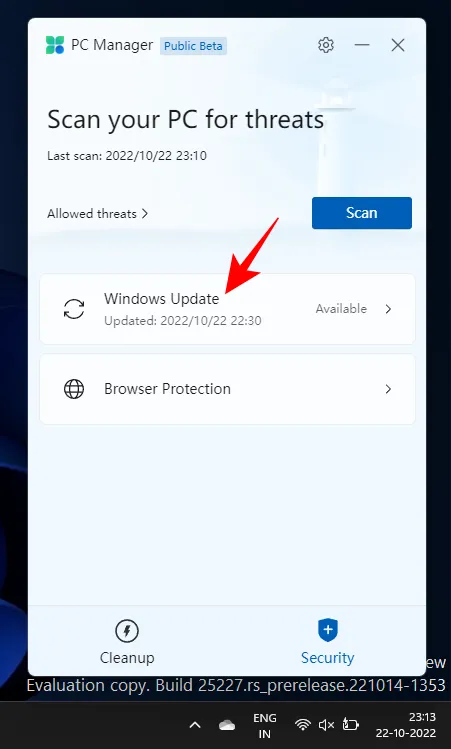
Si hay actualizaciones disponibles, puede revisar los componentes y realizar las actualizaciones directamente desde la aplicación PC Manager.
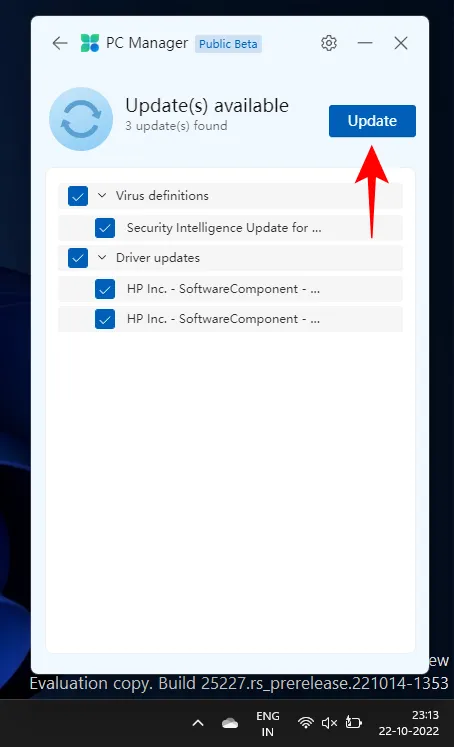
Implementar la protección del navegador
Esta función ofrece una utilidad mínima, principalmente ayuda a los usuarios a configurar Microsoft Edge como su navegador predeterminado.
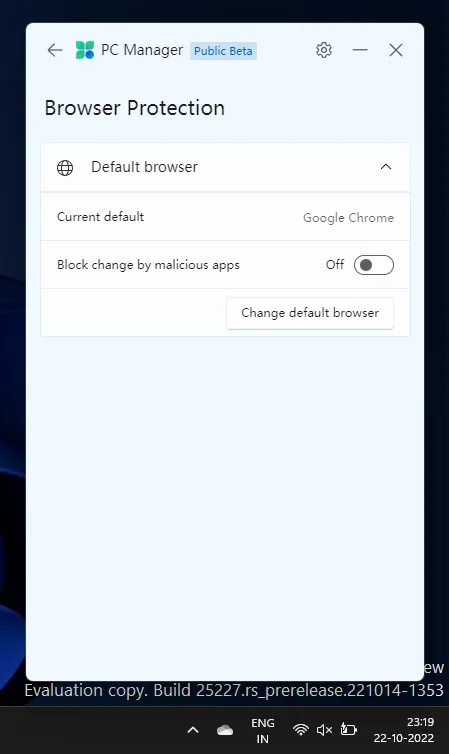
Además, incluye una opción para “Bloquear cambios de aplicaciones maliciosas”, que puede ser útil si experimenta problemas con aplicaciones maliciosas que intentan alterar la configuración de su navegador.
Aunque todavía se encuentra en su fase beta, la aplicación PC Manager ha combinado con éxito elementos esenciales de seguridad del sistema, mejora del rendimiento y herramientas de limpieza de archivos dentro de una sola aplicación.



Deja una respuesta