Guía para usar el Administrador de credenciales en Windows 10
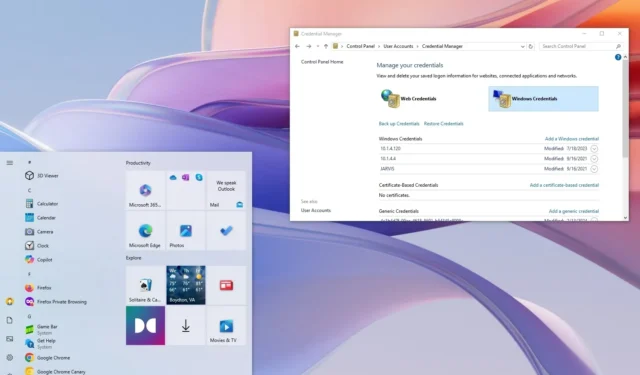
En Windows 10, el Administrador de credenciales funciona como almacenamiento seguro para sus detalles de inicio de sesión en sitios web (usando Microsoft Edge), aplicaciones y recursos de red (como unidades asignadas o carpetas compartidas) cuando opta por guardar sus credenciales para acceso futuro.
Esta función, Credential Manager, existe desde hace bastante tiempo. Permite a los usuarios administrar y almacenar de forma segura sus datos de inicio de sesión, lo que alivia la necesidad de recordar e ingresar con frecuencia sus nombres de usuario y contraseñas. Por lo general, el sistema guarda automáticamente sus credenciales al seleccionar la opción para recordar sus datos de inicio de sesión, pero también puede ver, eliminar, agregar, hacer copias de seguridad y restaurar credenciales manualmente a través de la aplicación de administración.
Al acceder a un sitio web o una aplicación para los que haya guardado credenciales, Credential Manager completa automáticamente sus datos de inicio de sesión de manera eficiente, lo que le permite ahorrar tiempo y esfuerzo. Además, esta función encripta su información mediante algoritmos de encriptación robustos, lo que dificulta enormemente el acceso no autorizado.
En esta guía completa, lo guiaré en el uso del Administrador de credenciales en Windows 10 para administrar de manera eficaz toda su información de inicio de sesión.
- Ver contraseñas de inicio de sesión en el Administrador de credenciales
- Editar la información de inicio de sesión en el Administrador de credenciales
- Eliminar información de inicio de sesión en el Administrador de credenciales
- Agregar nueva información de inicio de sesión en el Administrador de credenciales
- Copia de seguridad de la información de inicio de sesión en Credential Manager
- Restaurar la información de inicio de sesión en el Administrador de credenciales
Ver contraseñas de inicio de sesión en el Administrador de credenciales
Para ver sus contraseñas en Credential Manager, siga estos pasos:
-
Abra el Panel de control en su dispositivo Windows 10.
-
Seleccionar Cuentas de usuario .
-
Haga clic en Administrador de credenciales .
-
Vaya a la pestaña Credenciales web .
-
Haga clic en la información de inicio de sesión deseada.
-
Seleccione la opción Mostrar .
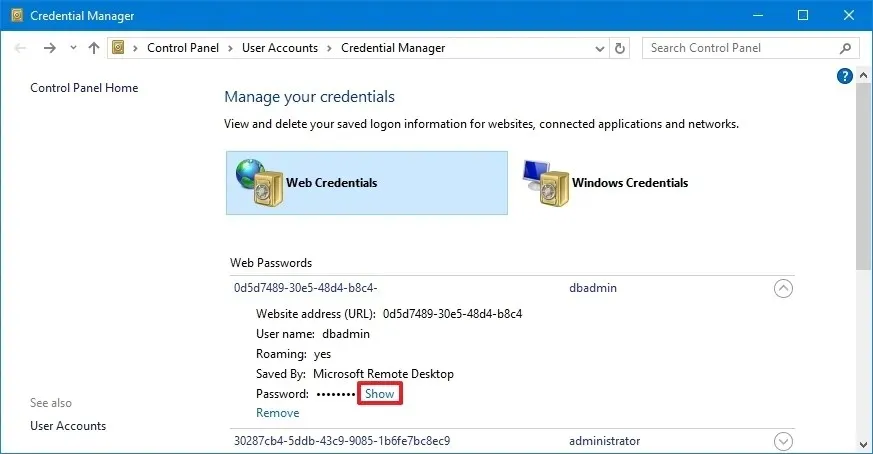
-
Autentica tu identidad.
-
Ingrese la contraseña para la credencial.
Después de completar estos pasos, Credential Manager mostrará la contraseña para el inicio de sesión web seleccionado. Nota: Puede ver contraseñas específicas para credenciales web; no se permite ver contraseñas de Windows.
Editar la información de inicio de sesión en el Administrador de credenciales
Para actualizar cualquier contraseña o nombre de usuario existente almacenado en Windows 10, siga estos pasos:
-
Abra el Panel de control .
-
Haga clic en Cuentas de usuario .
-
Seleccione Administrador de credenciales .
-
Seleccione la pestaña Credenciales de Windows (o Credenciales web ).
-
Seleccione la cuenta correspondiente.
-
Haga clic en el botón Editar .

-
Actualice el nombre de usuario y la contraseña según sea necesario.
-
Haga clic en el botón Guardar .
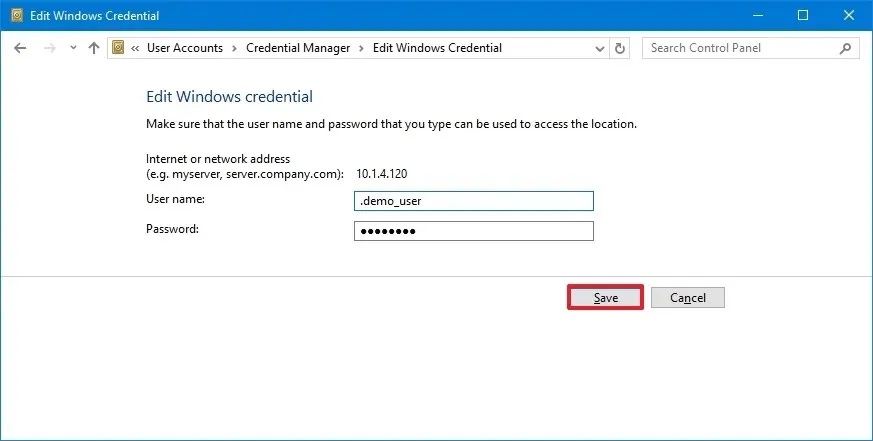
Una vez que haya completado con éxito estos pasos, se guardarán las nuevas credenciales, lo que evitará futuras solicitudes de inicio de sesión en caso de que haya guardado inicialmente credenciales incorrectas o haya modificado sus datos de inicio de sesión.
Eliminar información de inicio de sesión en el Administrador de credenciales
Para eliminar las credenciales de cuenta almacenadas en Windows 10, siga estos pasos:
-
Abra el Panel de control .
-
Haga clic en Cuentas de usuario .
-
Seleccione Administrador de credenciales .
-
Vaya a la pestaña Credenciales de Windows (o Credenciales web ).
-
Seleccione la cuenta correspondiente.
-
Haga clic en el botón Eliminar .
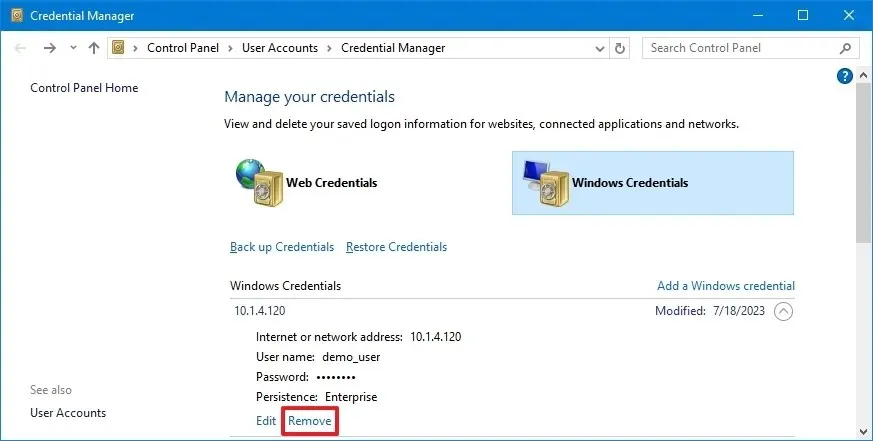
-
Seleccione la opción Sí para confirmar.
Seguir estos pasos borrará las credenciales de la cuenta, siendo necesario ingresar manualmente nombres de usuario y contraseñas para futuros inicios de sesión.
Agregar nueva información de inicio de sesión en el Administrador de credenciales
Para agregar credenciales para una aplicación o red en Windows 10, ejecute estos pasos:
-
Abra el Panel de control .
-
Haga clic en Cuentas de usuario .
-
Seleccione Administrador de credenciales .
-
Vaya a la pestaña Credenciales de Windows .
-
Haga clic en la opción “Agregar una credencial de Windows” (o “Agregar una credencial basada en certificado” ).
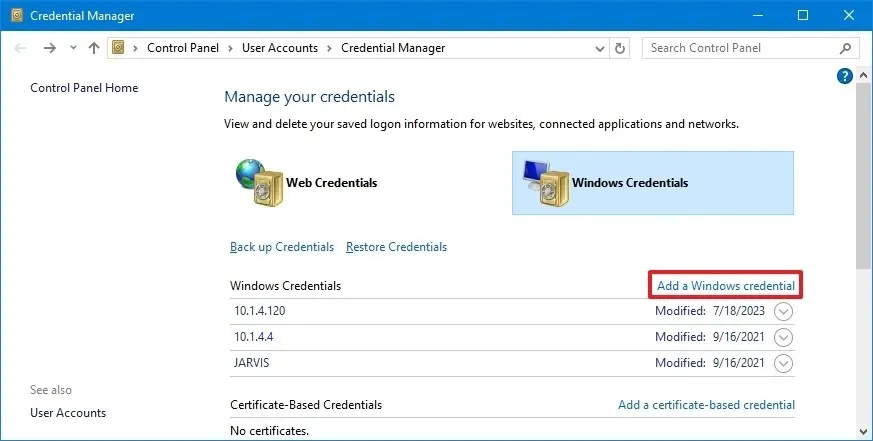
-
Ingrese la dirección de red o Internet correspondiente a la aplicación o al recurso de red.
-
Introduzca el nombre de usuario y la contraseña para la autenticación.
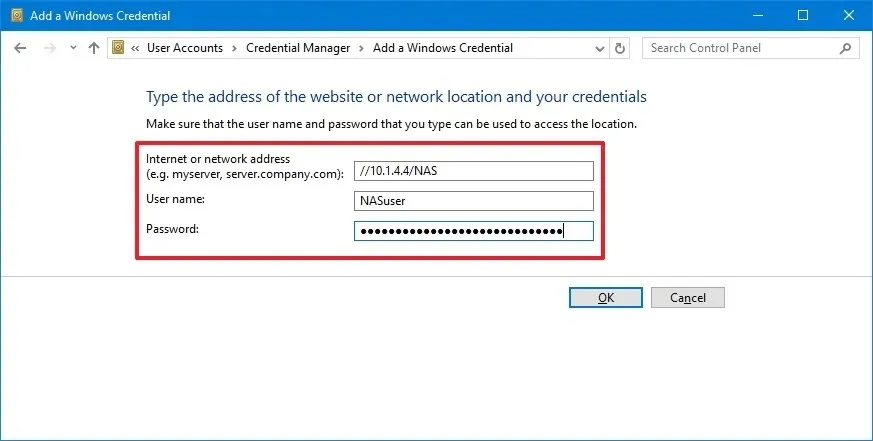
-
Pulse el botón OK .
Después de completar estos pasos, se registrarán los detalles de la nueva cuenta, lo que permitirá el inicio de sesión automático la próxima vez que acceda a las aplicaciones o a los recursos de red compartidos. Si se requiere un certificado para la autenticación, seleccione la opción «Agregar una credencial basada en certificado» , donde puede proporcionar la dirección necesaria y cargar el certificado.
Además, Credential Manager permite guardar credenciales genéricas a través de la página “Credenciales de Windows”, lo que brinda a los usuarios un método conveniente para almacenar información de inicio de sesión para varios tipos de cuentas que no están categorizadas bajo “Credenciales web” o “Credenciales de Windows” estándar.
Copia de seguridad de la información de inicio de sesión en Credential Manager
Para exportar y realizar una copia de seguridad de todas sus credenciales de aplicaciones y redes, siga los siguientes pasos:
-
Abra el Panel de control .
-
Haga clic en Cuentas de usuario .
-
Seleccione Administrador de credenciales .
-
Vaya a la pestaña Credenciales de Windows .
-
Haga clic en la opción Realizar copia de seguridad de credenciales .
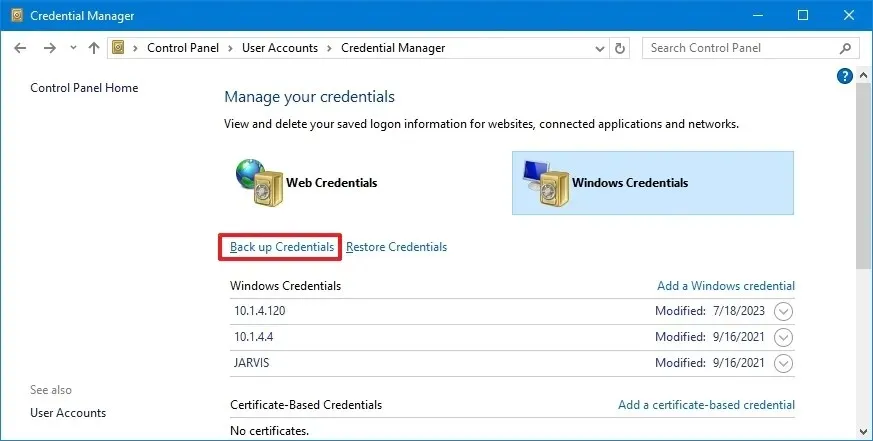
-
Haga clic en el botón Explorar para designar un destino de copia de seguridad.

-
Especifique un nombre para el archivo de copia de seguridad .crd .
-
Haga clic en el botón Guardar .
-
Continúe haciendo clic en el botón Siguiente .
-
Utilice el comando “Ctrl + Alt + Supr” para continuar.
-
Cree una contraseña para proteger el archivo del Administrador de credenciales en Windows 10.
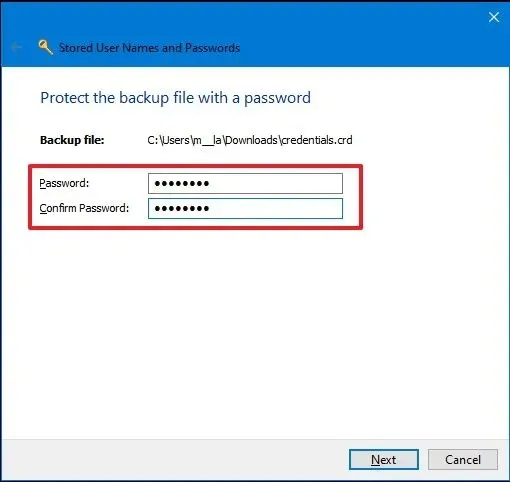
-
Haga clic en el botón Siguiente .
-
Finalice el proceso haciendo clic en el botón Finalizar .
Una vez completado, tendrás un archivo “.crd” que contiene todas tus credenciales web y de Windows 10 que puedes transferir a otro dispositivo o usar para restaurar después de una instalación limpia.
Tenga en cuenta que la función Administrador de credenciales permite realizar copias de seguridad únicamente de las “credenciales de Windows”. Las credenciales web no se pueden exportar a través de este método; sin embargo, puede utilizar el administrador de contraseñas integrado en Microsoft Edge para ese propósito.
Restaurar la información de inicio de sesión en el Administrador de credenciales
Para restaurar sus datos de inicio de sesión desde una copia de seguridad en Windows 10, siga estos pasos:
-
Abra el Panel de control .
-
Haga clic en Cuentas de usuario .
-
Seleccione Administrador de credenciales .
-
Vaya a la pestaña Credenciales de Windows .
-
Seleccione la opción Restaurar credenciales .
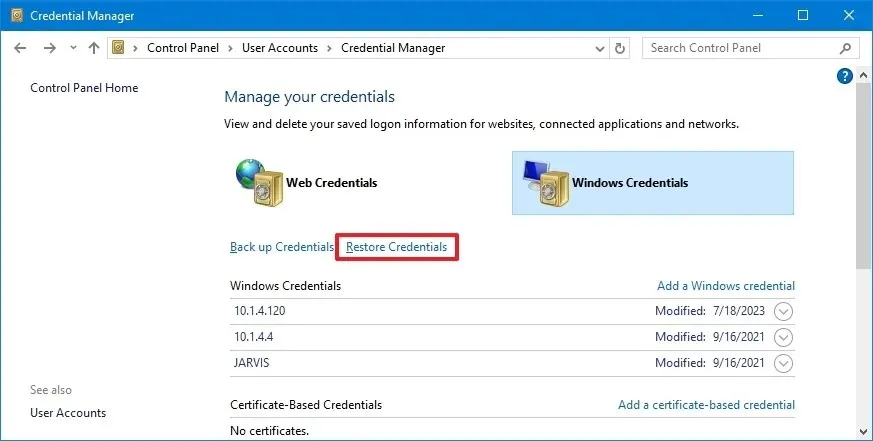
-
Haga clic en el botón Explorar .

-
Seleccione los archivos “.crd” que contienen su información de respaldo.
-
Pulse el botón Abrir .
-
Haga clic en el botón Siguiente .
-
Utilice la secuencia “Ctrl + Alt + Supr” para continuar.
-
Ingrese la contraseña para acceder a la copia de seguridad del Administrador de Credenciales.
-
Pulse el botón Siguiente .
-
Finalizar con el botón Finalizar .
Después de seguir estos pasos, su dispositivo restaurará las credenciales de sitios web, aplicaciones y redes.
Esta guía detallada está diseñada para Windows 10, aunque sus pasos son aplicables a versiones anteriores como Windows 8.1 y Windows 7.
Actualización 18 de septiembre de 2024: esta guía se ha revisado para mejorar la precisión y reflejar cualquier cambio de proceso.



Deja una respuesta