Guía para desconectar una unidad o poner un disco en línea en Windows 11
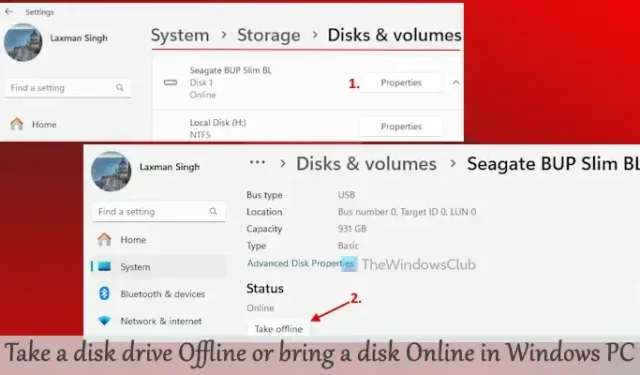
Este tutorial le mostrará cómo desconectar o poner en línea una unidad de disco en un entorno Windows 11/10 . Una vez que se desconecta un disco, se vuelve inaccesible y no se puede montar. Un disco sin conexión no es visible en la sección Esta PC ni en el panel de navegación del Explorador de archivos. Además, no puede inicializar el disco hasta que se vuelva a conectar. En esta publicación, abordaremos las herramientas integradas que puede utilizar.
Antes de comenzar, tenga en cuenta que no puede desconectar un disco del sistema. Puede desconectar otros discos duros, discos portátiles o unidades USB conectados. Además, tenga en cuenta que no hay ningún cuadro de advertencia o confirmación (que sería útil) al desconectar un disco o conectarlo, ya que la acción se ejecuta directamente. Estas opciones no son aplicables a medios extraíbles como Blu-ray, tarjetas de memoria, DVD, etc.
El punto más importante es que los datos almacenados en el disco no se eliminan ni borran durante este proceso. Por lo tanto, todos los archivos y carpetas permanecerán intactos cuando conectes o desconectes un disco.
Cómo desconectar o poner en línea una unidad de disco en Windows 11
Existen cuatro métodos nativos para desconectar o poner en línea una unidad de disco en Windows 11. Asegúrese de haber iniciado sesión como administrador en su PC o portátil con Windows 11/10 para utilizar las opciones que se enumeran a continuación:
- Desconectar o conectar una unidad de disco mediante la aplicación Configuración
- Desconectar un disco o ponerlo en línea mediante la ventana del símbolo del sistema
- Apague un disco duro o póngalo en línea mediante la herramienta Administración de discos
- Desconecte un disco duro o póngalo en línea mediante la Terminal de Windows.
Exploremos estas opciones con instrucciones paso a paso.
1] Cómo desconectar o conectar un disco duro mediante la aplicación Configuración

Siga estos pasos para desconectar una unidad de disco mediante la aplicación Configuración de Windows 11:
- Haga clic derecho en el botón Inicio y seleccione Configuración .
- Vaya a Sistema > Almacenamiento > Configuración de almacenamiento avanzada > Discos y volúmenes.
- Verá todos los discos conectados.
- Haga clic en el botón Propiedades del disco deseado (excluyendo el disco del sistema).
- Presione el botón Desconectar en la sección Estado.
Esta acción desconectará exitosamente el disco y la aplicación Configuración se cerrará automáticamente después de un breve momento.
Para poner un disco en línea , acceda a las Propiedades de ese disco en la aplicación Configuración y presione el botón Poner en línea disponible en la sección Estado.
2] Cómo desconectar un disco o ponerlo en línea mediante la ventana del símbolo del sistema

Para desconectar un disco mediante la ventana del símbolo del sistema en una computadora con Windows 11, siga estos pasos:
- Ejecute el símbolo del sistema como administrador a través del cuadro de búsqueda u otros métodos.
- Ejecute el
diskpartcomando para administrar discos y crear particiones. - Ejecute el
list diskcomando. Esto mostrará una lista de los discos duros conectados a su PC con Windows 11 junto con su estado (en línea o fuera de línea). - Anote el número de disco (como Disco 0, Disco 1, Disco 2, etc.) correspondiente al disco que desea desconectar.
- Ejecute el
select disk DiskNumbercomando para seleccionar el disco para la acción posterior, reemplazando DiskNumber con el número real. - Ejecute el
offline diskcomando.
Recibirá el mensaje “DiskPart desconectó exitosamente el disco seleccionado”, indicando que tuvo éxito.
Para volver a poner el disco en línea , siga los pasos anteriores para seleccionar el número de disco y ejecutar el online diskcomando. DiskPart pondrá el disco en línea de inmediato y correctamente.
3] Apague un disco duro o conecte un disco en línea mediante la herramienta de administración de discos

Para apagar un disco duro mediante la herramienta Administración de discos en Windows 11, siga estos pasos:
- Abra la herramienta Administración de discos utilizando el menú Win+X, el cuadro de búsqueda u otro método preferido.
- En la parte inferior izquierda de esta herramienta, verá los discos conectados.
- Haga clic derecho en un disco duro y seleccione la opción Sin conexión .
- El disco se desconectará al instante. Es posible que aparezca un mensaje que indique “El disco está fuera de línea debido a una política establecida por un administrador”, lo que confirma que el disco ya no está accesible.
- Para volver a poner el disco duro en línea, haga clic derecho en ese disco y seleccione la opción En línea . El disco estará listo para usarse y visible en la sección Esta PC.
4] Cómo desconectar o conectar un disco duro mediante la Terminal de Windows

Aquí te explicamos cómo hacerlo:
- Abra Windows Terminal como administrador en su PC con Windows.
- Abra un perfil de Windows PowerShell en una nueva pestaña.
- Escríbalo
Get-Disky ejecútelo para enumerar los discos duros disponibles. - Verá el número de disco, el estado de salud, el estado operativo (en línea o sin conexión) y otros detalles. Anote el número de disco (0, 1, etc.) del disco que desea administrar.
- A continuación, ejecute el comando
set-disk DiskNumber -isOffline $truepara el disco que desea desconectar, reemplazando DiskNumber con el número real (0, 1, 2, etc.) y ejecute el comando.
Para poner el disco en línea más tarde, repita los pasos 1 a 4. En el último paso, ejecute:
Set-disk DiskNumber -isOffline $false
Reemplace DiskNumber con el número de disco real y su disco volverá a ser accesible.
¡Eso es todo! Esperamos que esta información te resulte útil.
¿Qué significa poner un disco en línea?
Poner un disco en línea significa que el sistema operativo puede verlo con acceso de lectura y escritura. Esto le permite acceder a volúmenes existentes, crear nuevos volúmenes y recuperar datos almacenados en ese disco. De manera predeterminada, los discos recién descubiertos se configuran automáticamente en línea con permisos de lectura y escritura. Sin embargo, si un disco está fuera de línea, primero debe ponerlo en línea para acceder a él, crear nuevos volúmenes y más.
¿Cómo crear una partición de disco en línea?
Si desea crear una nueva partición o volumen en un disco duro de su PC con Windows 11/10, acceda a la herramienta Administración de discos. Haga clic derecho en una región no asignada y elija la opción Nuevo volumen simple . Siga el asistente para seleccionar el tamaño del nuevo volumen, asignar una letra de unidad y continuar con el siguiente paso. En el cuadro Formatear partición, formatee el volumen con la configuración predeterminada y haga clic en el botón Finalizar .



Deja una respuesta