Guía para compartir archivos entre dispositivos móviles y PC con Phone Link en Windows 11
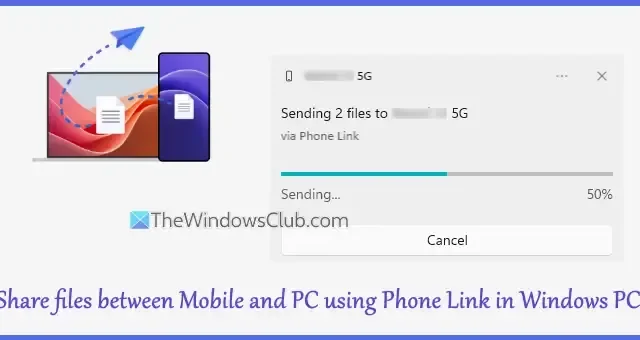
Esta guía demuestra cómo transferir archivos entre su teléfono inteligente y su PC mediante la función Phone Link en Windows 11. La aplicación Phone Link permite a los usuarios conectar su PC con Windows con un dispositivo móvil, lo que permite acceder a fotos, hacer llamadas, usar la cámara del móvil como webcam, administrar notificaciones y brindar otras funcionalidades. Ahora, también es posible enviar y recibir archivos desde una PC a un teléfono Android y viceversa, siempre que ambos dispositivos estén emparejados mediante la aplicación Phone Link en una computadora con Windows y la aplicación Link to Windows en un dispositivo Android.
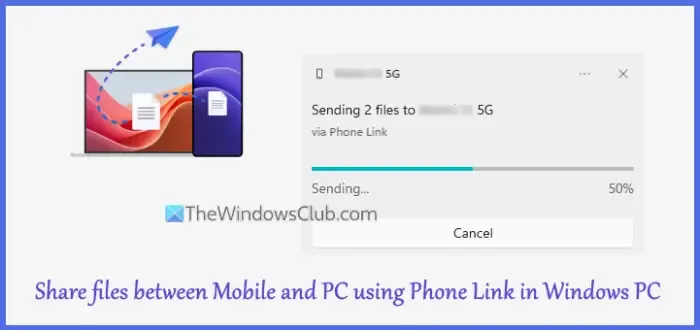
Antes de comenzar, es importante verificar los siguientes requisitos previos para utilizar las capacidades de compartir archivos de la aplicación Phone Link:
- Un teléfono inteligente Android que funcione con la versión 9.0 o más reciente de Android
- La aplicación Link to Windows (versión Android) debe ser la versión 1.24032.518.0 o superior
- Una PC con Windows 11 o Windows 10 con la actualización de mayo de 2019 o una versión posterior
- La versión de la aplicación de escritorio Phone Link debe ser 1.24032.156.0 o más reciente
Pasos para compartir archivos entre su dispositivo móvil y su PC mediante Phone Link en Windows 11
Para facilitar la transferencia de archivos entre su dispositivo móvil y su PC a través de la aplicación Phone Link, comience por descargar e instalar la aplicación Phone Link en su PC y la aplicación Link to Windows en su teléfono inteligente Android. Luego, conecte su computadora y dispositivo móvil para comenzar a usar la aplicación Phone Link. Asegúrese de otorgar los permisos necesarios , como acceso a archivos en su dispositivo móvil, notificaciones, etc.
Una vez que los dispositivos estén vinculados correctamente, podrá transferir archivos sin problemas entre su PC y su dispositivo Android. Para simplificar el proceso de transferencia de archivos, hemos delineado secciones específicas con instrucciones detalladas.
Transferencia de archivos desde PC a móvil a través de Phone Link en Windows 11
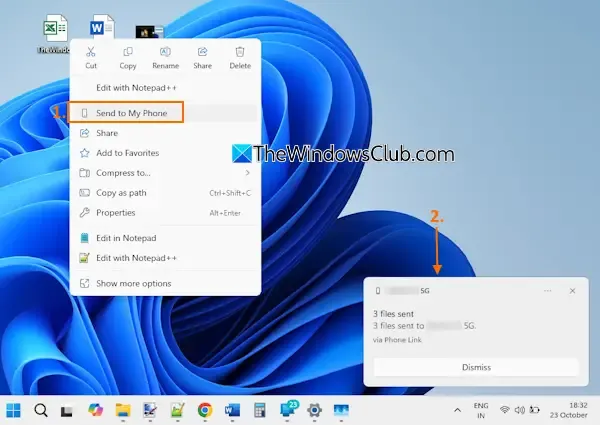
Comience por desbloquear su dispositivo móvil, luego siga estos pasos para compartir archivos desde su PC a su dispositivo móvil usando la aplicación Phone Link:
- Elige los archivos que deseas transferir desde tu escritorio, una carpeta u otra ubicación en tu PC. Ten en cuenta que solo se pueden compartir los archivos almacenados localmente en tu PC; los archivos basados en la nube solo compartirán sus enlaces.
- Haga clic derecho en los archivos seleccionados para abrir el menú contextual.
- Seleccione la opción Enviar a mi teléfono .
- La aplicación Phone Link preparará ahora los archivos para enviarlos a tu dispositivo móvil. Verás una actualización de notificación en la esquina inferior derecha de la pantalla de tu escritorio.
- Aparecerá una alerta de Archivos recibidos en su dispositivo Android, lo que le permitirá monitorear el estado de la transferencia y abrir los archivos recibidos usando un Administrador de archivos.
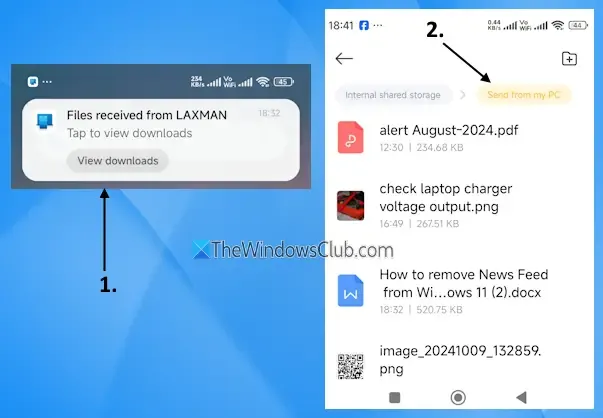
Todos los archivos recibidos se ubicarán en la carpeta Enviar desde mi PC o Enviados desde mi PC dentro del directorio Descargas .
Pautas para transferir archivos desde el teléfono a la PC mediante Phone Link

En primer lugar, asegúrate de haber conectado tu teléfono y tu computadora portátil a través de la aplicación Phone Link, y de mantener tu computadora portátil desbloqueada. Para enviar archivos desde tu dispositivo Android a tu PC o computadora portátil mediante la aplicación Phone Link en Windows 11, sigue estos pasos:
- Abra el Administrador de archivos o la Galería en su dispositivo móvil y seleccione los archivos que desea compartir.
- Toque el ícono Enviar o Compartir (dependiendo de su dispositivo).
- En el menú Enviar/Compartir, busque la opción Vincular a Windows – Enviar a PC y selecciónela. También puede elegir el nombre de su computadora, si se muestra.
- Se abrirá una página para compartir archivos que indicará que su PC está conectada. Toque el ícono de la PC.
- La aplicación preparará los archivos e iniciará el proceso de transferencia. Permanezca en la página de intercambio de archivos hasta que finalice la transferencia.
- Recibirás una notificación en tu PC con Windows 11 indicando que han llegado archivos desde tu dispositivo móvil.
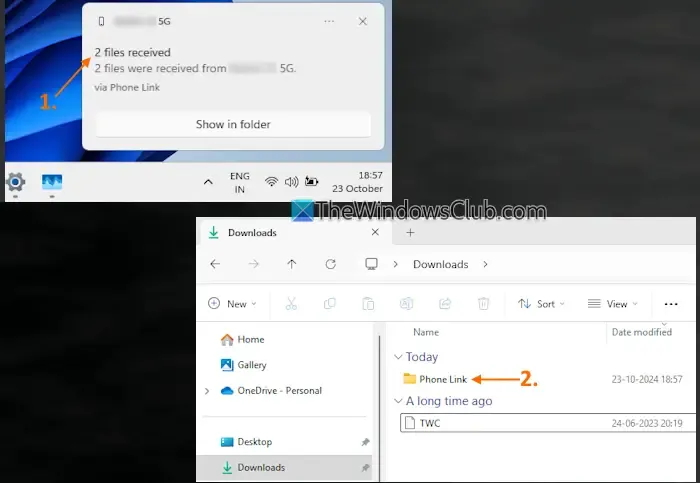
Los archivos transferidos se almacenarán en el directorio Descargas > Enlace de teléfono .
También tiene la opción de cambiar la ubicación de guardado predeterminada para los archivos recibidos desde su dispositivo Android a su PC con Windows 11.
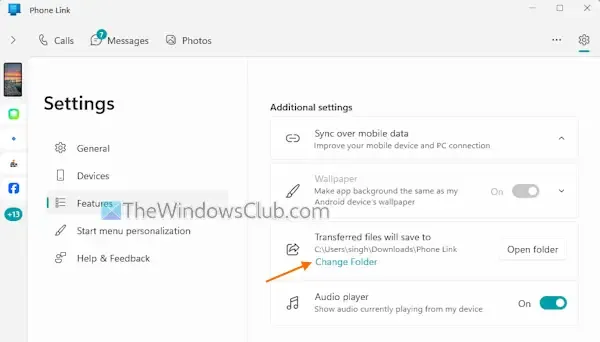
Para ello siga estos pasos:
- Inicie la aplicación Phone Link.
- Haga clic en el ícono de Configuración (ícono de engranaje) ubicado en la esquina superior derecha.
- Seleccione la categoría Características del menú de la izquierda.
- Seleccione Cambiar carpeta en Configuración adicional y
- Elige una carpeta de tu elección.
¡Eso es todo!
¿Phone Link es compatible con Windows 11?
Por supuesto, Phone Link (antes conocido como Your Phone) es compatible con Windows 11. Es un componente integrado del sistema operativo Windows 11, que viene preinstalado. Si tienes problemas con la aplicación Phone Link y no funciona o no se abre en tu dispositivo con Windows 11, intenta desvincular y volver a vincular tus dispositivos usando la misma cuenta de Microsoft. Si el problema persiste, considera reparar o restablecer la aplicación, habilitar las notificaciones y deshabilitar la optimización de la batería. Si estos pasos fallan, es posible que sea necesario reinstalar la aplicación tanto en tu dispositivo móvil como en tu computadora de escritorio.



Deja una respuesta