Guía para configurar un servidor de impresión de Windows e implementar impresoras en red
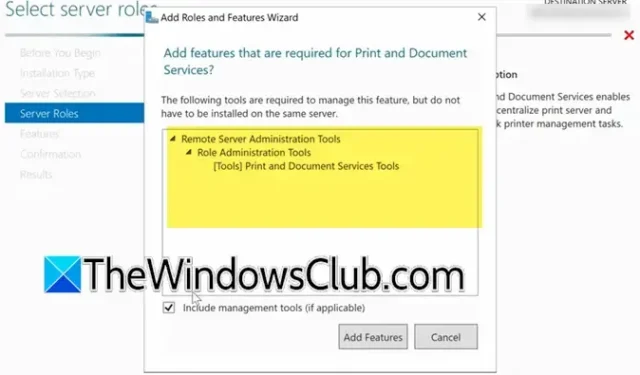
Para los administradores de TI, la gestión eficaz de recursos como las impresoras es fundamental. Esta guía completa le guiará a través del proceso de configuración de la función Servicios de impresión y documentos en su servidor y, posteriormente, de la implementación del hardware de la impresora.
Configuración del servidor de impresión de Windows e implementación de impresoras
Para configurar el servidor de impresión de Windows y poner en funcionamiento sus impresoras, siga los siguientes pasos:
- Instalar el servicio de impresión y documentos
- Agregar el controlador de impresora
- Configurar el puerto
- Conecte su impresora
- Crear un grupo de seguridad
- Establecer una política de grupo
- Agregar usuarios
Ahora, profundicemos en cada paso en detalle.
1] Instalación del servicio de impresión y documentos
El primer paso consiste en instalar el Servicio de impresión y documentos en la máquina designada como servidor de impresión. A continuación, le indicamos cómo hacerlo:
- Inicie el Administrador de servidor.
- Seleccione Administrar > Agregar roles y funciones.
- Haga clic en Siguiente varias veces hasta llegar a la sección Roles del servidor.
- Busque Servicio de impresión y documentos , marque la casilla junto a él y, cuando se le solicite, haga clic en Agregar funciones.
- Continúe haciendo clic en Siguiente hasta llegar a la sección Servicios de rol, asegurándose de que la opción Servidor de impresión esté seleccionada.
- Haga clic en Siguiente > Instalar.
Espere un momento mientras se completa el proceso de instalación.
2] Agregar el controlador de impresora
A continuación, debe importar el controlador de impresora al servidor de impresión. Comience copiando el archivo ZIP con el controlador de impresora a su servidor y extrayéndolo a una carpeta designada. Siga estos pasos:
- Dentro del Administrador de servidor, navegue a Herramientas > Administración de impresión.
- Expanda la sección Servidor de impresión, luego haga clic derecho en el servidor local y seleccione Controladores.
- Haga clic derecho en un área vacía y seleccione Agregar controlador.
- Haga clic en Siguiente, seleccione la arquitectura correcta (normalmente x64) y haga clic en Siguiente nuevamente.
- Busque los controladores preinstalados para agregar el nuevo, luego haga clic en Tiene disco > Explorar para localizar su controlador.
- Haga clic en Siguiente para finalizar la adición del controlador.
Ahora ha agregado correctamente el controlador de impresora, lo que permite el acceso a la impresora.
3] Configuración del puerto
El siguiente paso consiste en crear un puerto de impresora TCP/IP para establecer una conexión con la impresora. A continuación, le indicamos cómo hacerlo:
- Haga clic en Puertos, luego haga clic derecho en un área vacía y seleccione Agregar puertos.
- Seleccione Puerto TCP/IP estándar y haga clic en Nuevo puerto.
- Presione Siguiente.
- Ingrese la dirección IP de la impresora en los campos Nombre de impresión o Dirección IP y Nombre del puerto, luego haga clic en Siguiente.
- Presione Siguiente > Finalizar.
El puerto recién creado ahora será visible en la lista.
4] Conexión de la impresora
A continuación, configuraremos una impresora virtual conectada a este puerto. Siga estos pasos:
- En la pestaña Impresoras, haga clic derecho en un área vacía y seleccione Agregar impresoras.
- Elija Agregar una nueva impresora usando un puerto existente y seleccione el puerto apropiado en el menú desplegable; haga clic en Siguiente.
- Seleccione Usar un controlador de impresión existente en la computadora, asegúrese de que esté seleccionado el controlador correcto y haga clic en Siguiente.
- Proporcione los detalles de la impresora, incluido el nombre, el nombre compartido, la ubicación y la descripción.
- Haga clic en Siguiente para completar la instalación de la impresora.
Si bien la impresora ya está agregada, aún no está lista para usarse. Para finalizar la implementación, haga clic derecho en la impresora en la lista y seleccione Propiedades. En la pestaña Compartir, confirme que las opciones «Compartir esta impresora» y «Incluir en la lista del directorio» estén habilitadas. Haga clic en Aplicar > Aceptar una vez que haya terminado. También puede configurar varias impresoras utilizando el mismo controlador o controladores diferentes.
5] Creación de un grupo de seguridad
Es necesario configurar un nuevo grupo de seguridad para fines de implementación y agregarle usuarios. Para lograrlo, siga estos pasos:
- Abra el Administrador de servidor, navegue a Herramientas > Usuarios y equipos de Active Directory.
- Haga clic derecho en Grupos para crear una nueva Unidad organizativa (OU), asígnele un nombre y haga clic en Aceptar.
- Haga clic derecho en la nueva OU y seleccione Nuevo > Grupo.
- Asigne un nombre al grupo y haga clic en Aceptar.
Es necesario agregar usuarios a este grupo de seguridad, pero primero crearemos una Política de grupo para la implementación.
6] Creación de una política de grupo
Para implementar la impresora de manera eficiente, se debe crear y ajustar un objeto de directiva de grupo. Siga estos pasos:
- En el Administrador del servidor, vaya a Herramientas > Administración de políticas de grupo.
- Debajo de su controlador de dominio, haga clic con el botón derecho en Objetos de política de grupo y seleccione Nuevo.
- Asigne un nombre a la nueva política, por ejemplo, “Impresora”.
- Haga clic derecho en la política recién creada y seleccione Editar.
- Vaya a Configuración de usuario > Preferencias > Configuración del panel de control > Impresoras.
- Haga clic derecho en la interfaz de Impresoras y seleccione Nueva > Impresora compartida.
- Haga clic en los tres puntos en el campo Ruta compartida para acceder a la lista de impresoras del directorio activo, seleccione la impresora y haga clic en Aceptar.
- Asegúrese de que el tipo de acción esté configurado como Actualizado.
- En la pestaña Común, marque Segmentación a nivel de artículo y luego haga clic en Segmentación.
- Seleccione Nuevos elementos > Grupos de seguridad.
- Haga clic en los tres puntos cerca de Grupo, ingrese el nombre del grupo de seguridad y haga clic en Verificar nombres.
- Después de agregar el grupo, haga clic en Aplicar > Aceptar.
Si tiene impresoras adicionales, este es el lugar para incluirlas también.
A continuación, vincule esta GPO a la carpeta Usuarios manteniendo pulsada la GPO Impresoras y arrastrándola a la Unidad organizativa Usuarios. Aparecerá un mensaje; haga clic en Aceptar para confirmar la acción.
7] Agregar usuarios
Por último, agregue usuarios al grupo Impresoras. Para ello, navegue hasta Usuarios y equipos de Active Directory, haga clic con el botón derecho en Impresoras en Grupos, haga doble clic en la política, escriba el nombre de la cuenta de usuario y haga clic en Verificar nombres.
Después de agregar la cuenta de usuario, ese usuario puede iniciar sesión con sus credenciales y utilizar la impresora.
¿Cómo implementar una impresora en Windows Server?
Para implementar una impresora en Windows Server, comience por instalar la función Servicio de impresión y documentos, cree un grupo de seguridad, agregue usuarios al grupo, establezca un objeto de Política de grupo, asigne el hardware de la impresora y conecte todo.
¿Cómo crear una política de grupo para impresoras?
Para crear una política de grupo para una impresora, abra Administración de políticas de grupo, navegue hasta su Controlador de dominio, haga clic derecho en Objetos de política de grupo y haga clic en Nuevo.



Deja una respuesta