Guía para eliminar OneDrive del Explorador de archivos en Windows 11
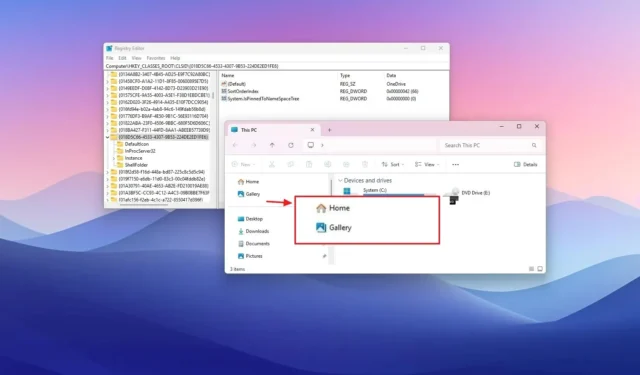
- Para eliminar la página de OneDrive del Explorador de archivos en Windows 11 a través del Registro, navegue hasta la clave {018D5C66-4533-4307-9B53-224DE2ED1FE6} , cree un DWORD “System.IsPinnedToNamespaceTree” y asígnele un valor de “0”.
- Alternativamente, puede desinstalar la aplicación OneDrive para eliminar su lista del Explorador de archivos.
Si considera que la página de OneDrive en el Explorador de archivos no es necesaria en Windows 11, esta guía proporciona los pasos necesarios para ayudarlo a configurarla en consecuencia.
El panel de navegación izquierdo del Explorador de archivos permite a los usuarios acceder a varias secciones, incluidas Inicio, Galería y OneDrive.
Este artículo le guiará a través del proceso de eliminación de la entrada de OneDrive específicamente desde el Explorador de archivos. Además, puede utilizar esta guía para eliminar también la página de la Galería.
Para eliminar la página de OneDrive del Explorador de archivos en Windows 11, siga estos pasos:
-
Inicie Inicio en Windows 11.
-
Escriba regedit en la barra de búsqueda y seleccione el resultado superior para acceder al Editor del Registro .
-
Navegar a esta ruta:
HKEY_CLASSES_ROOT\CLSID\{018D5C66-4533-4307-9B53-224DE2ED1FE6} -
Haga clic derecho en el DWORD System.IsPinnedToNamespaceTree y seleccione la opción “Modificar” .
-
Ajuste el valor de 1 a 0 (si corresponde).
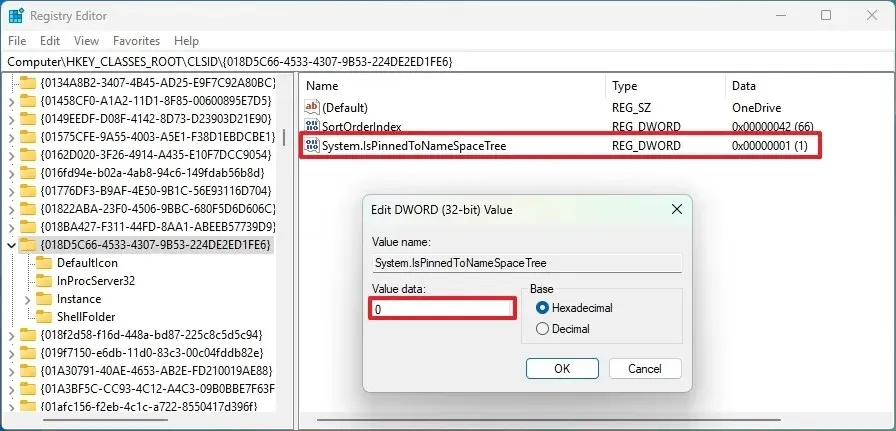
-
Pulse el botón Aceptar .
- Reinicie su computadora.
Después de completar estos pasos, la página de OneDrive ya no estará visible en el panel de navegación izquierdo la próxima vez que abra el Explorador de archivos. Sin embargo, seguirá teniendo acceso a su carpeta y archivos de OneDrive desde su perfil ubicado en %USERPROFILE%.
Si decide revertir los cambios, puede repetir los pasos anteriores, pero durante el paso 4 , haga clic derecho en la clave {e018D5C66-4533-4307-9B53-224DE2ED1FE6} , seleccione “Modificar” y cambie su valor nuevamente de 0 a 1 .
Desinstalar OneDrive del Explorador de archivos
Para desinstalar la aplicación OneDrive y, en consecuencia, eliminar su acceso directo del Explorador de archivos, siga estas instrucciones:
-
Abra Configuración .
-
Seleccione Aplicaciones .
-
Vaya a la sección Aplicaciones instaladas .
-
Haga clic en el menú de tres puntos junto a la aplicación “Microsoft OneDrive”.
-
Seleccione la opción Desinstalar .

-
Confirme la acción haciendo clic en Desinstalar nuevamente.
Al completar estos pasos, el cliente de almacenamiento en la nube OneDrive se desinstalará de su sistema y se eliminará su acceso directo del Explorador de archivos.
Para conocer métodos adicionales para desinstalar o reinstalar OneDrive en Windows 11, puede revisar estas pautas.



Deja una respuesta