Guía para eliminar la página de inicio del panel de navegación del explorador en Windows 11

En este artículo se explica cómo eliminar la pestaña Inicio del panel de navegación del Explorador de archivos en Windows 11. La pestaña Inicio contiene el menú de acceso rápido, Favoritos y Actividad reciente. En las versiones de Windows 11 anteriores a 22H2, esta pestaña se conocía como Acceso rápido, pero Microsoft la renombró como Inicio en la actualización 22H2. En consecuencia, todas las versiones de Windows 11 posteriores a 22H2 contarán con esta pestaña Inicio. Sin embargo, si prefiere no ver la pestaña Inicio, puede eliminarla del Panel de navegación .
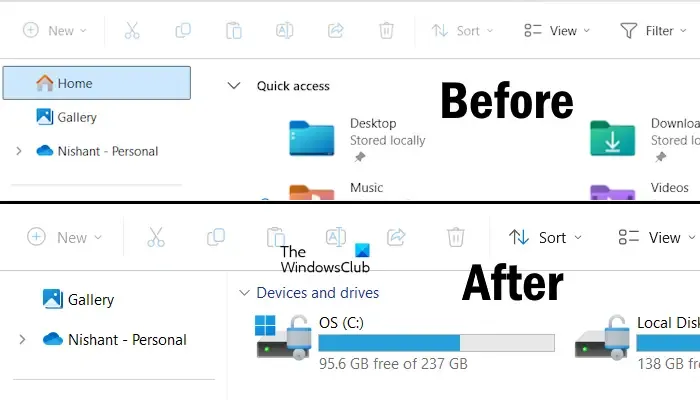
Pasos para eliminar Home del panel de navegación del Explorador de archivos en Windows 11
Si desea eliminar la pestaña Inicio del panel de navegación del Explorador de archivos en Windows 11, deberá modificar el Registro. Siga atentamente los pasos que se describen a continuación.
Antes de comenzar, se recomienda crear un punto de restauración del sistema.
Presione las teclas Win + R para abrir el cuadro de diálogo Ejecutar. Escriba regedit y haga clic en Aceptar . Acepte el mensaje del UAC haciendo clic en Sí para abrir el Editor del Registro. Ahora, copie y pegue la siguiente ruta en la barra de direcciones del Editor del Registro y presione Entrar .
Computer\HKEY_LOCAL_MACHINE\SOFTWARE\Microsoft\Windows\CurrentVersion\Explorer\Desktop\NameSpace
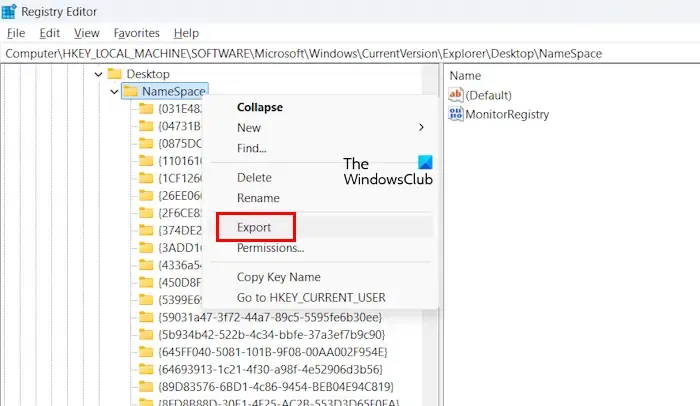
En primer lugar, cree una copia de seguridad de la clave NameSpace. Haga clic con el botón derecho en la clave NameSpace y seleccione Exportar . Asigne un nombre a la clave de Registro y guárdela en su disco duro. Expanda la clave NameSpace y busque la siguiente clave.
{f874310e-b6b7-47dc-bc84-b9e6b38f5903}
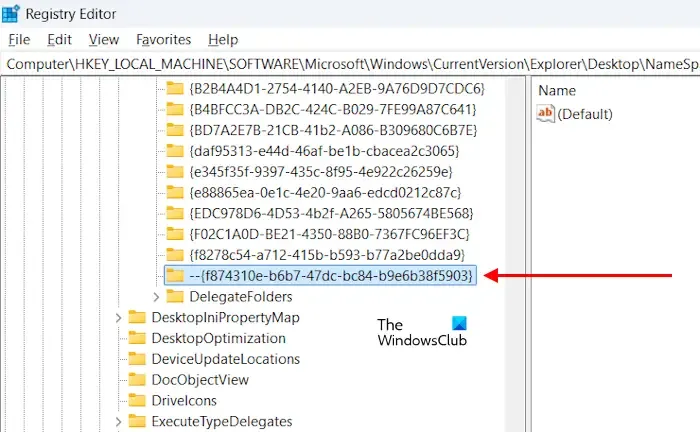
Haga clic con el botón derecho en la clave mencionada anteriormente y seleccione Cambiar nombre . Puede modificar el nombre de esta clave agregando un carácter especial, como un guion, antes del nombre original, como se muestra a continuación:
--{f874310e-b6b7-47dc-bc84-b9e6b38f5903}
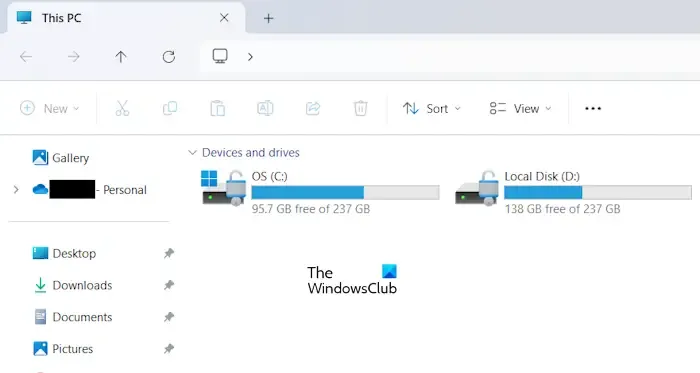
Como alternativa, puede eliminar la clave {f874310e-b6b7-47dc-bc84-b9e6b38f5903} . Después de cambiar el nombre o eliminar esta clave en el Editor del Registro, abra el Explorador de archivos. Debería ver que la pestaña Inicio se ha eliminado del Panel de navegación. Si sigue apareciendo, considere reiniciar su computadora.
Cómo restaurar la pestaña Inicio en el panel de navegación del Explorador de archivos
Si desea revertir los cambios y restaurar la pestaña Inicio en el Panel de navegación, simplemente cambie el nombre de la clave a {f874310e-b6b7-47dc-bc84-b9e6b38f5903} . Si eliminó la clave, haga doble clic en el archivo de copia de seguridad del registro que creó de antemano. Haga clic en Sí en el mensaje de UAC para fusionar la copia de seguridad en el Registro, restaurando así la clave eliminada. Ahora, vuelva a abrir el Explorador de archivos y debería ver la pestaña Inicio nuevamente en el Panel de navegación. Si no es así, reinicie su computadora.
Descripción de la pestaña Inicio en el Explorador de archivos
La pestaña Inicio en el Panel de navegación del Explorador de archivos se conocía anteriormente como Acceso rápido en las versiones de Windows 11 anteriores a 22H2. Incluye tres secciones: Acceso rápido, Favoritos y Recientes. La sección Acceso rápido muestra las carpetas predeterminadas y ancladas, mientras que la sección Favoritos muestra tus favoritos y la sección Recientes refleja tu actividad reciente.
Cómo eliminar elementos del panel de navegación en Windows 11
Para eliminar un elemento que haya agregado al Panel de navegación en el Explorador de archivos, haga clic con el botón derecho en el elemento y seleccione Quitar del acceso rápido . Si un elemento está anclado al Panel de navegación y desea eliminarlo, primero deberá desanclarlo.



Deja una respuesta