Guía para modificar la configuración de redacción y respuesta en Outlook para Windows 10 y 11

- Para modificar las preferencias para redactar y enviar correos electrónicos en la aplicación Outlook, vaya a Configuración > Correo > Redactar y responder para ajustar las opciones relacionadas con el formato del mensaje, las opciones de pegado de otras aplicaciones, las respuestas, las vistas previas de enlaces, la deshacer el envío y funciones adicionales.
La aplicación Outlook actualizada en Windows 10 y 11 cuenta con un diseño contemporáneo y funciones mejoradas destinadas a mejorar la experiencia de administración del correo electrónico, a pesar de algunos comentarios desfavorables de los usuarios. Una característica importante que quizás desee personalizar es la configuración de “Redactar y responder”, que esta guía le explicará.
En este segmento se incluyen varias opciones de personalización que le permiten ajustar el formato y el comportamiento predeterminados al redactar mensajes nuevos. En esta área, puede cambiar el formato de texto, las preferencias de fuente, administrar las funciones de cortar, copiar y pegar, especificar el tiempo de deshacer el envío y otras configuraciones.
Dado que la interfaz de usuario de la nueva aplicación Outlook se parece mucho a su contraparte web, las instrucciones proporcionadas aquí también se pueden aplicar al utilizar la plataforma de correo electrónico basada en web.
En las siguientes secciones, describiré el procedimiento para personalizar la creación de correo electrónico y la configuración de envío dentro de la aplicación Outlook para Windows 10 y 11.
Modificar formatos y funciones predeterminados en Outlook
Utilice estos pasos para ajustar la configuración de redacción y respuesta en la aplicación Outlook:
- Inicie la aplicación Outlook .
- Haga clic en Configuración (ícono de engranaje) ubicado en la esquina superior derecha.
![Configuración de acceso a la aplicación Outlook Configuración de acceso a la aplicación Outlook]()
- Seleccione Correo en la barra lateral izquierda.
- Vaya a la opción Redactar y responder .
- En la sección “Formato del mensaje” , seleccione la cuenta de correo electrónico a la que desea que se apliquen estas nuevas configuraciones.
Nota rápida: La aplicación permite la personalización tanto de Outlook como de otros servicios de correo electrónico, incluido Gmail.
- Decide si deseas mostrar los campos “Cco” y “De” al crear un mensaje nuevo.
- Seleccione si desea redactar correos electrónicos en formato HTML o de texto simple .
Nota rápida: si elige texto sin formato, obtendrá un texto simple sin formato, mientras que HTML permite opciones de formato enriquecidas (como fuentes, colores, imágenes y enlaces), lo que hace que sus correos electrónicos sean visualmente atractivos. Si bien HTML es la opción más común, puede generar algunos problemas de compatibilidad.
- Especifique la familia de fuentes, el tamaño y otros aspectos de estilo, como el estilo y el color predeterminado.
![Opciones de formato de mensajes de Outlook Opciones de formato de mensajes de Outlook]() Nota rápida: Las configuraciones que elija aquí serán las predeterminadas, pero puede modificar la fuente durante la redacción del mensaje.
Nota rápida: Las configuraciones que elija aquí serán las predeterminadas, pero puede modificar la fuente durante la redacción del mensaje. - En la sección “Cortar, copiar y pegar” , seleccione “Conservar solo texto” para las opciones “Pegar desde correos electrónicos y calendario” y “Pegar desde otras aplicaciones”.
![Configuración de formato de cortar, copiar y pegar de Outlook Configuración de formato de cortar, copiar y pegar de Outlook]() Nota rápida: generalmente, es mejor pegar el texto sin ningún formato, pero Outlook también ofrece opciones para mantener el formato original o combinar el formato de origen con el suyo.
Nota rápida: generalmente, es mejor pegar el texto sin ningún formato, pero Outlook también ofrece opciones para mantener el formato original o combinar el formato de origen con el suyo. - En la sección “Configuración de ventanas emergentes” , elija si desea “Escribir en línea” (redactar dentro del panel de lectura) o “Abrir en una nueva ventana” para redactar correos electrónicos y respuestas.
- En la sección “Responder o Responder a todos” , configure su opción de respuesta predeterminada, eligiendo entre Responder (enviar solo al remitente original) o Responder a todos (responder a todos los destinatarios).
![Preferencias de respuesta de Outlook Preferencias de respuesta de Outlook]()
- En el área “Vista previa del vínculo” , determine si desea habilitar o deshabilitar las vistas previas de los vínculos. Si desmarca esta opción, Outlook evitará que genere vistas previas al insertar vínculos.
- En la sección “Deshacer envío”, ajuste el control deslizante “Deshacer envío” para determinar el retraso (hasta 10 segundos) para cancelar un correo electrónico enviado. Esta función es útil para corregir errores o reconsiderar su decisión.
- En el área “Animaciones alegres” , elige si quieres que se muestren animaciones coloridas cuando recibas un mensaje de Feliz Cumpleaños o de Felicitación.
- En la sección “Autocompletar de Microsoft Edge” , activa o desactiva la opción “Hacer que la información de vuelos de Outlook esté disponible en Microsoft Edge” .
Nota rápida: al activar esta función, Microsoft Edge completará automáticamente su formulario de viaje en línea según los detalles del vuelo de los correos electrónicos entrantes de Outlook.
- Por último, haga clic en el botón Guardar .
Después de completar estos pasos, su nueva configuración se aplicará a la aplicación Outlook.
La configuración óptima puede variar según las preferencias personales y los requisitos del flujo de trabajo. Siéntete libre de ajustarla y descubrir qué se adapta mejor a tus necesidades.
Modificar estas configuraciones ayuda a refinar su enfoque de administración de correo electrónico. Ya sea que prefiera una fuente determinada, desee mantener la opción de deshacer correos electrónicos enviados o busque uniformidad en sus respuestas, estas preferencias le otorgan un control sustancial sobre su proceso de redacción de correo electrónico.
La aplicación Outlook actualizada ofrece una variedad de funciones de personalización para optimizar su experiencia de correo electrónico.
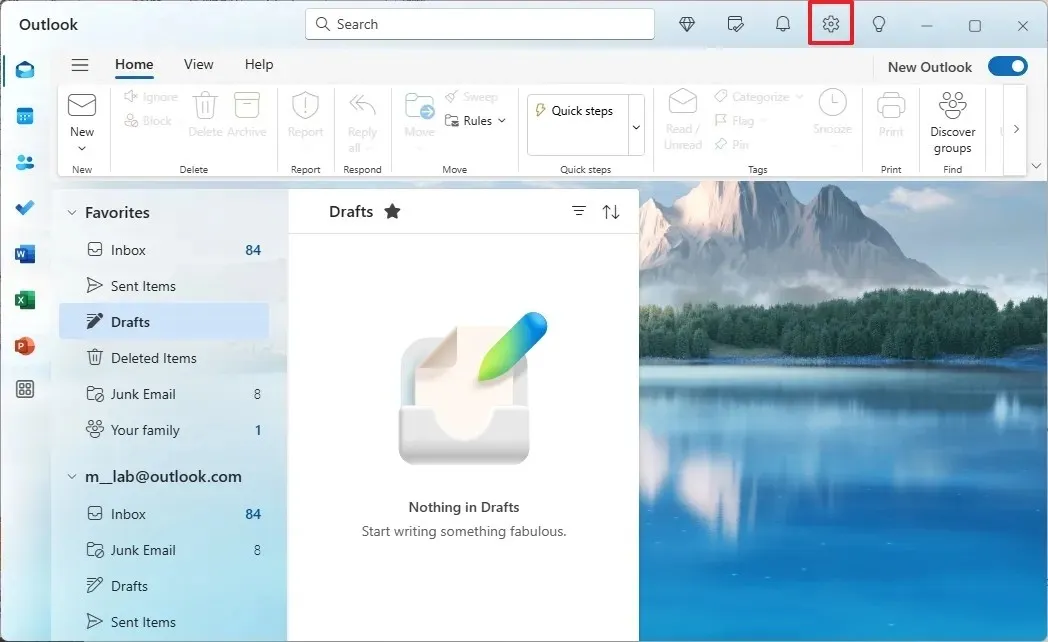
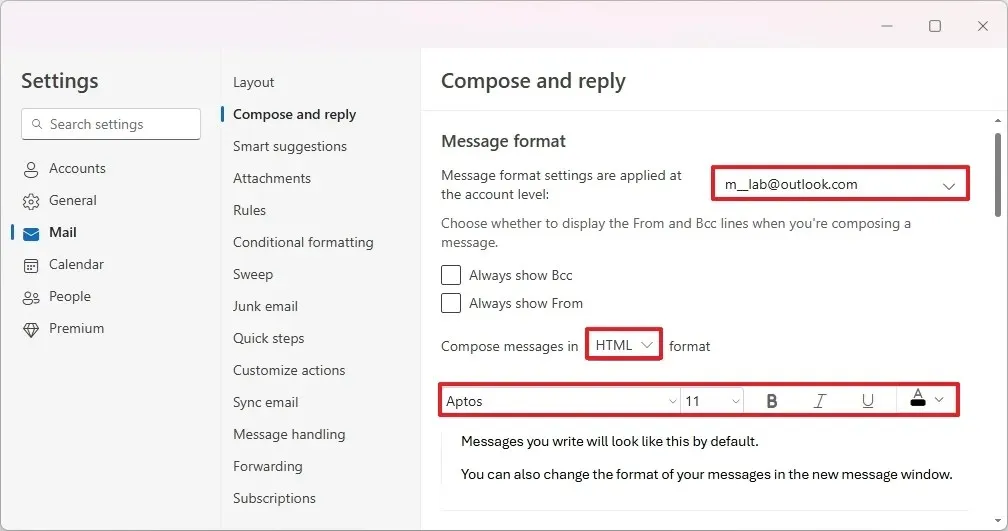
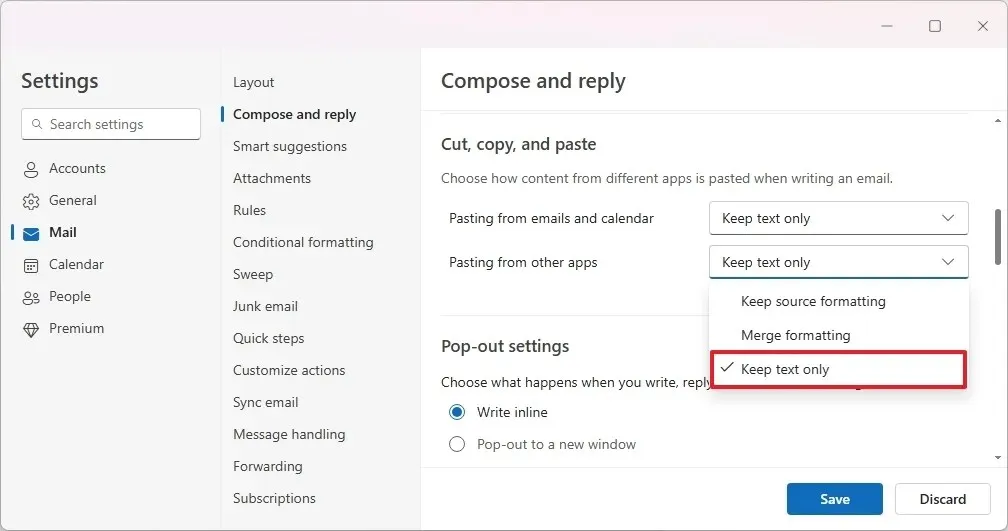
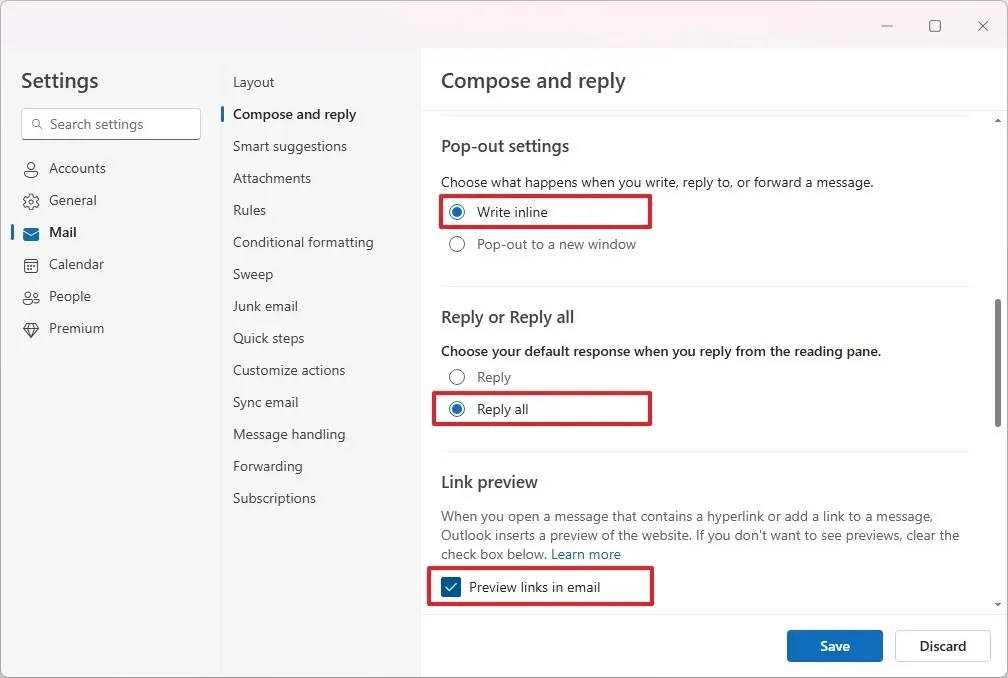
Deja una respuesta