Guía para bloquear, cerrar sesión o cambiar de usuario en Windows 11 (2024)
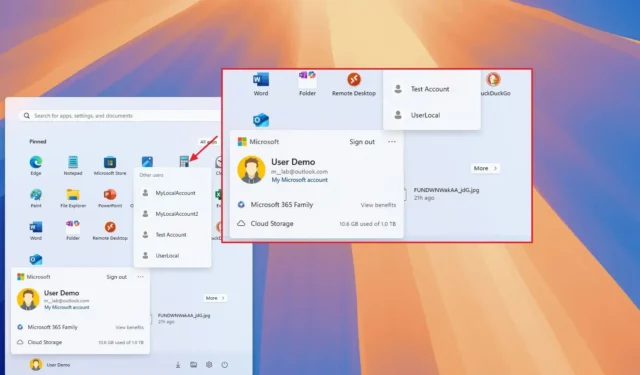
- Para cerrar sesión en Windows 11, accede al menú “Inicio” , selecciona las opciones de tu cuenta y haz clic en la opción “Cerrar sesión” .
- Para cambiar de usuario, vaya al menú “Inicio” , haga clic en el administrador de cuentas, expanda “Más opciones” en la esquina superior derecha y elija el usuario al que desea cambiar.
- Para proteger su PC, abra el menú “Inicio” , haga clic en la configuración de “Energía” y seleccione la opción “Bloquear” .
En Windows 11, el menú Inicio ha introducido una interfaz de administrador de cuentas renovada que modifica los procesos para cerrar sesión, bloquear y cambiar de usuario. Este artículo describe estos cambios y lo guía a las nuevas ubicaciones de cada opción.
Con la actualización de junio de 2024, Microsoft comenzó a implementar una nueva interfaz de administrador de cuentas dentro del menú Inicio, que reemplaza el menú de perfil anterior. El aspecto actualizado enfatiza la importancia de realizar copias de seguridad de sus datos en la nube y brinda alertas para cualquier acción necesaria con respecto a su cuenta. Además, cuando inicia sesión en una cuenta de Microsoft, puede ver rápidamente el estado de su almacenamiento en la nube y los detalles sobre los servicios activos y los que están a punto de expirar.
Estas actualizaciones han hecho que algunas opciones se hayan reubicado del antiguo menú de perfil. En particular, la función “Cambiar usuario” ahora se encuentra dentro de un submenú, mientras que la opción de bloqueo se encuentra en el menú de configuración de energía.
Esta guía le brindará pasos actualizados para bloquear la pantalla, cerrar sesión y cambiar de usuario en Windows 11. (Estas modificaciones de diseño del menú Inicio del administrador de cuentas también se aplican a Windows 10).
Cómo cerrar sesión en su cuenta en Windows 11
Las iteraciones iniciales del administrador de cuentas hacían que fuera menos sencillo cerrar la sesión, pero esto se ha mejorado y la opción es más visible en cuanto se accede al menú.
Cerrar sesión a través del menú Inicio
Para cerrar sesión en el menú Inicio en Windows 11, siga los siguientes pasos:
-
Abra el menú Inicio .
-
Seleccione el menú de perfil de usuario.
-
Haga clic en la opción Cerrar sesión ubicada en la esquina superior derecha.
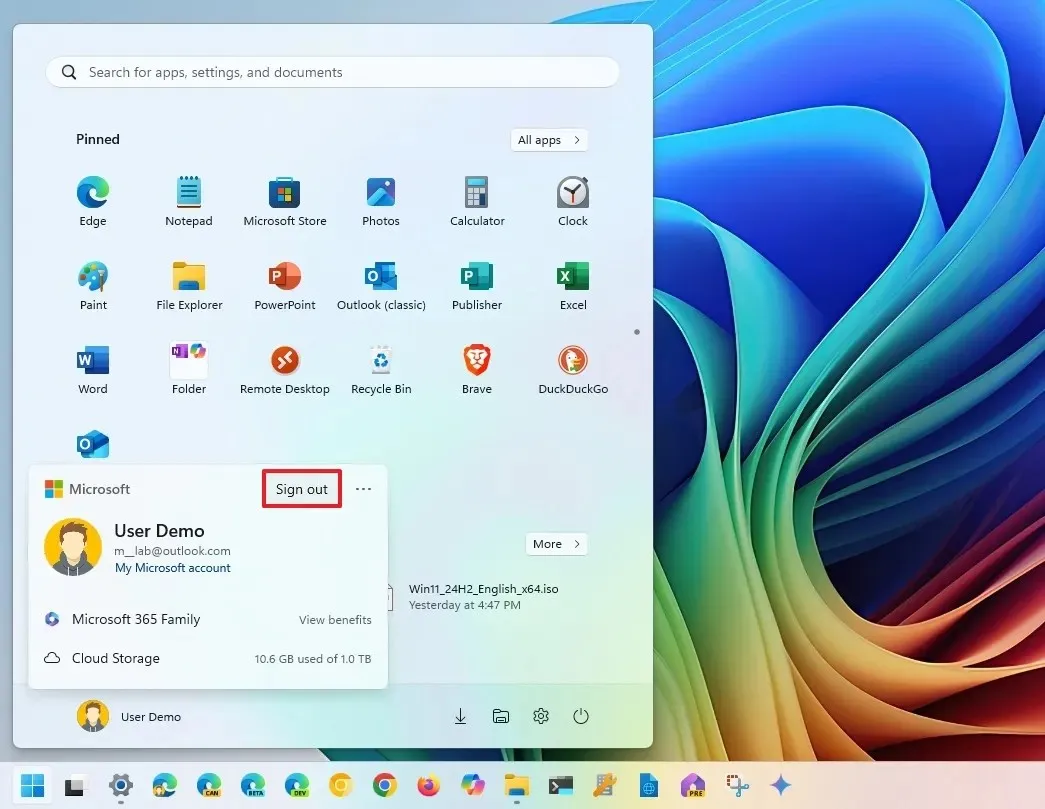
Usando Ctrl + Alt + Supr
Para cerrar sesión mediante el método “Ctrl + Alt + Supr”, siga estos pasos:
-
Presione el atajo de teclado “Ctrl + Alt + Supr” .
-
Seleccione la opción Cerrar sesión .
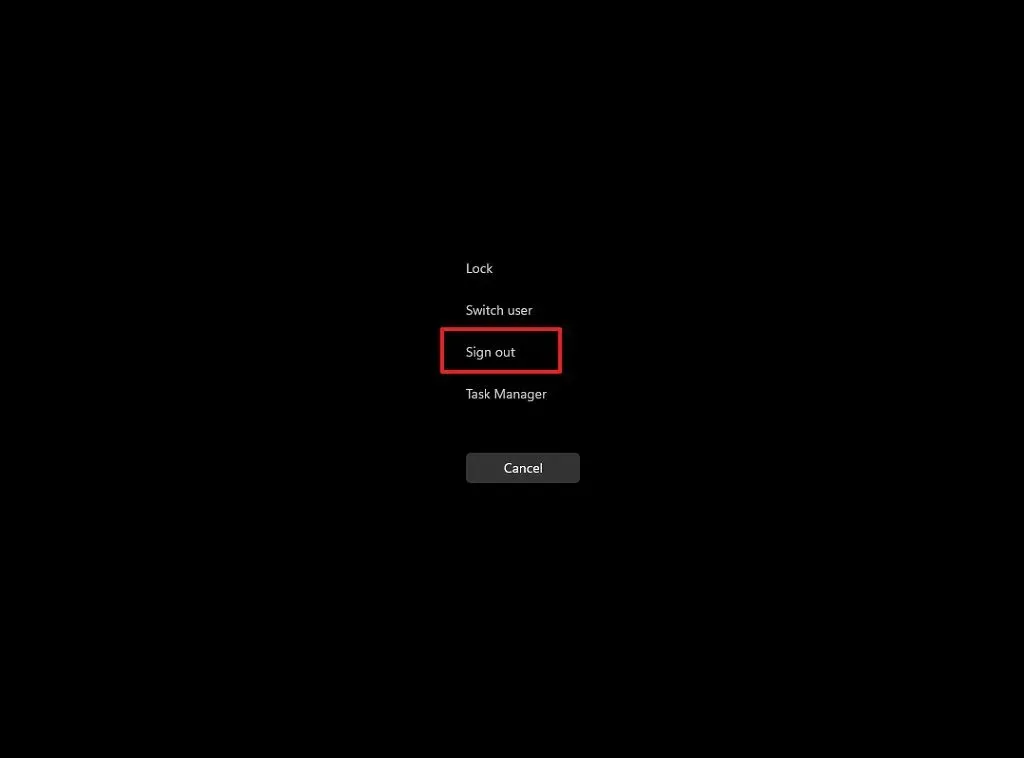
Usando Alt + F4
Para cerrar sesión mediante el comando “Alt + F4”, haga lo siguiente:
-
Presione las teclas “Alt + F4” en su escritorio.
-
Seleccione la opción Cerrar sesión .
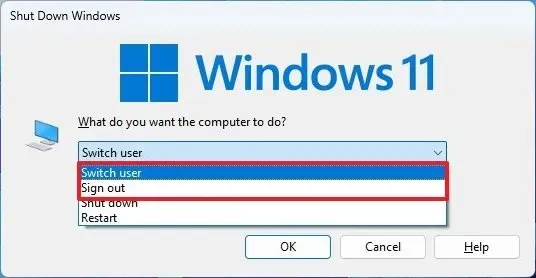
-
Haga clic en el botón Aceptar .
Uso del menú del botón Inicio
Para cerrar sesión a través del menú contextual Inicio, siga estos pasos:
-
Haga clic derecho en el menú Inicio .
-
Coloque el cursor sobre la opción “Apagar o cerrar sesión” y seleccione “Cerrar sesión” .
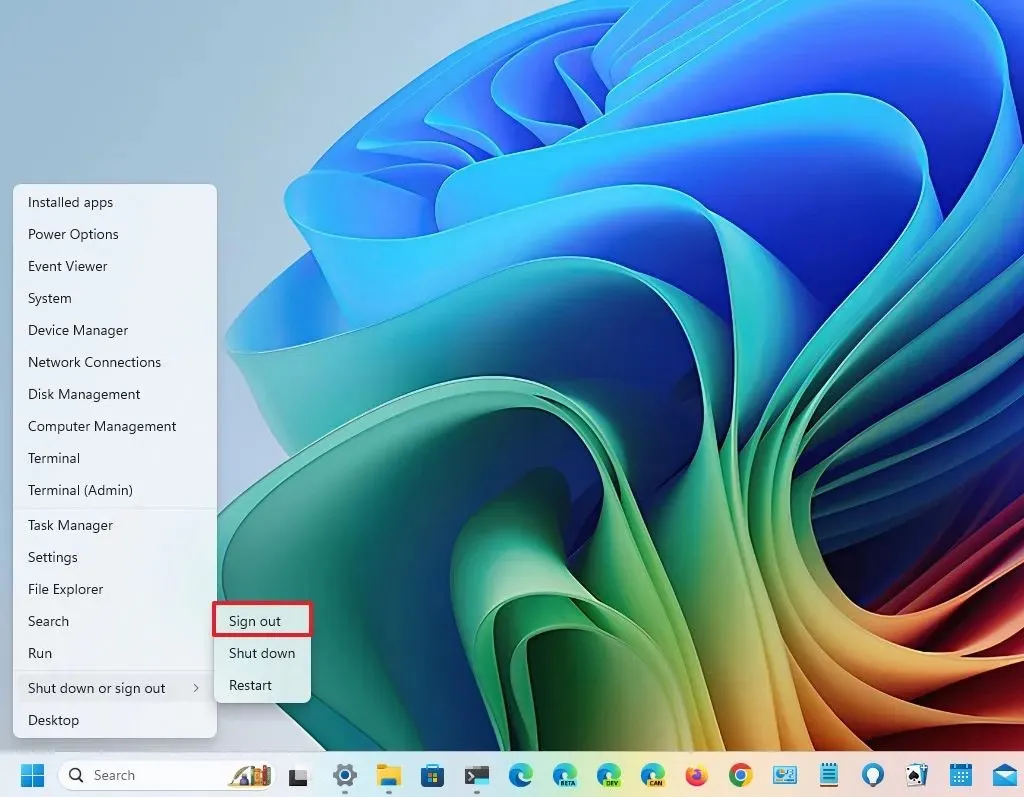
Uso del símbolo del sistema
Para cerrar sesión a través de Windows 11 mediante comandos, siga los pasos a continuación:
-
Abra el menú Inicio .
-
Busque Símbolo del sistema y seleccione el resultado superior para iniciar la aplicación.
-
Ingrese el siguiente comando para cerrar sesión y presione Enter :
logoff
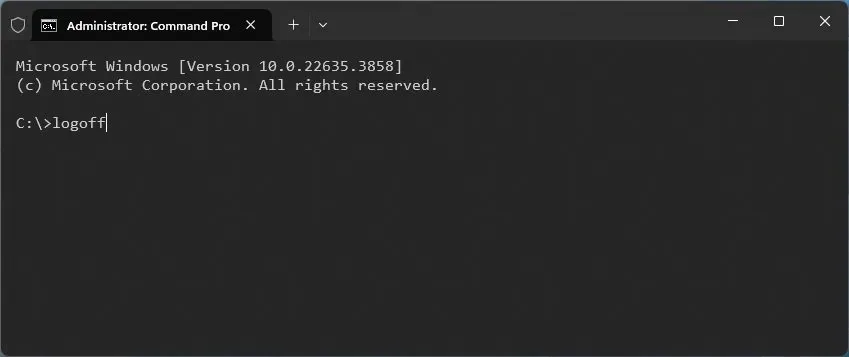
Cómo cambiar de usuario en Windows 11
Si comparte su dispositivo con otras personas, es posible que observe cambios en el cambio de usuario dentro del menú Inicio.
Cambiar de usuario a través del menú Inicio
Para cambiar de usuario desde el menú Inicio, siga estos pasos:
-
Abra el menú Inicio .
-
Haga clic en el menú de perfil de usuario.
-
Haga clic en los tres puntos (“Más opciones”) en la parte superior derecha y elija un usuario diferente de la lista.
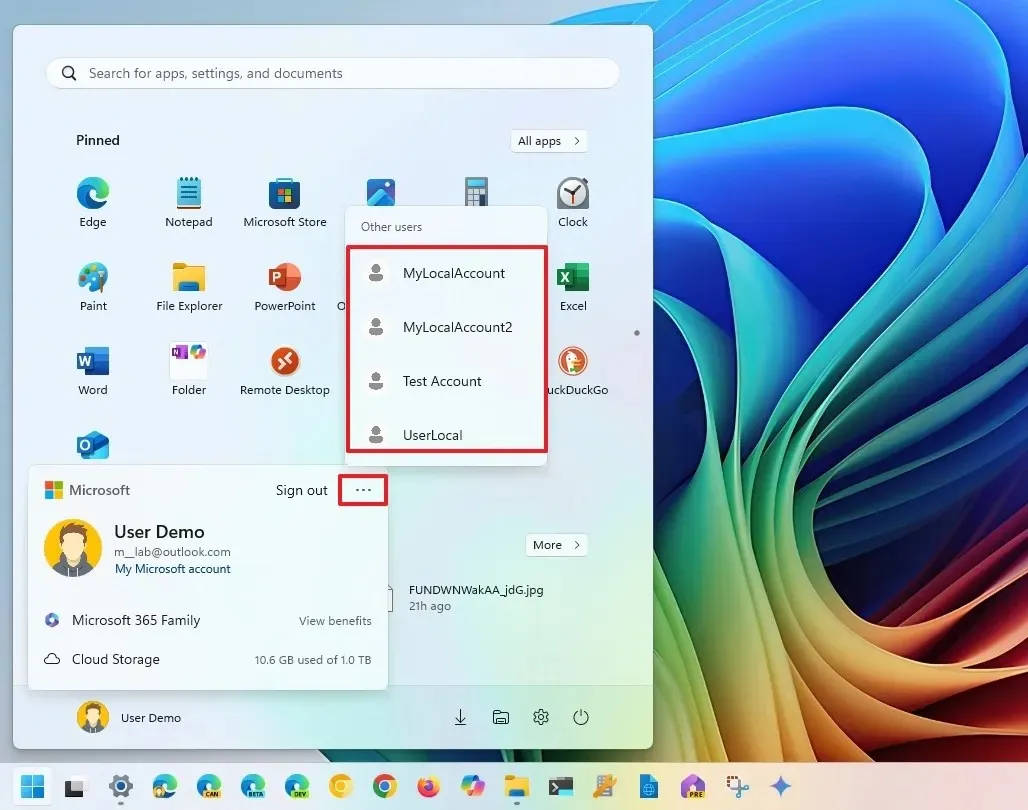
Al finalizar, será redirigido a la pantalla de inicio de sesión del usuario seleccionado.
Uso del Administrador de tareas
Para cambiar de usuario desde el Administrador de tareas, siga estas instrucciones:
-
Abra el menú Inicio .
-
Busque Administrador de tareas y seleccione el resultado superior.
-
Vaya a la sección Usuarios .
-
(Opción 1) Haga clic derecho en el usuario actualmente conectado y seleccione Desconectar .
-
Haga clic en el botón Desconectar usuario para cambiar de usuario.
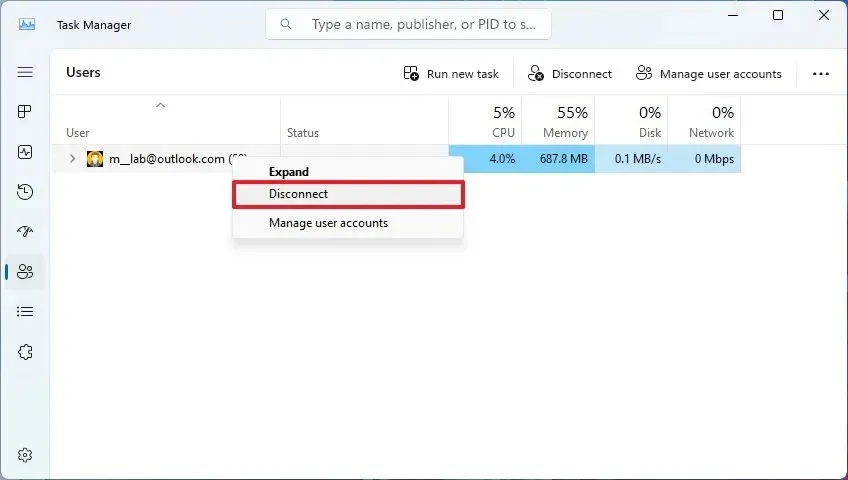
-
(Opción 2) Haga clic derecho en el otro usuario y seleccione “Cambiar cuenta de usuario” .
Usando Alt + F4
Para cambiar de usuario con el comando “Alt + F4”, siga estos pasos:
-
Presione las teclas “ALT + F4” mientras esté en el escritorio.
-
Seleccione la opción Cambiar usuario .
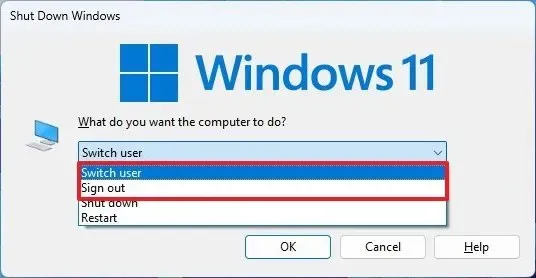
-
Haga clic en Aceptar .
Usando Ctrl + Alt + Supr
Para cambiar de usuario con el comando “Ctrl + Alt + Supr”, siga estos pasos:
-
Presione la combinación de teclas “Ctrl + Alt + Supr” .
-
Seleccione la opción Cambiar usuario .
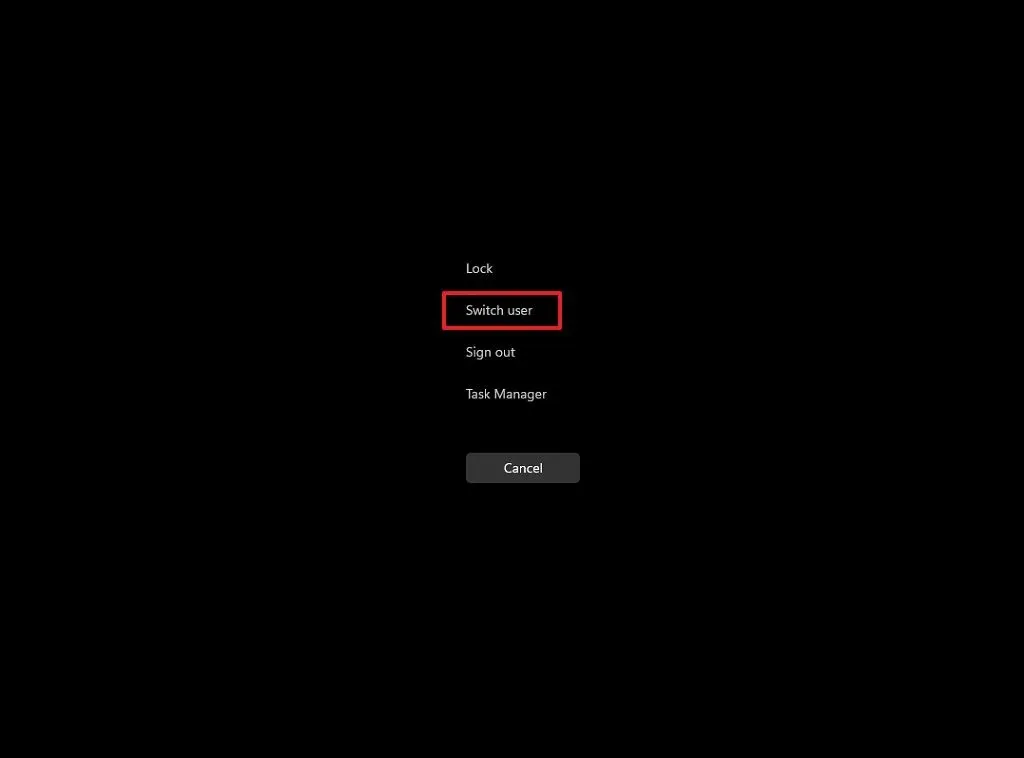
Uso del símbolo del sistema
Para cambiar de usuario mediante comandos, siga los pasos a continuación:
-
Abra el menú Inicio .
-
Busque el Símbolo del sistema y selecciónelo de los primeros resultados para abrir la aplicación.
-
Escriba el siguiente comando para cambiar de usuario y presione Enter :
tsdiscon
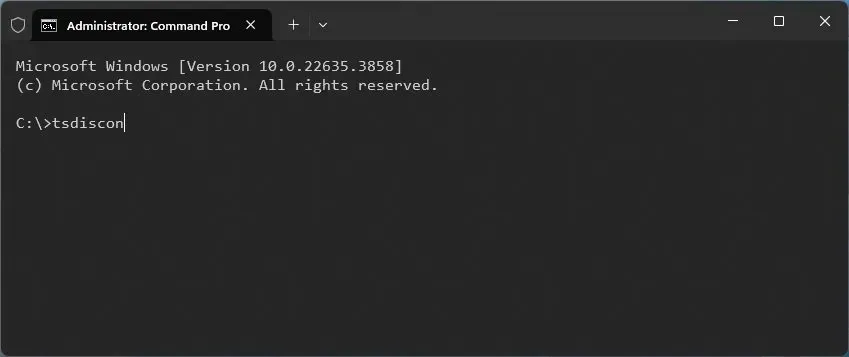
Cómo bloquear su cuenta en Windows 11
El proceso de bloqueo de su cuenta también ha evolucionado con la nueva interfaz del administrador de cuentas en Windows 11.
Bloqueo desde el menú Inicio
Para bloquear su computadora usando el menú Inicio, siga estos pasos:
-
Abra el menú Inicio .
-
Haga clic en el menú de Energía del usuario .
-
Seleccione la opción Bloquear .
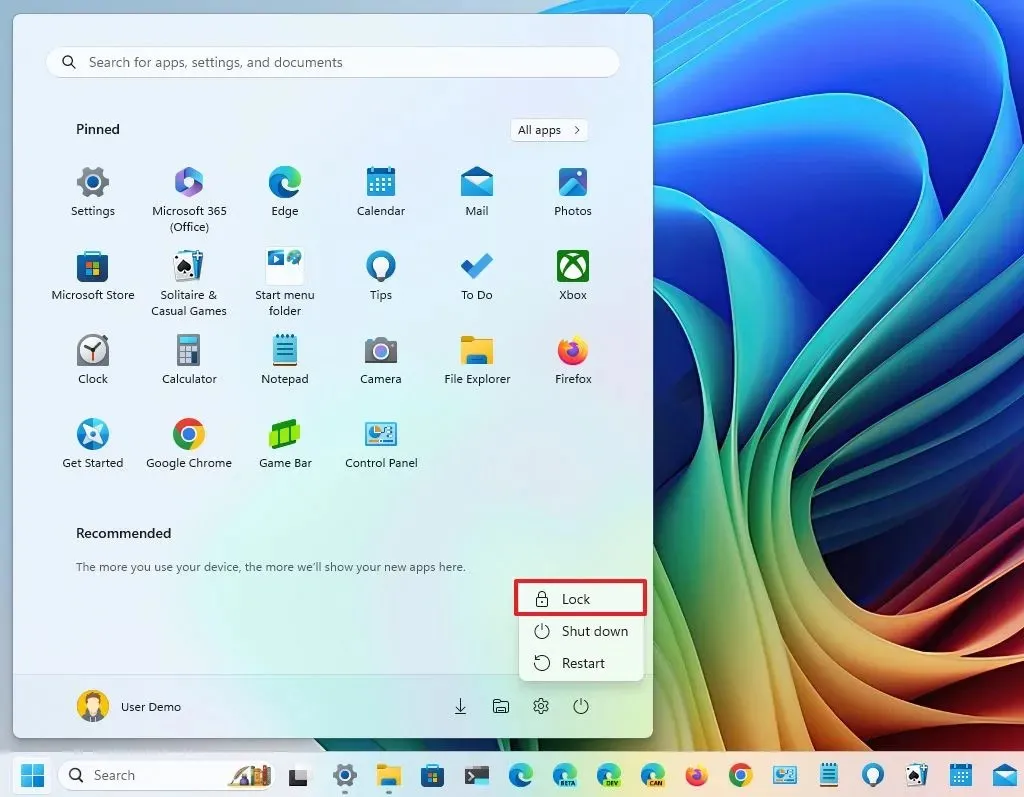
Usando Ctrl + Alt + Supr
Para bloquear su dispositivo mediante la secuencia “Ctrl + Alt + Supr”, siga estas instrucciones:
-
Presione las teclas “Ctrl + Alt + Supr” juntas.
-
Seleccione la opción Bloquear .
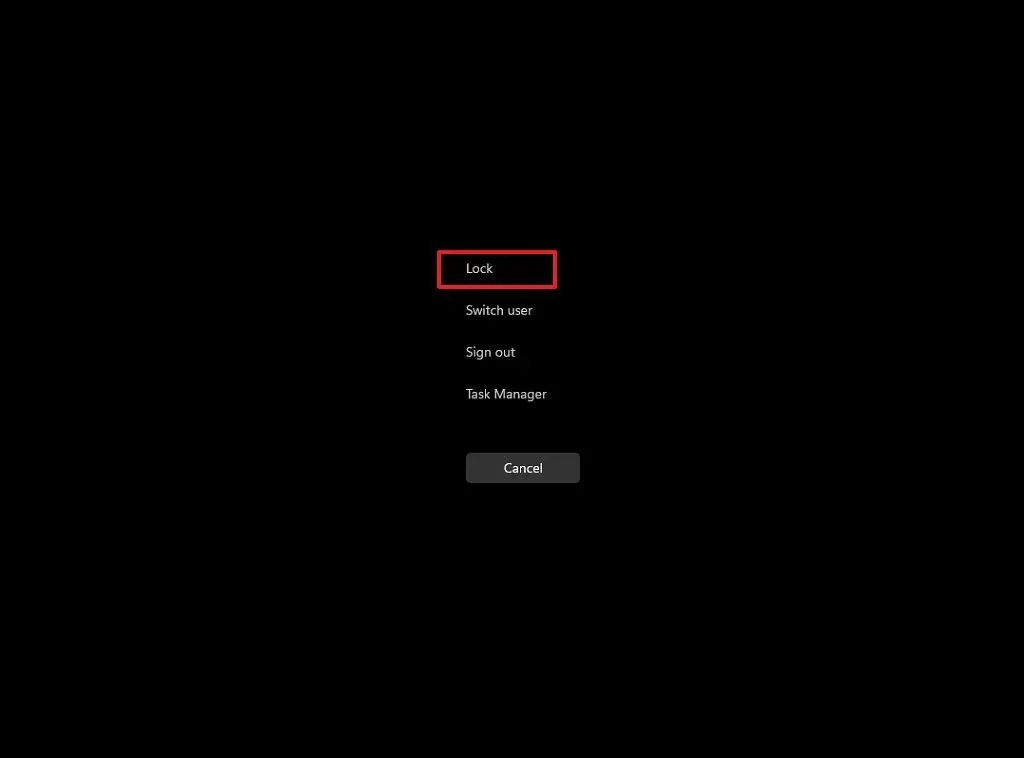
Usando la tecla Windows + L
Para bloquear rápidamente su cuenta en Windows 11, presione el atajo de teclado “tecla Windows + L” .
Desde la pantalla de inicio de sesión, también puede cambiar entre usuarios seleccionándolos de la lista de usuarios que se muestra a la izquierda.
Actualización 9 de octubre de 2024: esta guía se ha revisado para garantizar su precisión y reflejar los últimos cambios en el proceso.



Deja una respuesta