Guía para instalar y configurar el software de chat de voz Mumble
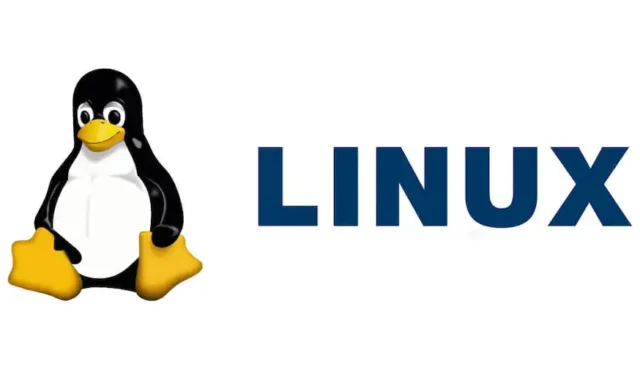
¿Está buscando soluciones de grabación y chat de voz grupales eficientes? Mumble se destaca como una aplicación de voz sobre IP (VoIP) de código abierto ampliamente utilizada que se puede instalar y alojar fácilmente en prácticamente cualquier dispositivo. Este artículo lo guiará en la configuración de Mumble y en la ejecución de su servidor privado.
Principales razones para elegir Mumble en lugar de TeamSpeak y Discord
Mumble es un software de VoIP gratuito y de código abierto , lo que significa que su código fuente está abierto a la revisión pública. Esta transparencia brinda a los usuarios la confianza de que sus comunicaciones son seguras y privadas, lo que reduce las preocupaciones sobre los espías.
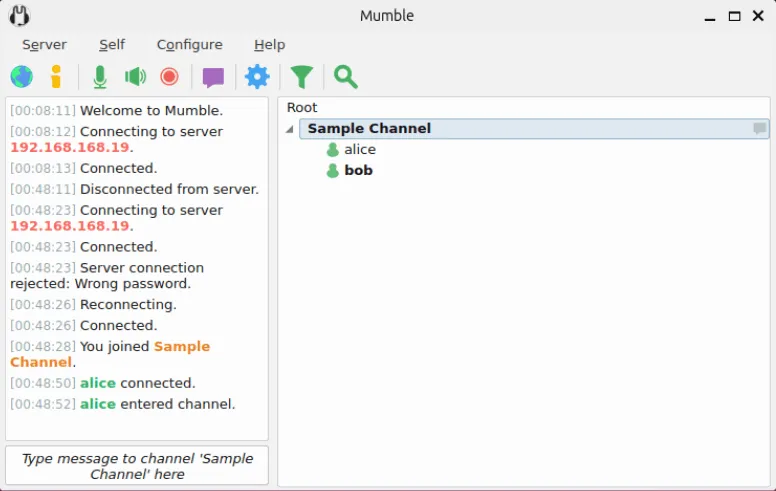
Mumble también ofrece una calidad de audio superior que es asequible en comparación con otras plataformas VoIP. Por ejemplo, Discord normalmente ofrece una calidad de voz en un rango de 64 a 96 kb/s. En cambio, Mumble te permite mejorar fácilmente esa calidad a 192 kb/s sin un aumento notable en la latencia.

Además, Mumble ofrece un servidor gratuito que permite alojar directamente sus servicios de VoIP en su hardware personal, algo que no es tan accesible con opciones como TeamSpeak o Discord.
Cómo instalar y configurar Mumble
Para unirse a un servidor de voz existente, todo lo que necesita es el cliente Mumble. Los usuarios de Windows y macOS pueden descargar el cliente oficial de Mumble desde su sitio web. Los usuarios de Linux pueden instalarlo fácilmente usando el administrador de paquetes de su distribución.
Para los usuarios de Debian y Ubuntu, pueden instalar Mumble usando el siguiente comando:
Si estás en Fedora, usa DNF para instalar Mumble:
Una vez que inicies Mumble, un asistente de configuración te guiará a través de la configuración inicial. Comenzarás seleccionando tus dispositivos de audio. La configuración predeterminada suele ser suficiente, pero será necesario realizar ajustes si estás usando micrófonos o parlantes externos.
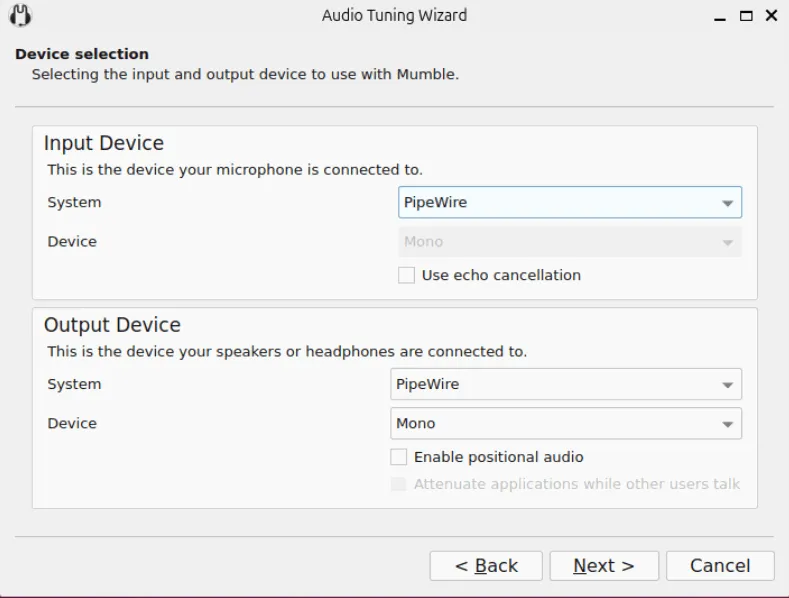
A continuación, verá un indicador visual de volumen. Hable por el micrófono y ajuste el control deslizante para que el nivel alcance su punto máximo dentro de la zona verde sin llegar a la zona roja.
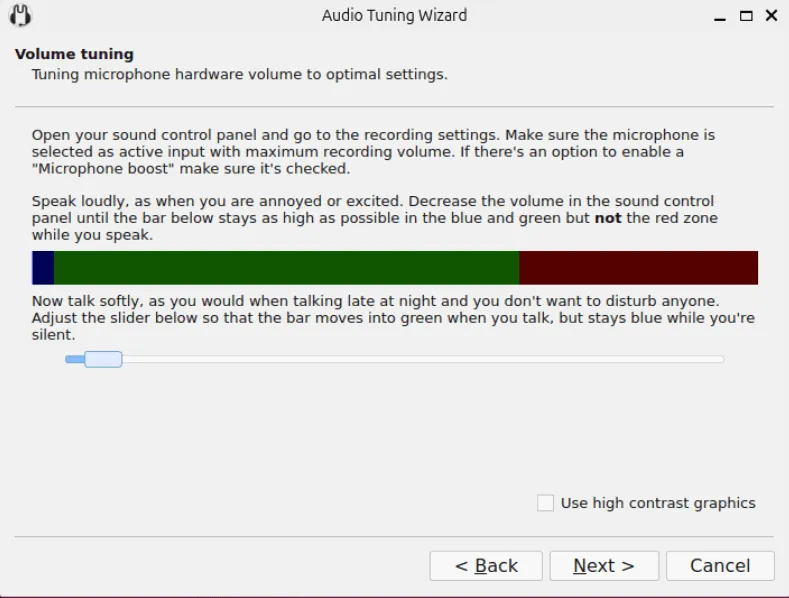
Este ajuste ayuda a Mumble a diferenciar su voz del ruido de fondo, transmitiendo audio solo cuando se detecta un sonido significativo a través de su micrófono.
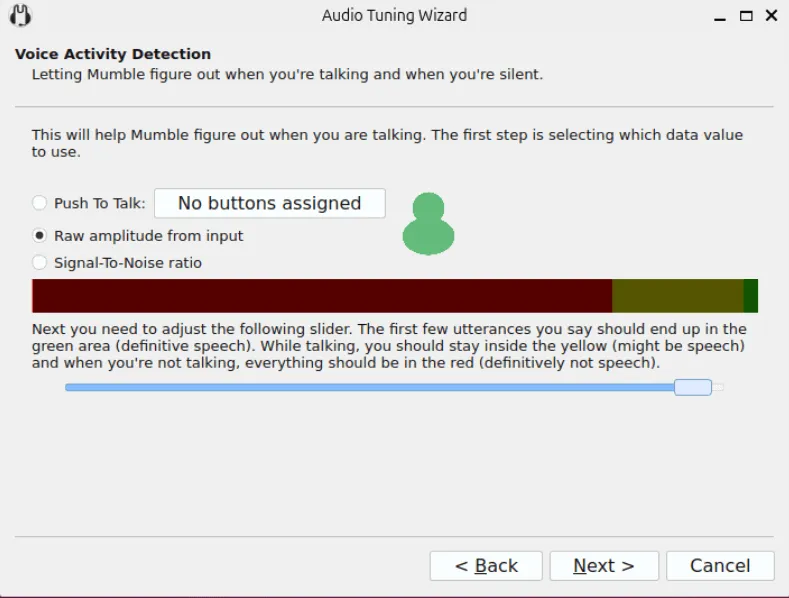
Seleccione la calidad de audio general deseada para su cliente Mumble; optar por Equilibrado generalmente es una excelente opción tanto para la calidad del sonido como para la latencia.
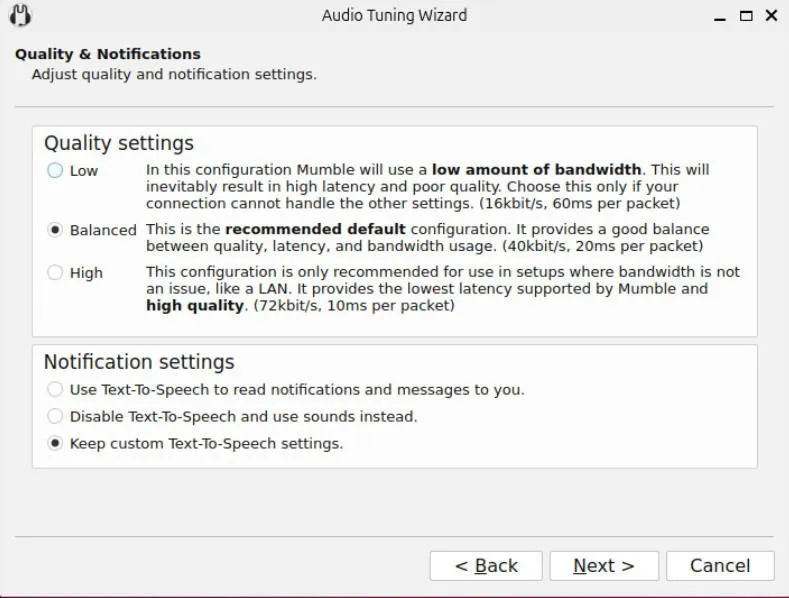
Continúe haciendo clic en Siguiente en el mensaje de audio posicional y opte por Creación automática de certificado en la siguiente ventana para garantizar conexiones seguras dentro de Mumble.
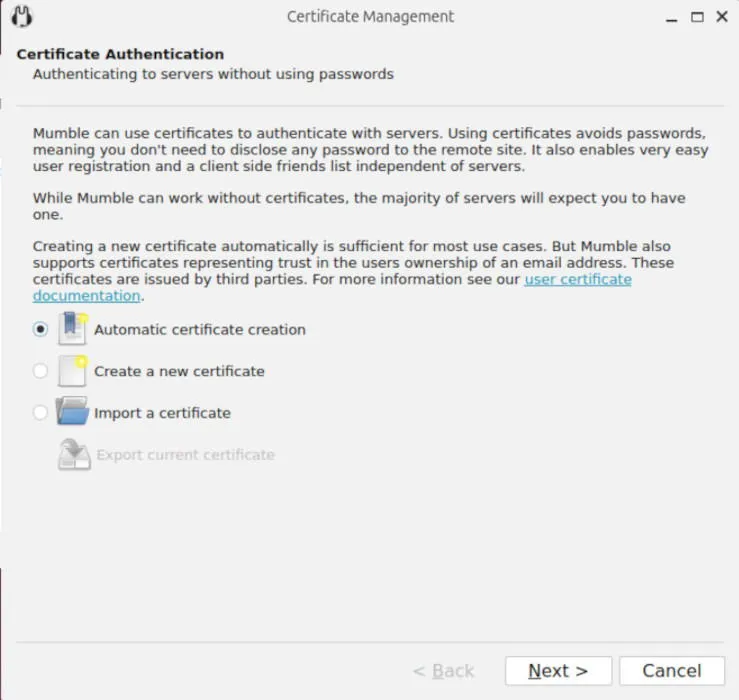
Después de completar la configuración, Mumble le solicitará que se conecte a un servidor y mostrará automáticamente una lista de servidores públicos accesibles.
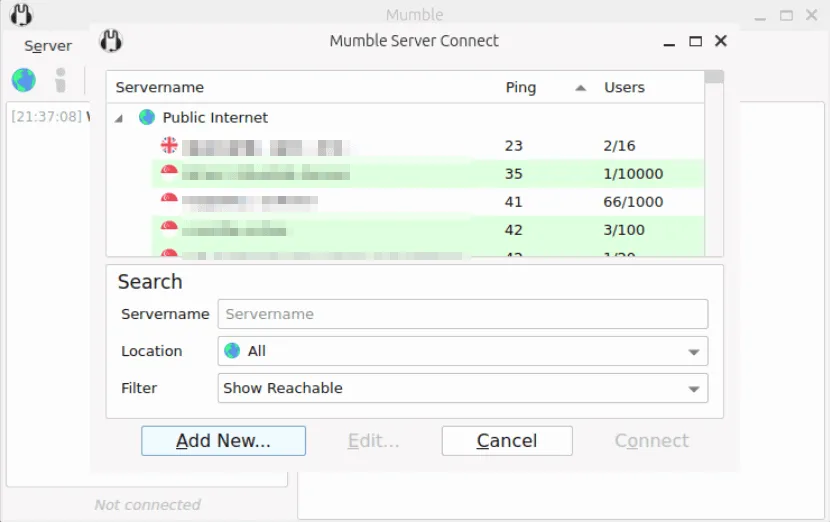
Cómo configurar su propio servidor Mumble en Linux
Si bien puedes unirte fácilmente a servidores públicos, alojar un servidor privado para amigos y familiares puede mejorar tu experiencia. Te guiaré en la creación de una instancia de Mumble Server con Ubuntu Server 24.04.
Comience por asegurarse de que Docker y Docker Compose estén instalados en su máquina servidor.
Puedes comprobar si Docker se está ejecutando correctamente ejecutando el comando:
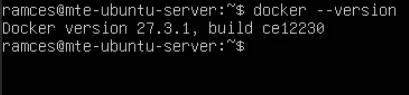
Cree un nuevo directorio para su servidor dentro de su directorio de inicio y navegue hasta él:
Usando su editor de texto preferido, cree un docker-compose.ymlarchivo “ ” para su servidor Mumble:
Añade la siguiente configuración a tu archivo:
Asegúrese de reemplazarla MUMBLE_SUPERUSER_PASSWORDcon una contraseña segura generada aleatoriamente, que actuará como acceso raíz para la configuración de su servidor.
Establezca una contraseña memorable para MUMBLE_CONFIG_SERVERPASSWORDcompartir con otros usuarios.
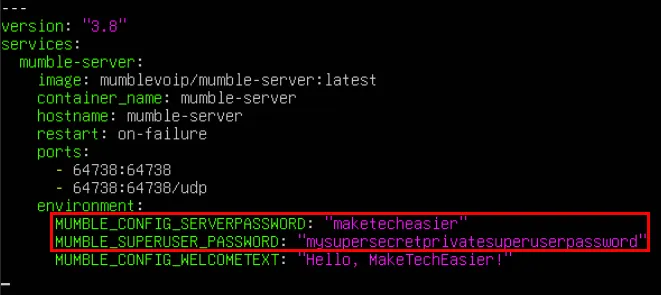
Después de guardar el archivo de configuración, inicie el servidor Mumble en su máquina usando el siguiente comando:
Cómo conectarse a su servidor Mumble
Tu servidor Mumble ya debería estar operativo. Inicia el cliente Mumble en tu escritorio y selecciona Agregar nuevo en la ventana de conexión del servidor.
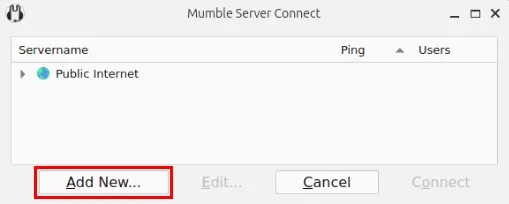
Ingrese la dirección IP de su servidor Mumble en el campo Dirección e ingrese “ superuser” como nombre de usuario .
A continuación, proporcione la contraseña MUMBLE_SUPERUSER_PASSWORDen el campo Contraseña y haga clic en Aceptar para agregar su servidor al cliente.
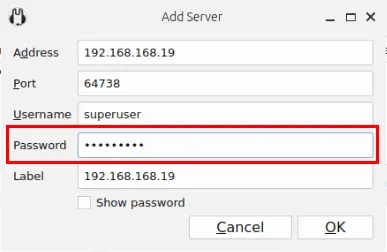
Seleccione su servidor de la lista de Favoritos y haga clic en Conectar .
Verá un mensaje de advertencia sobre el uso de un certificado autofirmado; haga clic en Sí para continuar con su servidor.

Para crear un nuevo canal, haga clic derecho en la sección Raíz y seleccione Agregar… Esto abrirá un cuadro de diálogo para que ingrese los detalles de su nuevo canal.
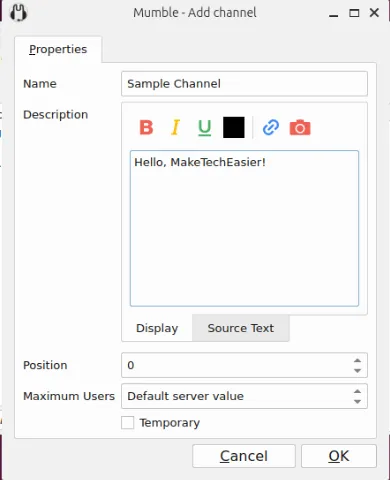
Haga clic en Aceptar para finalizar la creación de su nuevo canal y luego haga doble clic en él para unirse.
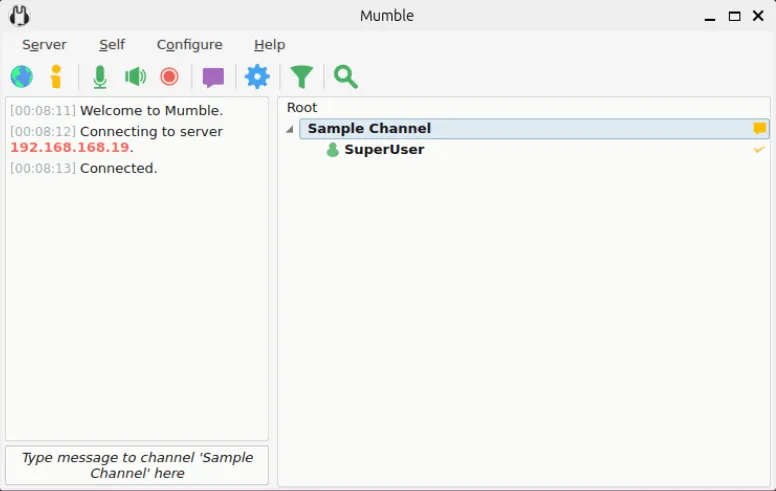
Cómo hacer que su servidor Mumble sea accesible con Tailscale
Por último, para permitir el acceso externo a su servidor Mumble, puede reenviar el puerto 64738 a través de su enrutador o establecer una VPN que conecte clientes a través de diferentes redes.
En esta sección, ilustraré cómo vincular mi servidor Mumble con Tailscale para obtener acceso externo. Este método no solo protege su servidor, sino que también permite el alojamiento incluso en configuraciones CGNAT.
Comience instalando Tailscale en su servidor. Asegúrese de vincularlo a su cuenta ejecutando sudo tailscale up.
Verifique el estado de Tailscale en su servidor ejecutando:

Vaya a la página de administración de Tailscale y ubique su servidor en la lista de dispositivos conectados.
Haga clic en los tres puntos junto a la entrada de su servidor y seleccione Compartir… .
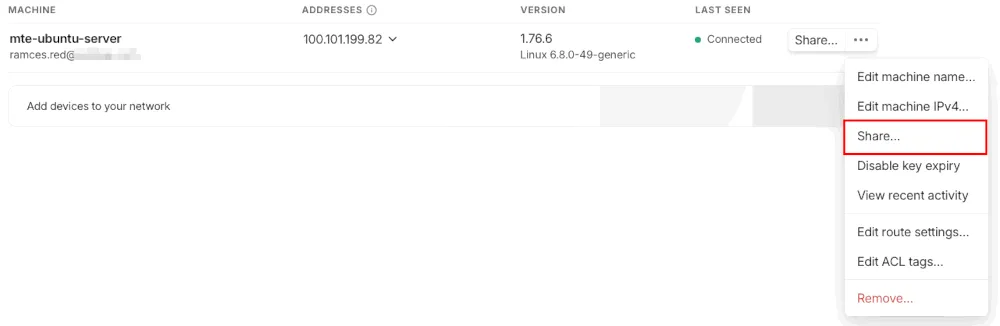
Ingresa el correo electrónico de la persona a la que estás invitando y luego haz clic en Compartir .
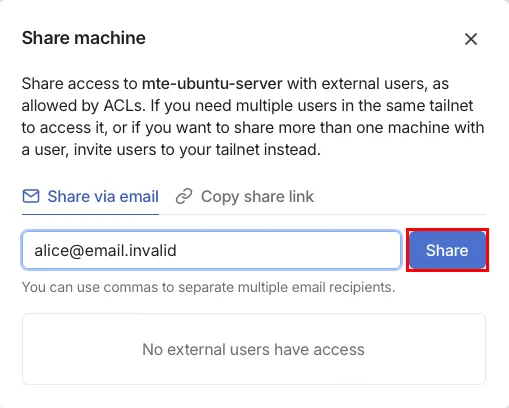
Del lado del cliente, al aceptar la invitación del correo electrónico, se le guiará a través del proceso de configuración de Tailscale. Una vez completado, podrá acceder a su área de administración de Tailscale para encontrar la dirección IP de su servidor Mumble.

Abra Mumble, haga clic en Agregar nuevo… y pegue la dirección IP de Tailscale en el campo Dirección .
Complete el campo de nombre de usuario y luego haga clic en Aceptar para guardarlo en los favoritos del cliente.
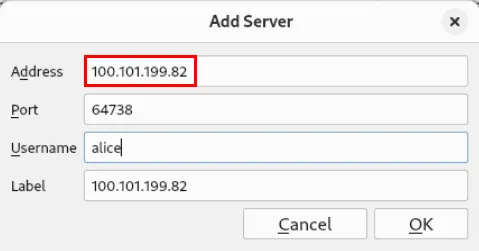
Por último, conéctese al servidor remoto Mumble haciendo doble clic en su entrada desde la pantalla de selección.

Dominar la instalación de Mumble, implementar su backend con Docker y configurar una red privada de Mumble son pasos excelentes para dominar el autoalojamiento. Explore este fascinante mundo de la administración de servidores personales consultando los mejores sistemas operativos para servidores domésticos disponibles en la actualidad.
Crédito de la imagen: ELLA DON vía Unsplash . Todas las modificaciones y capturas de pantalla fueron creadas por Ramces Red.



Deja una respuesta