Guía para instalar una cámara de red en Windows 11 y 10
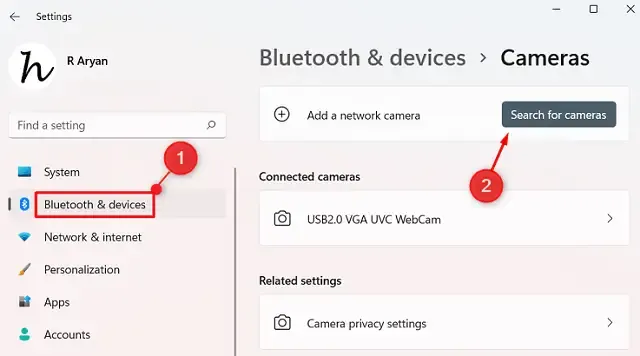
Esta guía completa cubrirá el proceso de instalación de una cámara de red en Windows 11, Windows 10 versión 21H2, Windows 10 versión 21H1 y versiones anteriores. Debido a las actualizaciones constantes de Windows 11, el método para agregar una cámara de red puede cambiar con frecuencia, lo que puede causar confusión a los usuarios que intentan conectar una nueva cámara.
Comprender los pasos de instalación es esencial, especialmente porque es posible que los métodos anteriores ya no sean aplicables.
¿Qué es una cámara de red?
Las cámaras de red difieren significativamente de las cámaras web estándar integradas o conectadas por USB. Estos dispositivos permiten la transmisión de datos sin interrupciones a través de una red de área local (LAN) o mediante una configuración TCP/IP. Aquí, TCP significa Protocolo de control de transmisión, mientras que IP se refiere al Protocolo de Internet.
Cómo instalar una cámara de red en Windows 11
Para instalar una cámara de red en su computadora con Windows 11, siga estos sencillos pasos:
- Presione Win + I para abrir Configuración.
- Seleccione Bluetooth y dispositivos en la barra lateral izquierda.
- Vaya al panel derecho y haga clic en Cámaras .
- En esta sección, expanda las opciones y haga clic en Buscar cámaras bajo el encabezado “Agregar una cámara de red”.
- Seleccione su cámara de los resultados de la búsqueda y agréguela a su sistema Windows 11.
¡Eso es todo! Ahora puedes utilizar tu cámara de red conectada para grabar, transmitir o capturar fotografías.
Cómo instalar una cámara de red en Windows 10
Si está utilizando Windows 10 versión 21H2 o superior, siga estos pasos para agregar una cámara de red:
- Primero, presione Win + I.
- En el menú Configuración, seleccione Dispositivos y luego haga clic en Cámaras .
- En el panel derecho, haga clic en el signo “+” junto a “Agregar una cámara de red”.
- Luego, su sistema buscará cámaras de red disponibles y presentará una lista.
- Seleccione la cámara a la que desea conectar su PC.
- Espere a que se complete la instalación y luego podrá usar su cámara de red.
Si está utilizando Windows 10 versión 21H1 o anterior, siga estas instrucciones alternativas:
- Haga clic derecho en el icono de Windows y seleccione Configuración .
- Seleccione Bluetooth y otros dispositivos en la barra lateral izquierda.
- En la ventana emergente, haga clic en Todo lo demás .
- El sistema buscará cámaras de red disponibles; una vez hecho esto, agregue la cámara detectada a su PC con Windows 10.
Ya sea que uses Windows 10 versión 21H1 o anterior, o Windows 10 versión 21H2 o posterior, la cámara de red debería instalarse sin problemas. Ahora estás listo para transmitir, grabar o tomar fotografías usando la cámara incorporada o un software de terceros.
Esperamos que esta guía te haya ayudado a instalar correctamente una cámara de red en tu dispositivo con Windows 11/10. Cuéntanos en los comentarios si tienes alguna dificultad al seguir estas instrucciones.
¿Cómo solucionar problemas con la cámara web en Windows 11/10?
Si experimenta errores o una pantalla negra al iniciar la aplicación Cámara, el problema puede estar relacionado con controladores desactualizados. Asegúrese de que todos los controladores estén actualizados, prestando especial atención al adaptador de pantalla. Si el problema de la cámara persiste, pruebe los siguientes pasos en el Administrador de dispositivos:
- Presione Win + X y seleccione Administrador de dispositivos .
- Amplíe la lista de adaptadores de pantalla haciendo clic en el ícono «>».
- Haga clic derecho en el controlador y seleccione Desinstalar dispositivo .
- Marque la opción Intentar eliminar el controlador de este dispositivo .
- Cierre el Administrador de dispositivos y reinicie el Explorador de Windows.
En su próximo inicio de sesión, el controlador recientemente eliminado debería instalarse automáticamente, solucionando así el problema con la cámara web.



Deja una respuesta