Guía para copiar tablas fácilmente con la herramienta Recortes
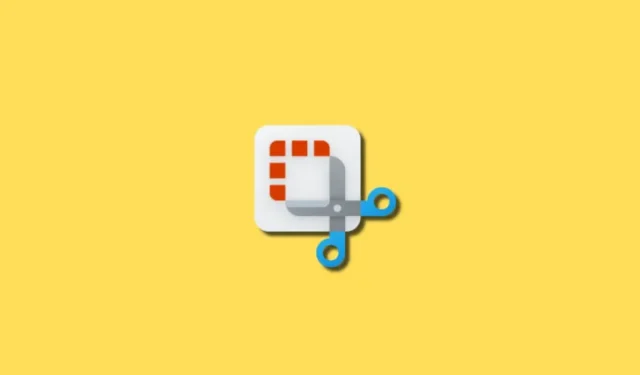
Microsoft ha lanzado una actualización importante para la herramienta Recortes dirigida a los usuarios de Windows Insider que utilizan los canales Canary y Dev. Esta actualización presenta la innovadora función «Copiar como tabla», que permite extraer fácilmente datos de tablas formateados de capturas de pantalla para pegarlos sin problemas en software como Microsoft Excel, Word, correos electrónicos y más. Esta incorporación refleja el compromiso de Microsoft de mejorar las herramientas de Windows para que sean más inteligentes y adaptables, en particular para los usuarios que realizan tareas que requieren un uso intensivo de datos. Esta nueva función podría revolucionar el proceso de manejo de datos, lo que permitiría un flujo de trabajo más optimizado y una mayor productividad.
Prerrequisitos
- Herramienta de recorte versión 11.2409.22.0 o posterior
- Disponible desde (a partir del 14 de octubre de 2024):
- Versión de desarrollo de Windows Insider 26120.2122
- Versión de desarrollo de Windows Insider 27723
- Disponible desde (a partir del 14 de octubre de 2024):
Se espera que esta función esté accesible para la versión pública/estable de Windows 11 en los próximos meses.
Tutorial en video: Cómo utilizar la función “Copiar como tabla” de la herramienta Recortes
Antes de sumergirse en una guía detallada paso a paso con imágenes a continuación, tómese un momento para ver cómo funciona esta función a través del video a continuación.
Tutorial de texto: Cómo utilizar la función “Copiar como tabla” de la herramienta Recortes
Paso 1: Comienza iniciando la herramienta Recortes a través de la búsqueda del menú Inicio o presionando el atajo de teclado Windows + Shift + S. Elige el área de la pantalla que contiene la tabla que deseas capturar. La captura de pantalla se abrirá directamente en la herramienta Recortes una vez que se haya tomado.

Paso 2: Cuando la captura de pantalla esté abierta, busque el botón “Acciones de texto” en la barra de herramientas en la parte superior de la ventana de la herramienta Recortes. Esta función permite que la herramienta identifique e interactúe con cualquier texto presente en la imagen, incluidos los datos tabulares.
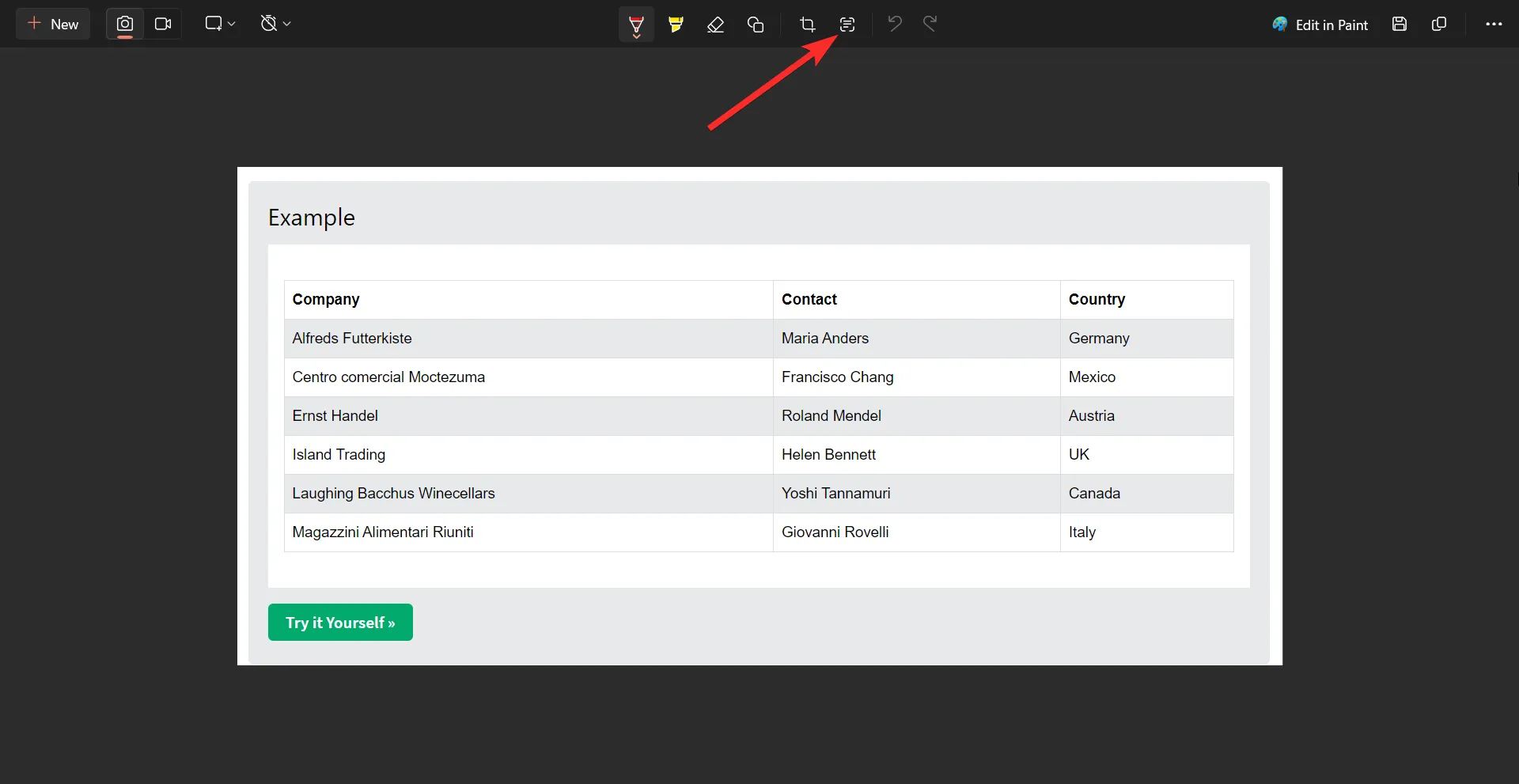
Paso 3: En el menú desplegable Acciones de texto, elige la nueva opción “Copiar como tabla”. La herramienta analizará tu captura de pantalla y detectará automáticamente la estructura de la tabla, organizada en filas y columnas.
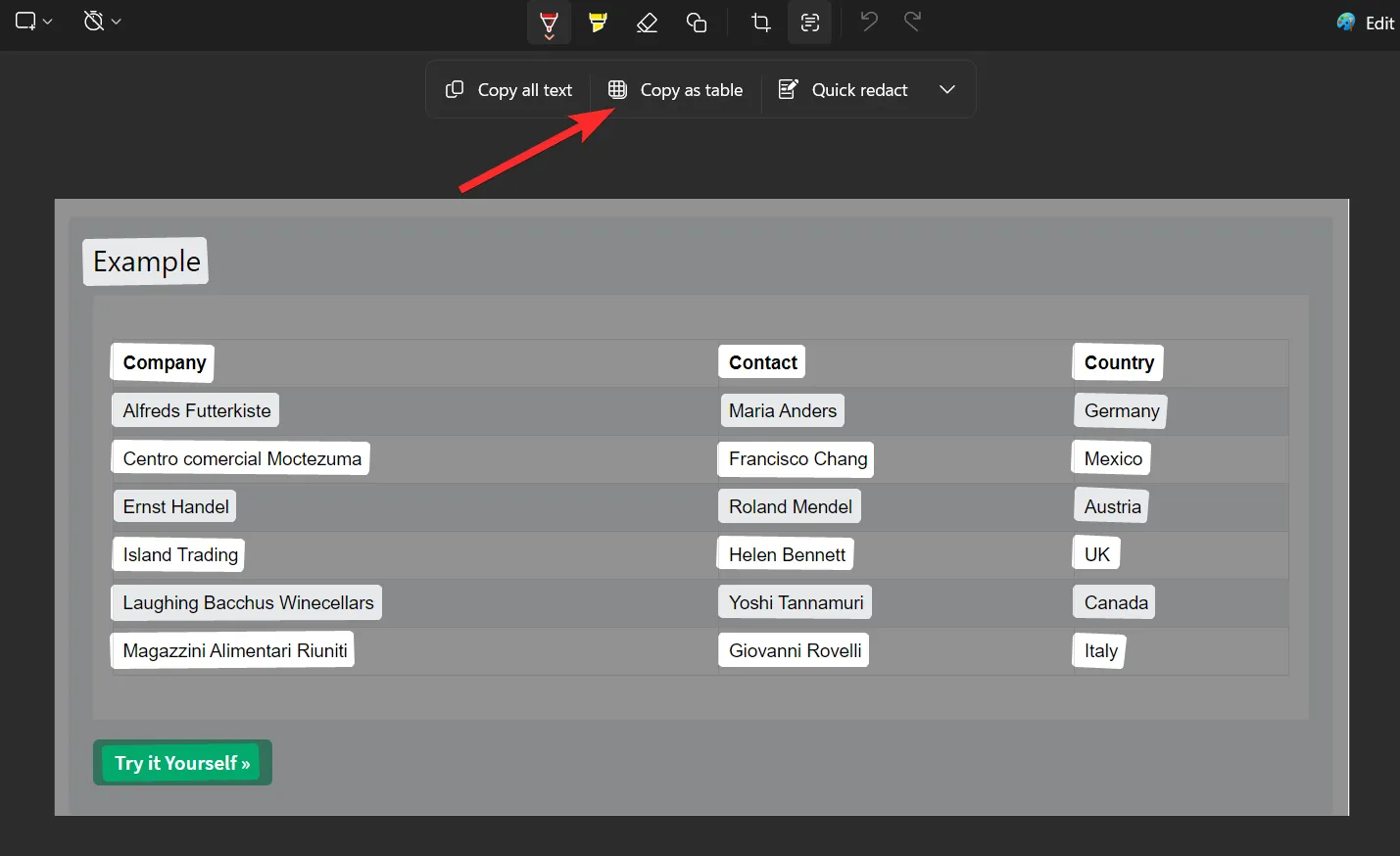
Paso 4: Después de copiar los datos de la tabla, navegue hasta la aplicación donde desea pegarlos. Puede pegar los datos haciendo clic derecho y seleccionando Pegar o presionando Ctrl + V. La tabla formateada se insertará en la aplicación de destino y conservará su estructura para facilitar su edición. Las opciones incluyen:
Microsoft Excel para manipulación y análisis de datos.
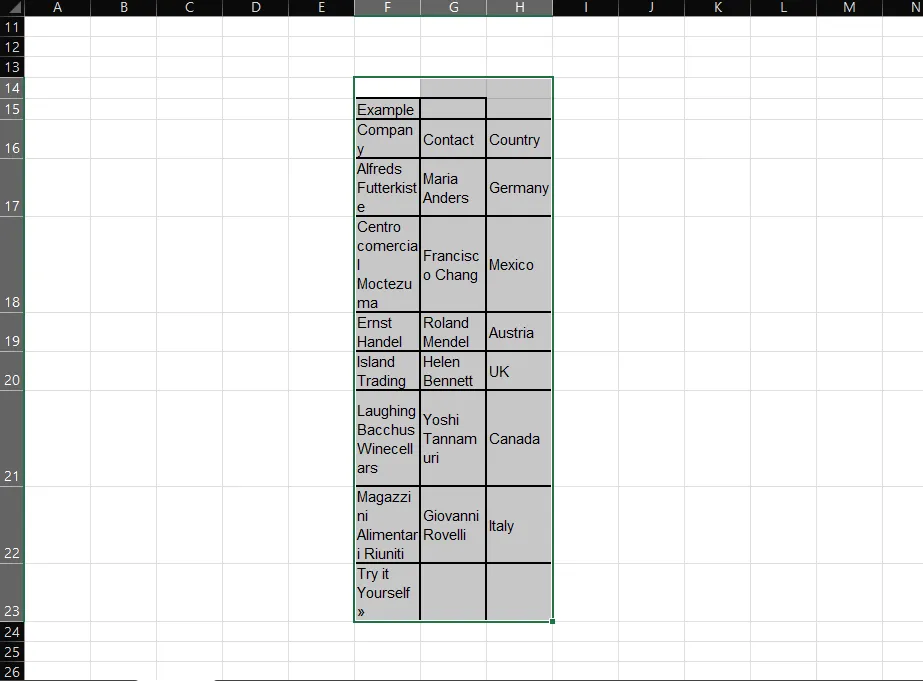
Google Sheets para trabajo colaborativo en la nube.
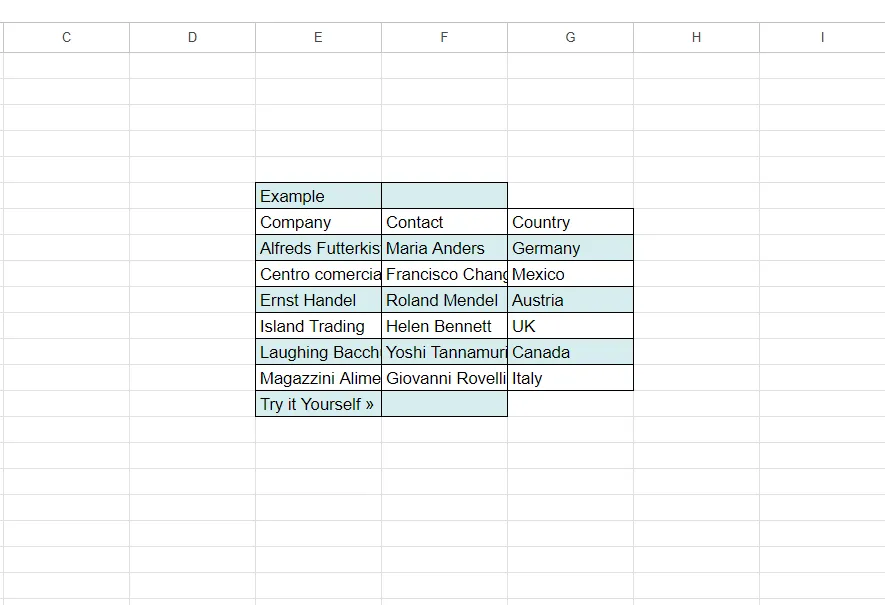
Cómo entender la función “Copiar como tabla”
La función «Copiar como tabla» de la herramienta Recortes permite a los usuarios extraer sin problemas datos de tablas estructuradas de capturas de pantalla, lo que facilita la tarea de copiar y pegar en varios formatos, como hojas de cálculo, documentos o correos electrónicos. A diferencia de los métodos de captura de pantalla convencionales, esta función reconoce filas y columnas dentro de las imágenes, lo que transforma los elementos visuales estáticos en datos dinámicos y editables. Ya sea que trabaje con datos en línea, tablas de archivos PDF o cualquier formato visual que contenga filas y columnas, esta herramienta le permite convertir imágenes en datos utilizables sin esfuerzo.
Cómo funciona la función “Copiar como tabla”
Esta herramienta de recorte mejorada se basa en las acciones de texto existentes al incorporar la función «Copiar como tabla», que se centra específicamente en datos estructurados en formatos tabulares. Funciona excepcionalmente bien cuando la imagen consta de una sola tabla, lo que facilita la copia y manipulación de datos sin necesidad de ingresarlos manualmente. Esta incorporación complementa la capacidad de la herramienta para extraer texto de las imágenes y, al mismo tiempo, permite a los usuarios redactar detalles confidenciales, lo que la convierte en una opción flexible para manejar varios tipos de datos.
Beneficios de la función “Copiar como tabla”
La función “Copiar como tabla” alivia la carga de la entrada manual de datos al convertir las imágenes de las tablas en formatos editables en un instante. Esta herramienta simplifica el proceso de extracción de datos de sitios web, informes o archivos PDF: simplemente haga una captura de pantalla y la herramienta se encarga del resto.
Obtienes la ventaja de una extracción de datos precisa, ya que identifica de forma inteligente las filas y columnas, lo que minimiza los errores humanos que pueden ocurrir al administrar información financiera o bases de datos. Esta capacidad mejora tu flujo de trabajo, integrándose sin problemas con aplicaciones como Excel y Google Sheets, lo que en última instancia permite un análisis de datos más rápido y eficiente.
Además, su utilidad no se limita a las hojas de cálculo; ya sea que esté creando presentaciones o colaborando en proyectos de equipo, extraer tablas del contenido visual se convierte en algo muy sencillo, lo que mejora significativamente su productividad.
Reflexiones finales
La introducción de la función “Copiar como tabla” en la herramienta Recortes representa un avance notable en la forma en que los usuarios de Windows pueden administrar los datos. Al permitir la extracción de datos de tablas estructuradas a partir de capturas de pantalla, Microsoft ha simplificado la transición de información entre aplicaciones, en particular para las personas que trabajan frecuentemente con hojas de cálculo, documentos y correos electrónicos.
Actualmente disponible para los usuarios que participan en el programa Windows Insider dentro de los canales Canary y Dev, esta función ofrece una idea de lo que pueden traer las futuras actualizaciones de Windows. Con su potencial para optimizar los flujos de trabajo y ahorrar tiempo valioso, esta mejora está destinada a ser popular entre los usuarios que realizan tareas centradas en los datos.



Deja una respuesta