Guía para comprobar el uso del espacio del disco duro en Windows 10

- Para evaluar qué está consumiendo almacenamiento en Windows 10, vaya a Configuración > Almacenamiento , haga clic en “Mostrar más categorías” y examine el uso del almacenamiento.
- Alternativamente, puede utilizar la aplicación WinDirStat , que escanea exhaustivamente su computadora para revelar qué archivos están usando más espacio.
ÚLTIMA ACTUALIZACIÓN 29/10/2024: Cuando el disco duro de su computadora con Windows 10 comienza a estar cerca de su capacidad máxima, las herramientas integradas que se encuentran en la aplicación Configuración lo ayudan a analizar y administrar el almacenamiento. Sin embargo, para obtener una visión más completa, una herramienta de terceros como WinDirStat (Estadísticas de directorios de Windows) puede brindar una visibilidad detallada de qué archivos y carpetas consumen la mayor parte del espacio en disco.
¿Por qué es importante analizar el almacenamiento?
Comprender cómo se utiliza el almacenamiento es fundamental por varias razones. Por ejemplo, si el disco duro del sistema se llena más del 60 por ciento, puede afectar significativamente el rendimiento de Windows. Además, Windows 10 requiere algo de espacio libre en el disco para realizar procesos esenciales en segundo plano, crear archivos temporales y aplicar actualizaciones. Un almacenamiento insuficiente puede generar alertas de error, actualizaciones fallidas o incluso bloqueos del sistema.
Al tener claridad sobre el tamaño de los archivos y cómo se asigna el almacenamiento, puede tomar mejores decisiones sobre qué conservar, qué eliminar o qué transferir a unidades externas o almacenamiento en la nube. Esto es especialmente beneficioso cuando se manejan tipos de archivos más grandes, como videos o imágenes de alta resolución, que pueden ocupar un espacio considerable.
Windows 10 cuenta con utilidades como Storage Sense y Disk Cleanup que eliminan automáticamente archivos temporales, contenido de la papelera de reciclaje y otros elementos innecesarios. Sin embargo, tener en cuenta el tamaño de los archivos personales, los programas instalados y otros datos que ocupan mucho espacio de almacenamiento le permite eliminar o migrar archivos grandes de forma manual y eficaz, optimizando así la recuperación de espacio.
Comparación de la configuración de almacenamiento con WinDirStat
La sección de configuración de “Almacenamiento” ofrece una descripción general del consumo de espacio en la unidad y ayuda a administrar el almacenamiento. Sirve como herramienta para evaluar el contenido de cualquier unidad a fin de analizar el uso del espacio y guiar los esfuerzos de limpieza de archivos. Sin embargo, tiene limitaciones, ya que no identifica los archivos específicos que consumen más espacio, que es donde WinDirStat (Estadísticas de directorio de Windows) resulta útil.
WinDirStat es una aplicación gratuita que ofrece estadísticas detalladas sobre el uso del espacio en disco, lo que le permite identificar los archivos y carpetas que ocupan una cantidad significativa de espacio en su PC. La aplicación logra esto escaneando todo el disco y presentando un informe visualmente accesible que resalta el tamaño y la ubicación de cada archivo y carpeta, lo que resulta invaluable para la administración del espacio en Windows 10.
Esta guía describe cómo utilizar eficazmente la configuración de almacenamiento y WinDirStat para examinar el uso del almacenamiento en Windows 10.
- Identificar archivos que consumen espacio en Windows 10 a través de Configuración
- Identificar archivos que consumen espacio en Windows 10 a través de WinDirStat
Identificar archivos que consumen espacio en Windows 10 a través de Configuración
Para descubrir qué archivos ocupan espacio en el disco duro en Windows 10, siga estos pasos:
-
Inicie Configuración en su dispositivo Windows 10.
-
Seleccionar Sistema .
-
Seleccione Almacenamiento .
-
En la sección “(C:)”, podrás visualizar qué archivos están consumiendo espacio en tu disco duro principal.
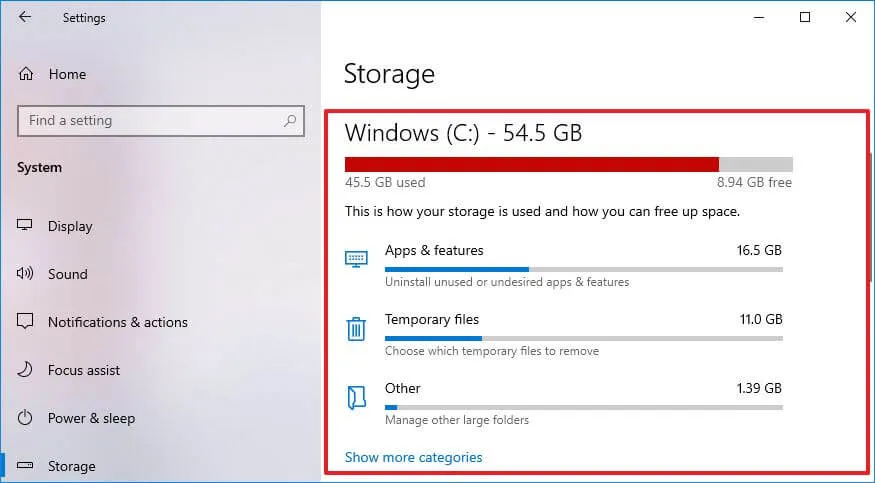
-
Para obtener un desglose detallado, haga clic en la función “Mostrar más categorías” , que categorizará el almacenamiento por tipos de archivos, incluidos archivos del sistema, aplicaciones, juegos y archivos de OneDrive.
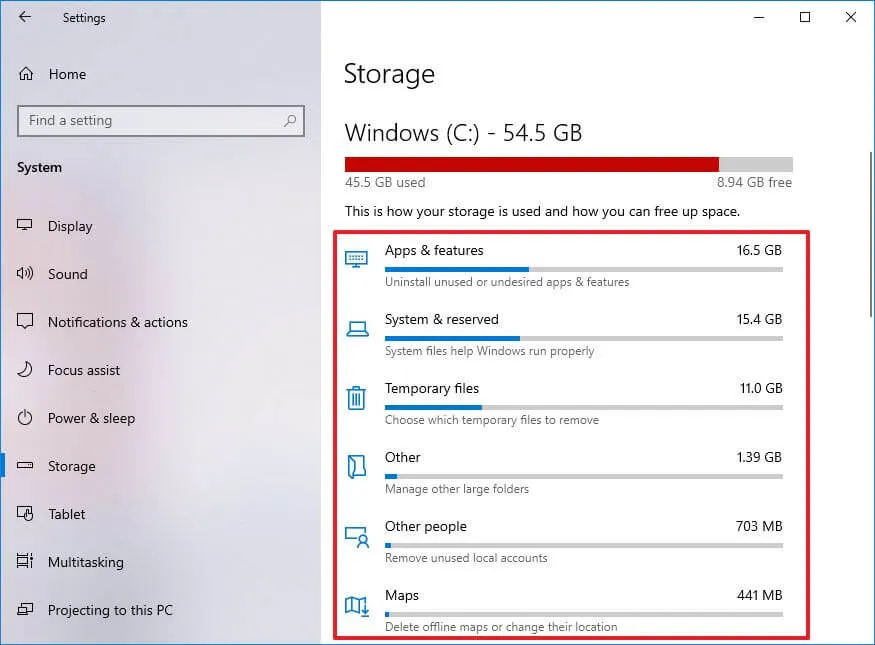
-
(Opcional) Para ver el uso de almacenamiento en otras unidades, seleccione la opción “Ver el uso de almacenamiento en otras unidades” en la sección “Más configuraciones de almacenamiento”.
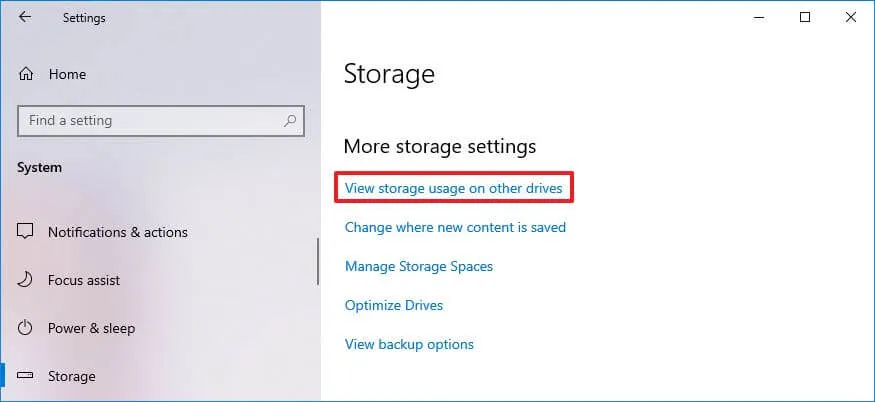
-
Seleccione la unidad que desea analizar si tiene varios discos duros.
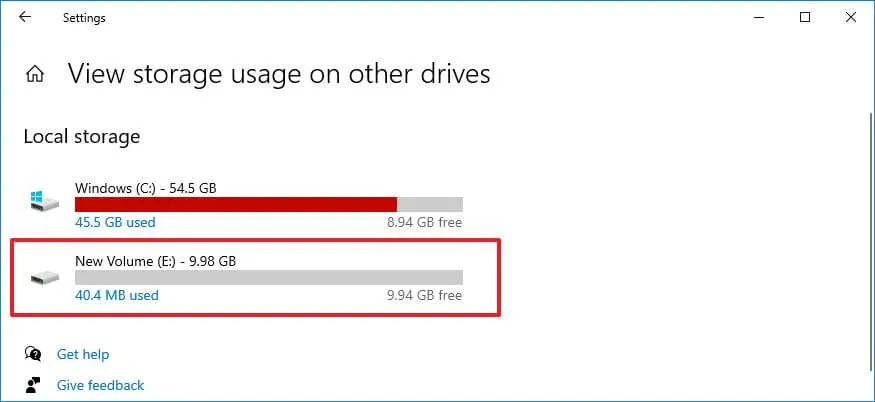
-
Ver los detalles del uso de almacenamiento de la unidad seleccionada.
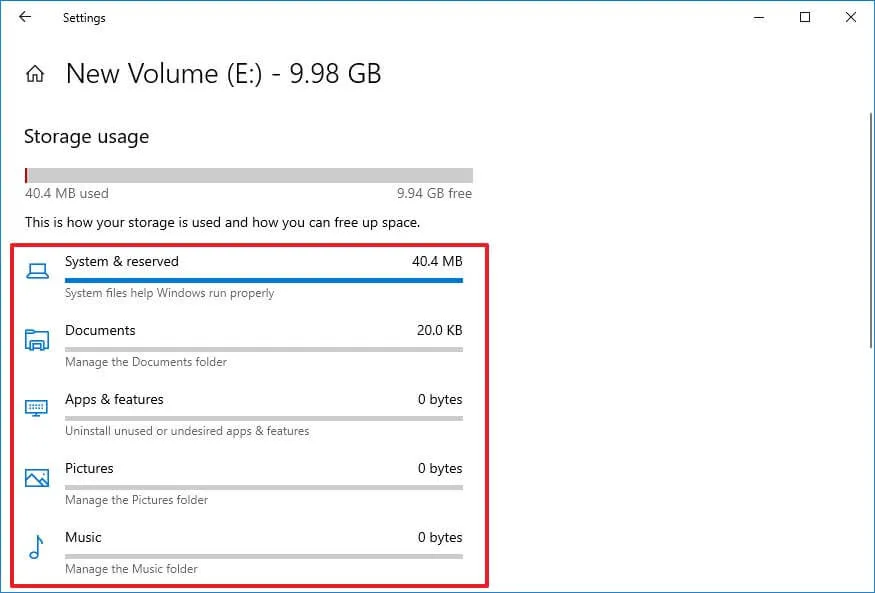
Una vez completados estos pasos, tendrá una comprensión más clara de los archivos que ocupan un espacio significativo en su dispositivo.
La descripción general del almacenamiento abarca todos los archivos de la unidad, destacando los archivos del sistema, las aplicaciones, los juegos, los archivos temporales y los datos almacenados en Documentos, OneDrive, Imágenes, Música, Videos, así como los archivos de otras cuentas de usuario compartidas. Esta descripción general ayuda a identificar carpetas de gran tamaño, pero no muestra archivos grandes individuales. Para una identificación orientada a tareas como esta, se requiere una herramienta más robusta como WinDirStat.
Identificar archivos que consumen espacio en Windows 10 a través de WinDirStat
Para descubrir su uso de almacenamiento en Windows 10, primero debe descargar e instalar WinDirStat antes de utilizar el programa.
Instale WinDirStat en Windows 10
Para realizar la instalación mediante el comando winget en Windows 10, siga estos pasos:
-
Abra Inicio .
-
Busque Símbolo del sistema , haga clic derecho sobre él y seleccione Ejecutar como administrador .
-
Luego, ingrese el siguiente comando para instalar la aplicación WinDirStat y presione Enter :
winget install WinDirStat.WinDirStat
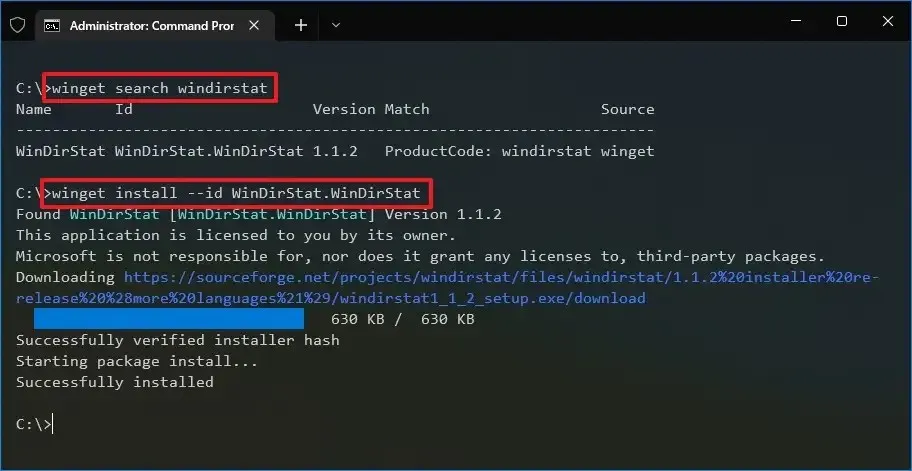
Una vez finalizada la instalación, puedes utilizar la aplicación para escanear todo el disco y obtener un informe actual del uso del disco duro.
Analizar archivos con WinDirStat
Para utilizar WinDirStat para identificar archivos y carpetas que consumen espacio en Windows 10, realice estos pasos:
-
Abra Inicio .
-
Escriba WinDirStat en la barra de búsqueda y haga clic en el resultado superior para iniciar la aplicación.
-
Seleccione la opción Unidades individuales .
-
Seleccione la unidad específica cuyo consumo de espacio desea analizar.
-
Pulse el botón Aceptar .
Consejo rápido: si el dispositivo tiene muy poco espacio libre y eso genera problemas de rendimiento, es posible que notes que la aplicación se bloquea momentáneamente y muestra el mensaje “No responde” . Esto se solucionará solo cuando el programa complete su análisis.
Al completar estas acciones, WinDirStat iniciará un escaneo y le presentará un informe visual que aclara qué archivos ocupan más espacio en el disco.
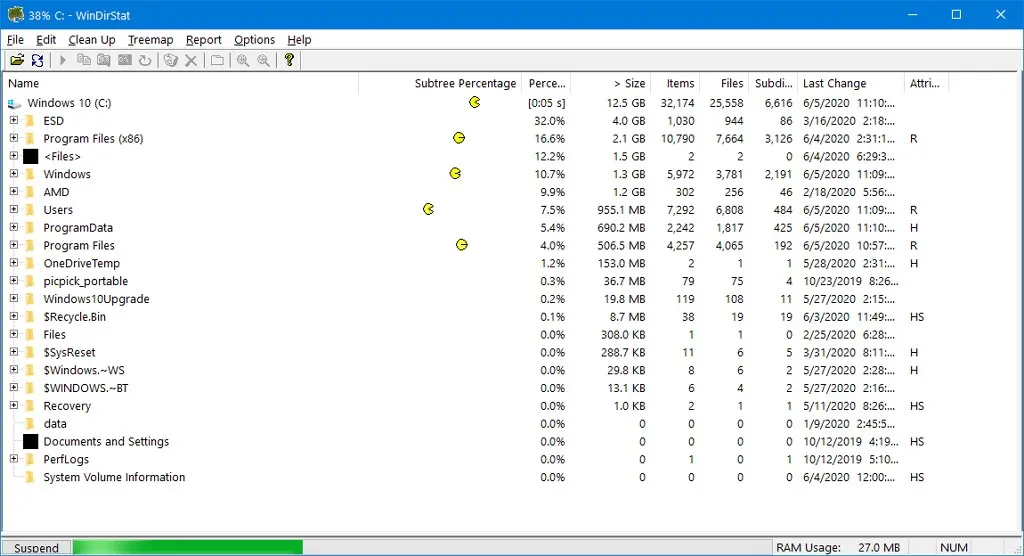
El informe se divide en tres componentes principales. La herramienta muestra las estructuras de archivos en función del tamaño en la parte superior izquierda, lo que facilita la identificación de las carpetas que utilizan un espacio significativo.
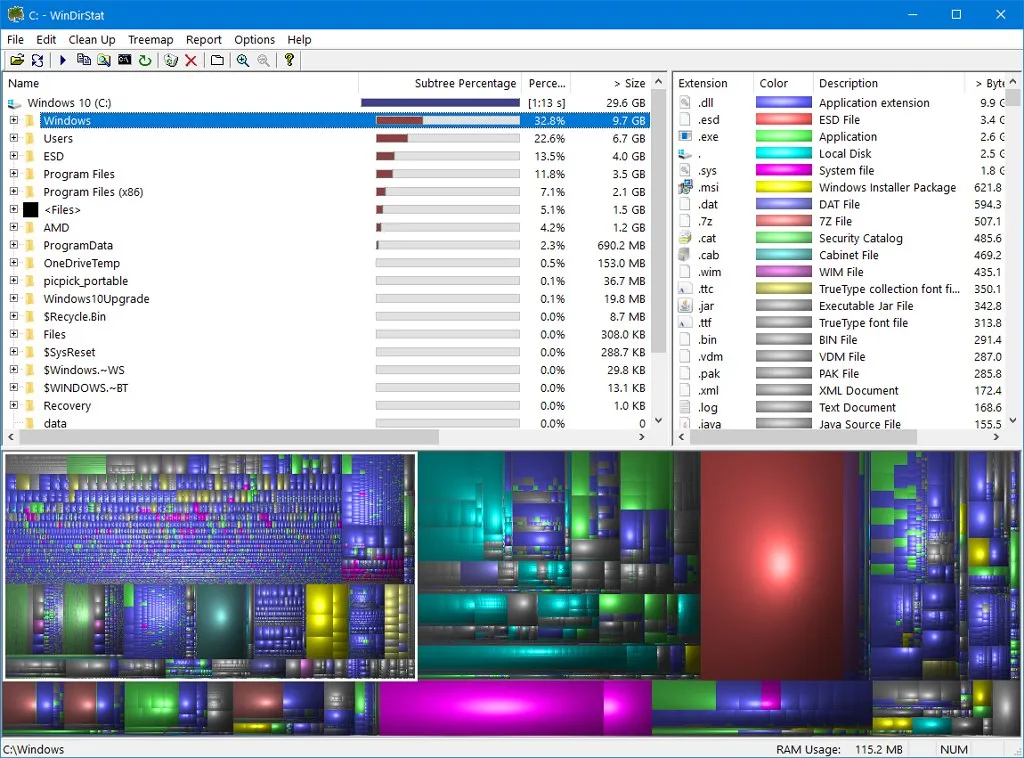
En la parte superior derecha, la aplicación presenta el uso de espacio por tipo de archivo, lo que permite discernir rápidamente si extensiones de archivos específicas (como videos o imágenes) están consumiendo un almacenamiento desproporcionado.
Además, en la parte inferior, encontrará una representación visual conocida como mapa de árbol; cada archivo se representa como un rectángulo: cuanto más grande sea el rectángulo, más grande será el archivo en Windows 10. El código de color de cada rectángulo corresponde a su tipo de archivo, como se especifica en la lista de extensiones.
Al seleccionar un rectángulo, puede identificar rápidamente el nombre del archivo y su ubicación.
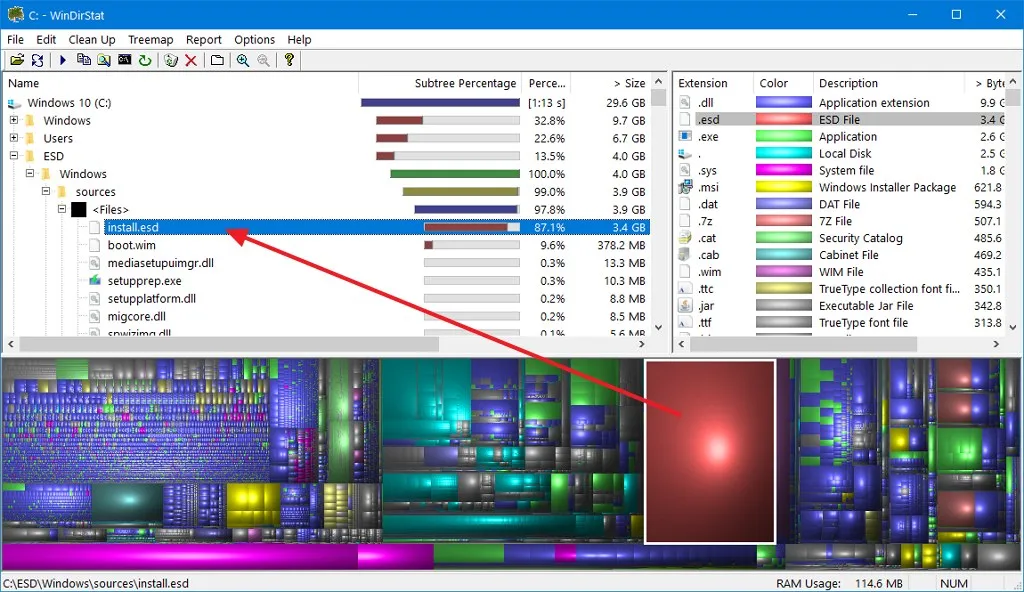
Si el archivo que ocupa mucho espacio se encuentra entre sus archivos, puede navegar hasta él mediante el Explorador de archivos para eliminarlo. También puede hacer clic derecho en el archivo dentro de WinDirStat para acceder a las opciones para copiar la ruta del archivo, abrir la ubicación de la carpeta en el Explorador de archivos o el Símbolo del sistema y eliminar el archivo directamente.
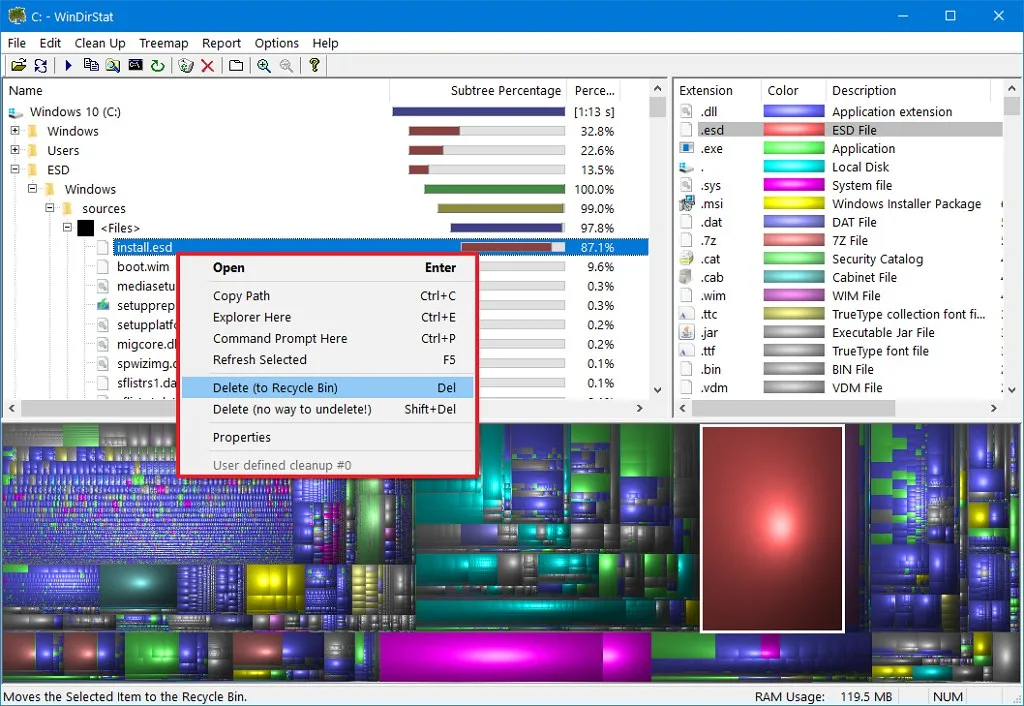
Sin embargo, recuerda que, en ocasiones, estos archivos de gran tamaño son archivos integrales del sistema. Normalmente, no puedes eliminarlos directamente. Si descubres que un archivo de gran tamaño es un archivo del sistema, toma nota de su nombre e investiga en Internet para determinar cómo eliminarlo o reducir su tamaño de forma adecuada.
Por ejemplo, si está indexando el archivo PST de Outlook, Windows 10 intentará indexar todos los correos electrónicos. Si no se limita la cantidad de correos electrónicos descargados, es posible que un archivo «Windows.edb» de gran tamaño ocupe una gran cantidad de espacio. En tales casos, el método correcto para recuperar espacio en disco es reconstruir la base de datos de índice en lugar de simplemente eliminar el archivo.
Si encuentra el archivo “hiberfil.sys” , tenga en cuenta que representa el archivo de hibernación cuando la función está activa. Si ese es el caso, consulte estas instrucciones para desactivar la hibernación.
Asegúrese siempre de verificar dos veces antes de eliminar archivos ubicados en carpetas críticas del sistema.
Además de WinDirStat, también puede explorar herramientas alternativas como TreeSize Free , que proporciona análisis completos del tamaño de archivos y carpetas con una interfaz intuitiva, o WizTree , un administrador de archivos liviano conocido por sus capacidades de escaneo rápido.
¿Te ayudó esta guía a entender cómo se utiliza el espacio en Windows 10? Si tienes alguna pregunta, déjala en los comentarios y haré todo lo posible por responderla.
Actualización 29 de octubre de 2024: esta guía se ha actualizado para mantener la precisión e incluir instrucciones para la herramienta WinDirStat.



Deja una respuesta