Guía para cambiar la página de inicio en el Explorador de archivos en Windows 11
- Para modificar la página predeterminada del Explorador de archivos en Windows 11, acceda al menú “Ver más” , haga clic en “Opciones”, elija “Esta PC”, presione “Aplicar” y luego seleccione “Aceptar”.
Windows 11 te permite personalizar las “Opciones de carpeta” en el Explorador de archivos, lo que permite que la aplicación se inicie directamente en la página “Esta PC” en lugar de la página “Inicio” predeterminada. Si bien la página de inicio muestra tus archivos recientes y carpetas ancladas, cambiar esta configuración te brindará un acceso más rápido a tus unidades y ubicaciones de red.
En este artículo, lo guiaré a través de los pasos para configurar el Explorador de archivos para que se abra en esta PC de forma predeterminada en Windows 11.
- Configurar el Explorador de archivos para que abra Esta PC en lugar de Inicio
- Cambie el Explorador de archivos para abrir Esta PC usando el Editor del Registro
Configurar el Explorador de archivos para que abra Esta PC en lugar de Inicio
Para configurar el Explorador de archivos para que se inicie en Esta PC, siga estos pasos:
- Inicie el Explorador de archivos en su dispositivo Windows 11.
- Haga clic en el menú Ver más (tres puntos) y luego seleccione Opciones .
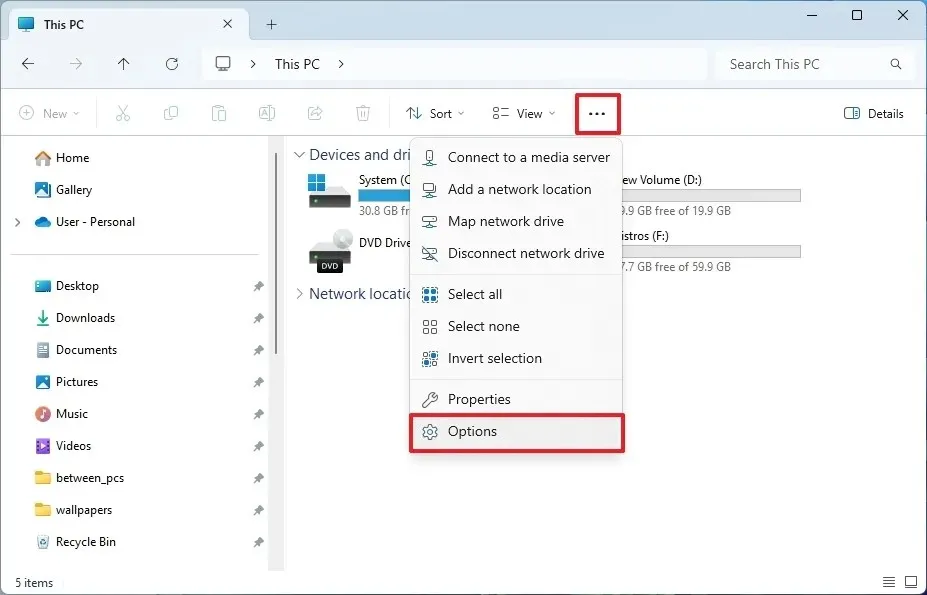
- Seleccione la pestaña General .
- En el menú desplegable “Abrir el explorador de archivos en”, elija la opción
Esta PC .
- Pulse el botón Aplicar .
- Pulse el botón Aceptar .
Una vez completados estos pasos, cada vez que abras el Explorador de archivos, se abrirá directamente en “Este equipo”, en lugar de la página de inicio. Recuerda que también puedes configurarlo para que abra la carpeta OneDrive de forma predeterminada si lo prefieres.
Cambie el Explorador de archivos para abrir Esta PC usando el Editor del Registro
Para ajustar la página de inicio predeterminada en el Explorador de archivos a través del Registro, utilice los siguientes pasos:
- Abra el menú Inicio .
- Escriba regedit en la barra de búsqueda y seleccione el resultado superior para acceder al Editor del Registro.
- Navegar a esta ruta:
HKEY_CURRENT_USER\Software\Microsoft\Windows\CurrentVersion\Explorer\Advanced - Haga clic derecho en LaunchTo DWORD y elija la opción Modificar .
- Cambie el valor de 2 a 1 .
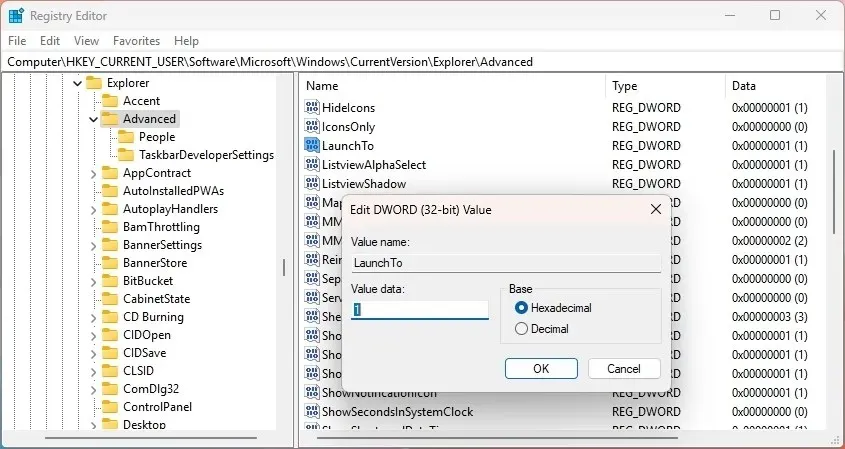
- Por último, haga clic en el botón Aceptar .
Después de completar estos pasos, es posible que deba reiniciar el Explorador de archivos o su computadora para que los ajustes surtan efecto.
Si prefieres usar el Símbolo del sistema (administrador), puedes ejecutar el comando reg add HKEY_CURRENT_USER\Software\Microsoft\Windows\CurrentVersion\Explorer\Advanced /v LaunchTo /t REG_DWORD /d 1 /f(gracias a DroniX7 por este consejo).
Para revertir los cambios, simplemente repita los pasos anteriores, pero en el paso 5 , cambie el valor DWORD de LaunchTo nuevamente a 2 .
Deja una respuesta