Guía para añadir números de página en Kindle con Calibre
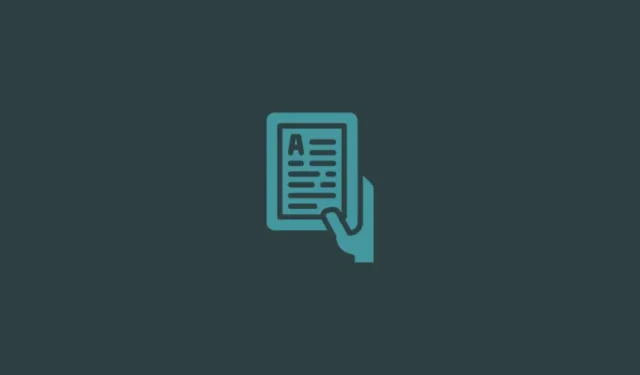
El auge de los dispositivos de lectura electrónica, como el Kindle, trae consigo la importante ventaja de poder cargar tus libros digitales (como epub, azw3, mobi, etc.) y disfrutarlos sin coste alguno. Sin embargo, métodos como la transferencia de libros a través de USB o el uso de la función «Enviar a Kindle» tienen pequeños inconvenientes, como la ausencia de números de página y la falta de metadatos precisos, lo que puede limitar la funcionalidad de tu Kindle.
Para hacer frente a estos desafíos, la aplicación Calibre es una solución óptima para la gestión de libros, capaz de resolver estos problemas y hacer que los libros que cargue en la tienda parezcan comprados o prestados directamente de Amazon. Esta guía le mostrará cómo utilizar Calibre para insertar números de página en sus libros cuando no los tenga.
Cómo insertar números de página en libros Kindle descargados de forma lateral
Si ha adquirido libros fuera de Amazon, es posible que observe que sus páginas están organizadas por «ubicación» en lugar de los números de página tradicionales, lo que puede resultar bastante frustrante, especialmente si prefiere hacer referencia a páginas específicas a medida que navega en su lectura.
La buena noticia es que estos problemas se pueden solucionar en gran medida ajustando ciertas configuraciones de Calibre y utilizando complementos específicos, además de instalar los metadatos adecuados. Tenga en cuenta que los metadatos que recupere para las páginas de su libro pueden variar según la edición, la publicación y la fuente.
Paso 1: Descargue e instale Calibre
Antes de comenzar, es importante ajustar algunas configuraciones dentro de la aplicación Calibre. Siga estas instrucciones cuidadosamente para evitar complicaciones futuras.
Si aún no tienes instalado Calibre en tu ordenador, puedes adquirirlo mediante el enlace que te proporcionamos a continuación. Si ya lo tienes, procede al siguiente paso.
- Calibre | Descargar aquí
- Obtenga la versión de 64 bits de Calibre para Windows y ejecute el instalador.
- Siga las instrucciones para completar la instalación de Calibre.
- Cuando se le solicite, permita que el programa cree una carpeta para sus archivos. Haga clic en «Siguiente» en las indicaciones hasta que Calibre se inicie correctamente.
Paso 2: Crea nuevas columnas para “Páginas” y “Estante” en Preferencias
- Después de abrir Calibre, navegue a Preferencias ubicado en el extremo derecho de la barra de herramientas.
- Seleccione Agregar sus propias columnas en la sección ‘Interfaz’.
- Al agregar estas nuevas columnas, simplificará la tarea de agregar números de página más adelante. Haga clic en el ícono + para continuar.
- En el campo denominado ‘Nombre de búsqueda’, ingrese páginas .
- En el campo ‘Encabezado de columna’, ingrese Páginas .
- Haga clic en el menú desplegable junto a “Tipo de columna” y elija Números enteros .
- En ‘Formato para números’, escriba {0,} .
- Haga clic en Aceptar para confirmar.
- Utilice el icono + nuevamente para crear otra columna.
- Para ‘Nombre de búsqueda’, ingrese estante .
- En el ‘Encabezado de columna’, escriba Estante .
- Asegúrese de que el ‘Tipo de columna’ esté configurado como la columna de Texto que se muestra en el navegador de etiquetas .
- Haga clic en Aceptar y luego en Aplicar .
- Reinicie Calibre para que los cambios surtan efecto.
- Regrese a Preferencias y seleccione Complementos en “Avanzado”.
- En la barra de búsqueda, ingrese Kindle 2/3/4/Touch/PaperWhite/Voyage y continúe.
- Haga doble clic en el complemento resaltado para acceder a sus opciones.
- En ‘Nombre de columna personalizada para recuperar recuentos de páginas’, escriba #pages .
- Agregue Libros/ antes del texto existente en ‘Guardar plantilla’.
- Desmarque la opción denominada Sobrescribir APNX existente en el dispositivo .
- Haga clic en Aceptar .
- Seleccione Aplicar y reinicie Calibre.
Paso 3: Instalar los complementos Goodreads y Count Pages
- Revise la configuración de ‘Complementos’.
- Haga clic en Obtener nuevos complementos en la parte inferior.
- En el cuadro “Filtrar por nombre”, escribe Goodreads .
- Una vez seleccionado, pulsa Instalar .
- Confirme haciendo clic en Sí .
- Haga clic en Aceptar . El complemento Goodreads le ayudará a obtener metadatos y recuentos de páginas del libro.
- A continuación, busque el complemento Count Pages .
- Instálelo de la misma manera que antes.
- Nuevamente, confirme con Sí .
- Agregue páginas de recuento a la barra de herramientas principal y haga clic en Aceptar .
- Seleccione Reiniciar calibre ahora .
- Una vez de regreso en la ventana Complementos, busque “Contar páginas” y haga doble clic para personalizar.
- En el menú desplegable junto a Columna personalizada , seleccione #pages (Páginas) .
- Haga clic en Aceptar y luego en Aplicar .
- Vaya a la ventana “Preferencias” y seleccione Descargar metadatos .
- Asegúrese de que Goodreads también esté marcado aquí.
- Por último, haga clic en Aplicar .
¡Con esa configuración ya estás listo para los siguientes pasos!
Paso 4: Inserta números de página en tu libro electrónico
Antes de agregar números de página, recuerde que, dependiendo del formato original de su libro, es posible que necesite convertirlo a MOBI para que se muestren los números de página.
Por ejemplo, si el archivo inicial es EPUB, es necesario convertirlo a MOBI. Sin embargo, si el libro ya está en AZW3, no es necesario realizar la conversión. A continuación, le indicamos cómo puede proceder:
- Para un archivo EPUB, haga clic en Convertir libros en el menú superior.
- Seleccione MOBI como formato de salida. NOTA: Dado que MOBI se considera obsoleto, se recomienda utilizar AZW3 como formato de salida.
- Presione OK .
- A continuación, haga clic en Editar metadatos en la barra de herramientas principal.
- Seleccione Descargar metadatos .
- Estos metadatos incluyen detalles fundamentales que ayudan a diferenciar su libro electrónico de otros, como el título, la fecha de publicación, el ISBN y las imágenes de la portada.
- Espere mientras se descargan los metadatos de varias fuentes.
- Seleccione la opción que mejor se adapte a los detalles de su libro. Una vez que esté satisfecho, haga clic en Aceptar .
- Espere a que se complete la descarga de metadatos y luego haga clic en Sí cuando se le solicite.
- Seleccione la opción Contar páginas de la barra de herramientas.
- Alternativamente, haga clic en el menú desplegable junto a Contar páginas y elija Descargar recuento de páginas/palabras .
- Haga clic en Sí cuando se le solicite.
Si ha eliminado el DRM de un libro en formato AZW3 obtenido de Amazon, no es necesario cambiar el formato. Simplemente seleccione «Contar páginas» para recopilar las estadísticas de páginas. Si encuentra errores, descargue los metadatos antes de intentar obtener el recuento de páginas nuevamente.
Paso 5: Transfiere el libro a tu Kindle
- Primero, conecta tu Kindle a la computadora mediante un cable USB.
- Haga clic con el botón derecho en el archivo del libro, coloque el cursor sobre “Enviar al dispositivo” y seleccione Enviar a la memoria principal .
- Abre el libro en tu Kindle.
- Ahora debería ver los números de página actualizados.
- Los números de página también se reflejarán en la tabla de contenidos.
Preguntas frecuentes
A continuación se presentan algunas consultas frecuentes sobre la funcionalidad de Calibre para administrar metadatos de libros y configurar cubiertas personalizadas en su Kindle.
¿Cómo puedo eliminar el DRM de los libros Kindle?
Puede utilizar los complementos De-DRM disponibles en Calibre para eliminar la protección DRM de los libros Kindle.
¿Cuántas ubicaciones corresponden a una página en Kindle?
El sistema de ubicación del Kindle le permite medir su progreso de lectura: una página generalmente se traduce en aproximadamente 15 a 20 ubicaciones, aunque esto puede variar según el formato y las ilustraciones del libro.
Calibre es una herramienta poderosa para organizar su biblioteca Kindle. Permite eliminar DRM, mejora los metadatos de los libros de fuentes libres y facilita la adición de números de página a sus libros electrónicos descargados en su dispositivo Kindle. Confiamos en que esta guía lo haya ayudado a incorporar números de página a su colección Kindle, mejorando su experiencia de lectura en general. ¡Hasta la próxima!



Deja una respuesta