Guía para agregar relojes con varias zonas horarias en Windows 11

- Para mostrar varios relojes en Windows 11, dirígete a Configuración > Hora e idioma > Fecha y hora . Desde allí, selecciona “Relojes adicionales” y configura un nuevo reloj según la zona horaria.
- Un método alternativo es abrir la aplicación Reloj y agregar varios relojes de zona horaria desde la sección “Reloj mundial” .
- La aplicación Configuración solo permite agregar dos relojes, mientras que la aplicación Reloj permite integrar tres, cuatro, cinco o incluso más zonas horarias.
Windows 11 proporciona al menos dos métodos para configurar varios relojes para diferentes zonas horarias, y esta guía detallará cómo lograrlo.
La capacidad de monitorear varios relojes es particularmente beneficiosa para los equipos que colaboran en diferentes zonas horarias. Agiliza la programación de reuniones, permite respuestas rápidas por correo electrónico y ayuda a coordinar los plazos de los proyectos. Además, para los viajeros frecuentes o las personas que residen en varias zonas horarias, realizar un seguimiento de la hora local junto con otras regiones se vuelve esencial.
Independientemente de tu propósito, Windows 11 ofrece la posibilidad de configurar relojes de varias zonas horarias a través de las aplicaciones Configuración o Reloj. Sin embargo, vale la pena señalar que no puedes agregarlos directamente a la barra de tareas. La aplicación Configuración facilita la adición de dos relojes a través de la vista Calendario al acceder al panel «Notificaciones», mientras que la aplicación Reloj muestra las horas de varias ubicaciones exclusivamente dentro de la propia aplicación.
Esta guía ilustrará dos métodos para agregar relojes adicionales en Windows 11.
- Cómo agregar varios relojes en Windows 11 mediante la aplicación Configuración
- Cómo agregar varios relojes en Windows 11 mediante la aplicación Reloj
Cómo agregar varios relojes en Windows 11 mediante la aplicación Configuración
Siga estos pasos para agregar relojes con múltiples zonas horarias:
-
Abra Configuración en su dispositivo Windows 11.
-
Seleccione hora e idioma .
-
Dirígete a la sección Fecha y hora .
-
Acceda a la pestaña Relojes adicionales .

-
Marque la casilla de verificación “Mostrar reloj 1” .
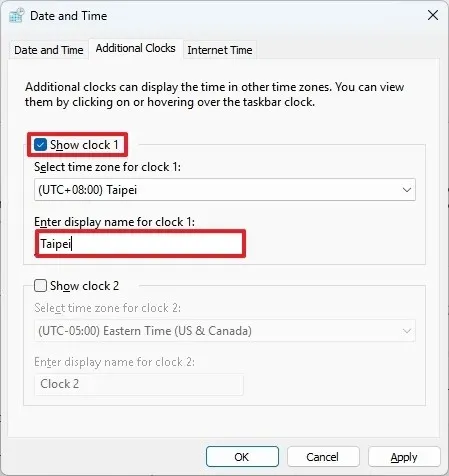
-
Elija la zona horaria deseada para este reloj.
-
Proporcione un nombre para la segunda visualización del reloj.
-
(Opcional) Habilite la función “Mostrar reloj 2” .
-
Seleccione la zona horaria adecuada para el segundo reloj.
-
Especifique un nombre para el tercer reloj.
-
Haga clic en el botón Aplicar .
-
Finalizar pulsando el botón OK .
Después de completar estos pasos, el reloj adicional será visible en la barra de tareas, pero se podrá acceder a él a través de la vista “Calendario” cuando abra el panel “Notificaciones”.
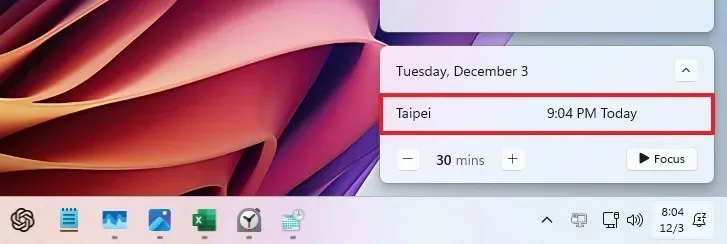
También puede pasar el cursor sobre el área de fecha y hora en la barra de tareas para ver una información sobre herramientas que muestra las distintas horas configuradas en su dispositivo.
Si desea eliminar un reloj, simplemente siga las mismas instrucciones anteriores, pero en el paso 6 , desmarque la opción y guarde los cambios.
Cómo agregar varios relojes en Windows 11 mediante la aplicación Reloj
Para configurar relojes adicionales a través de la aplicación Reloj, siga los siguientes pasos:
-
Abra el menú Inicio .
-
Busque Reloj y seleccione la aplicación de los resultados.
-
Una vez en la aplicación, haga clic en la opción Reloj mundial .
-
Desde la parte inferior derecha, haga clic en el botón “Agregar una nueva ciudad” .
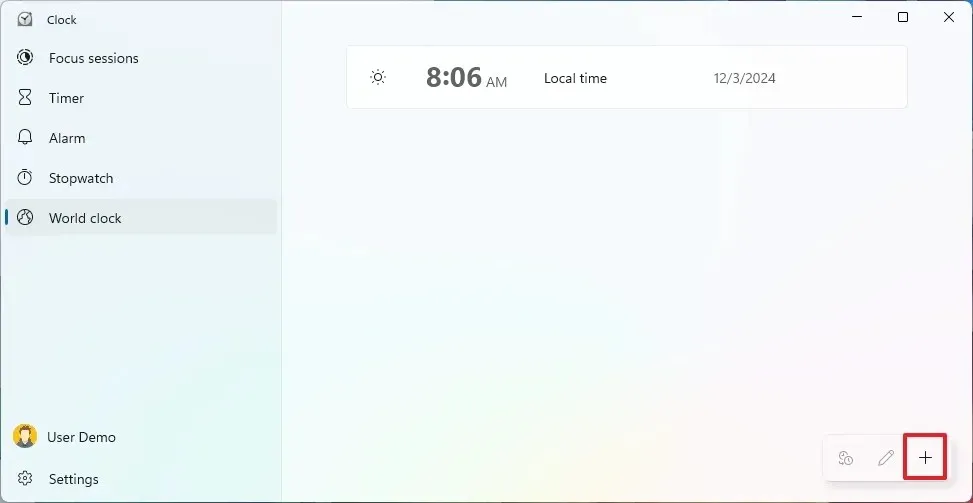
-
Busque y seleccione la nueva ubicación que desea agregar.
-
Pulse el botón Agregar .
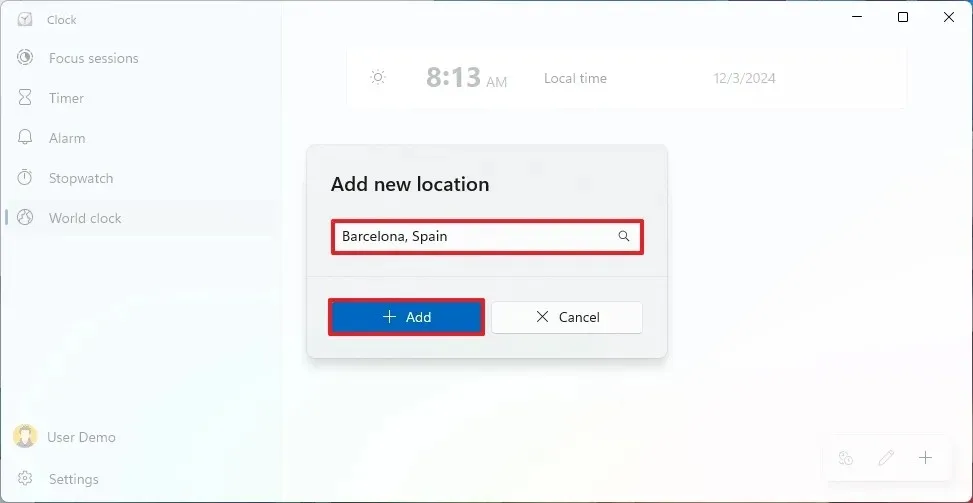
-
(Opcional) Haga clic derecho en el reloj recién agregado y elija la opción “Anclar al inicio” .
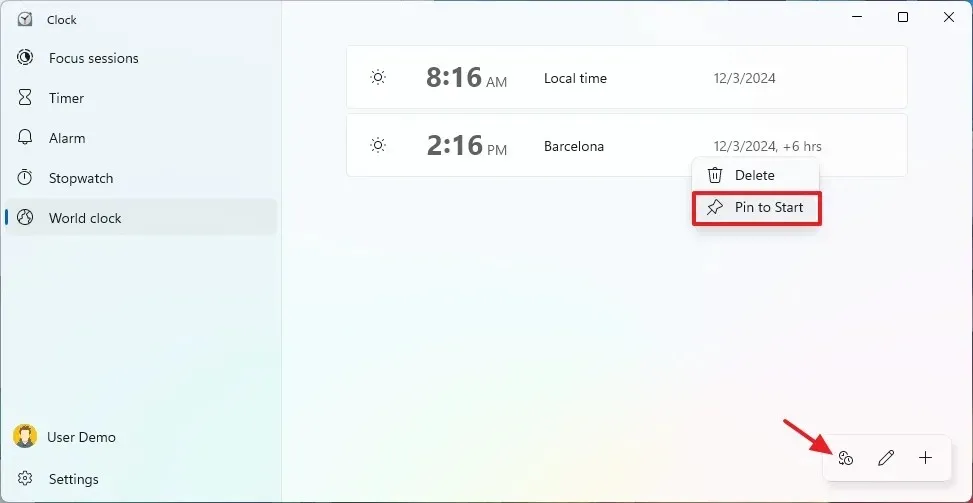
-
(Opcional) Haga clic en el botón Comparar ubicado en la parte inferior derecha.
-
Utilice el selector de calendario en la parte superior izquierda para comparar diferentes horas a lo largo del día o del año.
Al completar estos pasos, podrá acceder a los relojes adicionales en la pestaña “Reloj mundial” de la aplicación Reloj. Si opta por anclar el reloj al menú Inicio, aparecerá como un acceso directo en la sección “Anclado”.
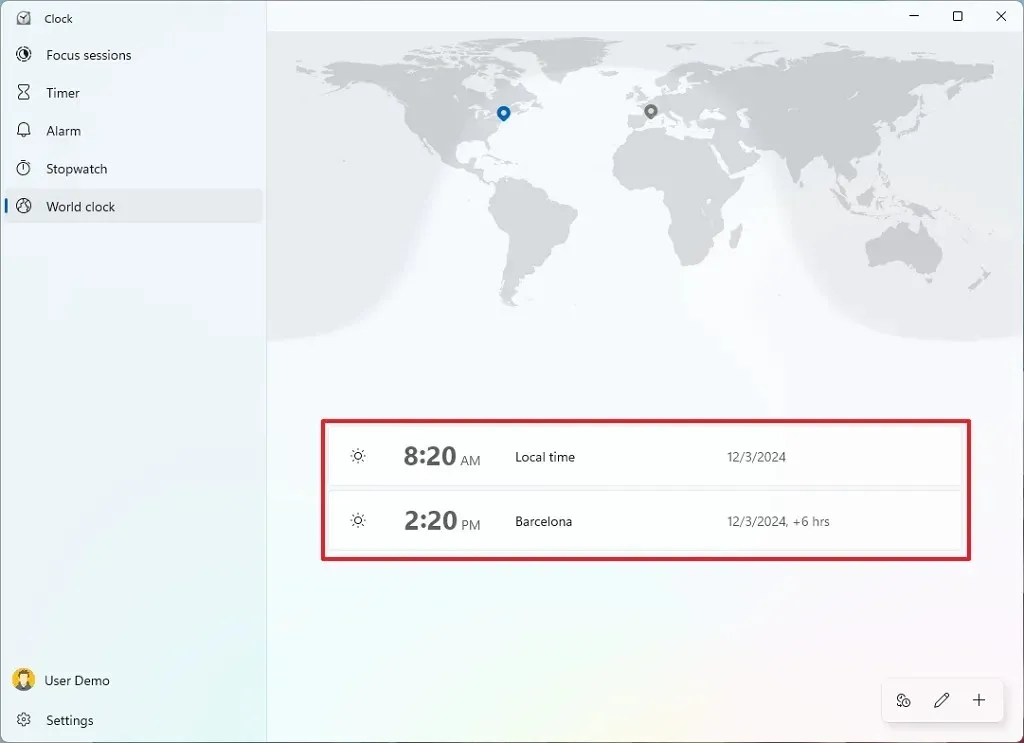
Para eliminar un reloj, haga clic en el ícono “Editar relojes” (lápiz) en la parte inferior derecha y seleccione el botón Eliminar para la ubicación específica que desea borrar.
A diferencia de la aplicación Configuración, la aplicación Reloj le permite agregar una cantidad ilimitada de relojes de zona horaria, lo que ofrece una mayor flexibilidad.



Deja una respuesta