Guía para agregar accesos directos a carpetas junto al botón de encendido en el menú Inicio de Windows 11 y 10
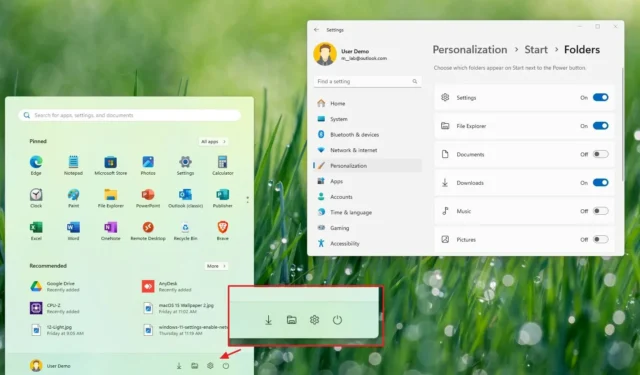
- Para crear accesos directos en el menú Inicio en Windows 11 y 10, vaya a Configuración > Personalización > Carpetas (en Windows 10, esto está etiquetado como “Elegir qué carpetas aparecen en Inicio” ) y habilite las ubicaciones a las que desea acceder desde el menú.
El menú Inicio de Windows 11 (y 10) suele mostrar el perfil de usuario y las opciones de energía en la sección inferior de forma predeterminada. Sin embargo, es posible que no sepas que puedes personalizar aún más esta experiencia para obtener acceso rápido a varias ubicaciones de carpetas junto al botón de “Encendido”.
Por ejemplo, puede ajustar la configuración de “Inicio” dentro de la aplicación Configuración para agregar o eliminar el acceso rápido a carpetas importantes como Configuración, Explorador de archivos, Documentos, Imágenes, Red y otras.
Después de modificar estas configuraciones, la próxima vez que acceda al menú Inicio, verá las distintas ubicaciones que seleccionó junto al botón de Encendido.
Esta guía lo guiará a través de los sencillos pasos necesarios para seleccionar qué carpetas pueden aparecer en Inicio junto al botón de Encendido tanto en Windows 11 como en Windows 10.
Seleccionar carpetas para el menú Inicio en Windows 11
Para agregar o eliminar carpetas junto al botón de Encendido en el menú Inicio, siga estos pasos:
-
Abra Configuración en Windows 11.
-
Seleccione Personalización .
-
Haga clic en la pestaña Inicio .
-
Acceda a la configuración de Carpetas .
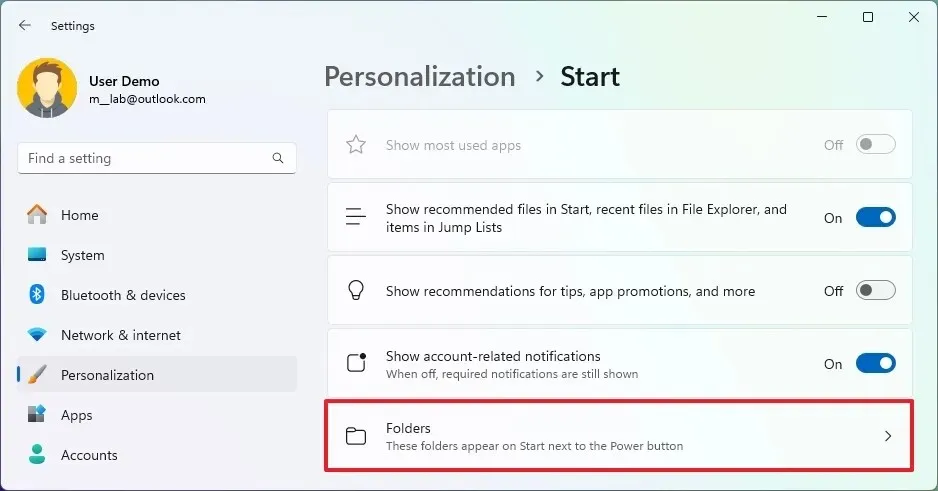
-
Active el interruptor de palanca para las carpetas que desea que se muestren junto al botón de Encendido en Windows 11, incluidas las carpetas Explorador de archivos, Configuración, Documentos, Descargas, Música, Imágenes, Videos, Red y Personal.
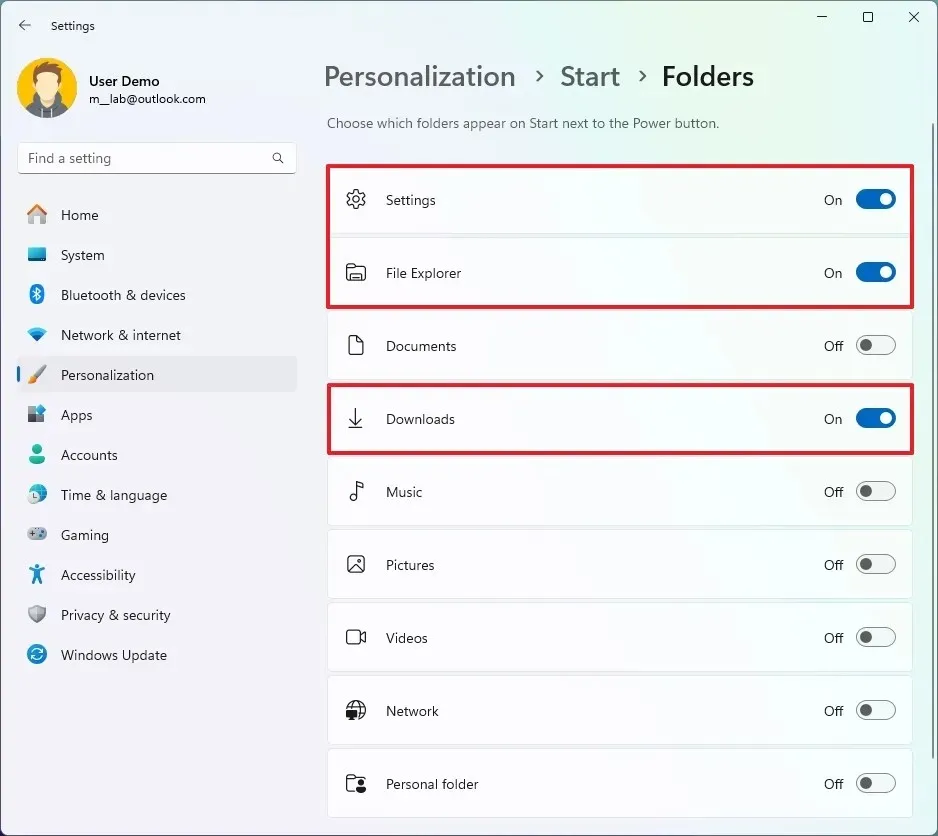
Después de completar estos pasos, abra el menú Inicio para ver los botones de las ubicaciones que seleccionó ubicados junto al botón de Encendido.
También puedes consultar mi videotutorial disponible en mi canal de YouTube. (¡No olvides darle me gusta y suscribirte!)
Seleccionar carpetas para el menú Inicio en Windows 10
Para agregar o eliminar carpetas del menú Inicio en Windows 10, siga estos pasos:
-
Abra Configuración en Windows 10.
-
Seleccione Personalización .
-
Haga clic en Inicio .
-
Elija la opción “Elegir qué carpetas aparecen en Inicio” .
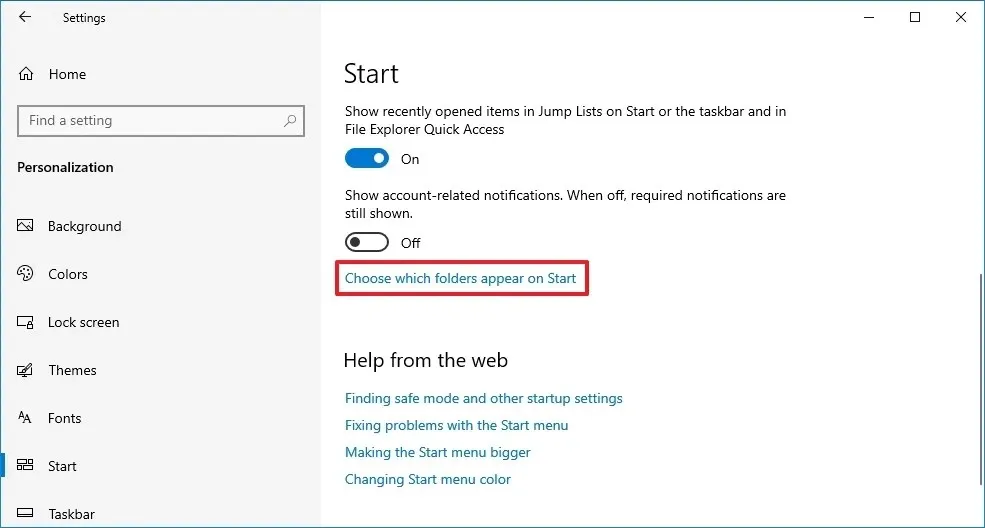
-
Mueva el interruptor para agregar o quitar el acceso rápido a varias carpetas del sistema, incluido el Explorador de archivos, Configuración, Documentos, Descargas, Música, Imágenes, Videos, Red y carpetas personales.
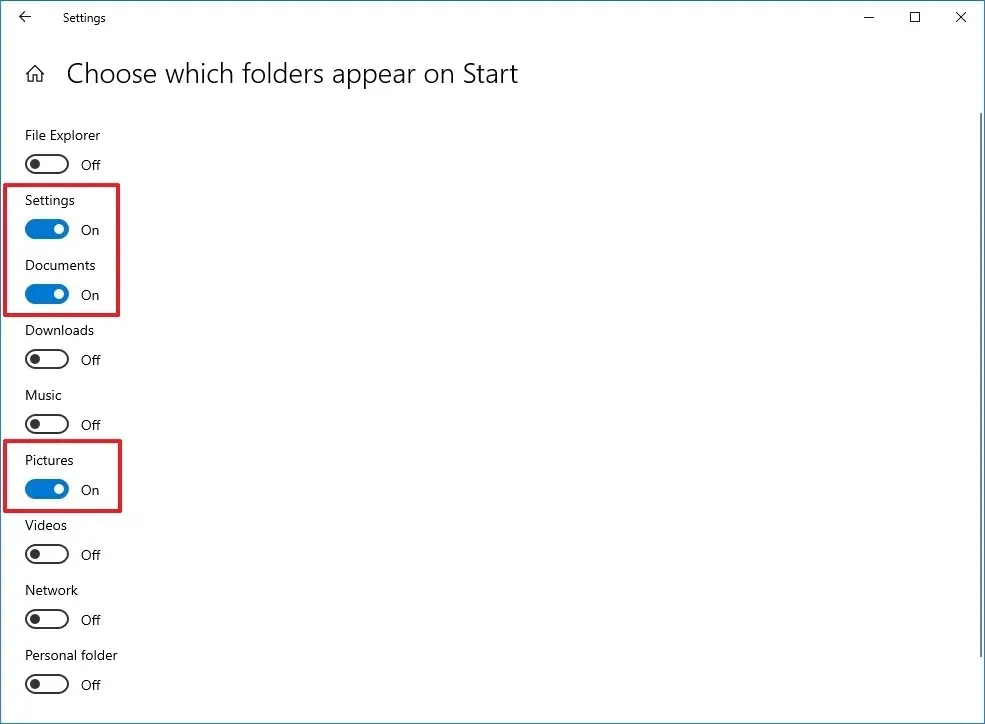
Una vez que hayas completado estos pasos, abre el menú Inicio para ver las carpetas en la barra izquierda. También puedes hacer clic en el botón de menú en la parte superior izquierda para ver sus nombres.



Deja una respuesta