Guía para activar la protección del administrador en Windows 11
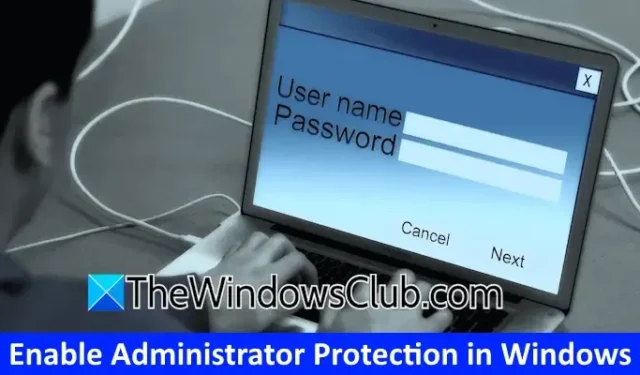
En Windows 11, la función Protección del administrador está diseñada para proteger los privilegios de administrador de los usuarios con cuentas de administrador. Actualmente, está disponible en las compilaciones de Windows Insider y pronto se implementará para todos los usuarios. Esta guía detalla cómo activar la Protección del administrador en Windows 11 para mejorar la seguridad del UAC .
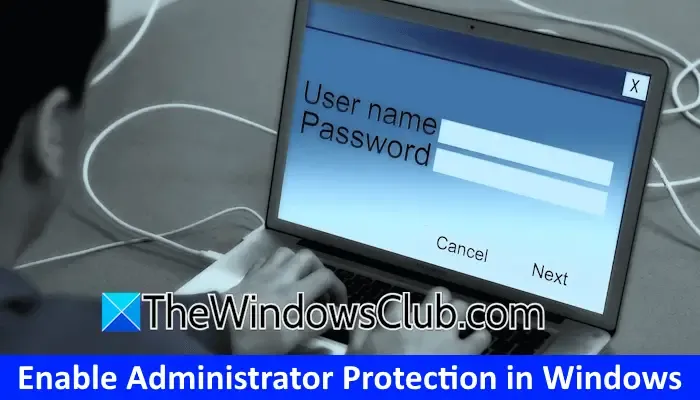
Pasos para habilitar la protección del administrador en Windows 11
Hay dos métodos principales para habilitar la Protección del administrador en Windows 11 para mejorar la seguridad del UAC:
- Uso del editor de políticas de grupo local
- Uso del Editor del Registro
Este artículo le guiará a través de ambas técnicas.
El Control de cuentas de usuario (UAC) es una medida de seguridad crucial integrada en Windows 11. Avisa a los usuarios cuando una aplicación solicita privilegios de administrador y les presenta opciones para continuar o cancelar. Al hacer clic en «Sí», los administradores locales otorgan permiso para tales acciones. Sin embargo, al habilitar la Protección del administrador, se altera el mensaje del UAC y se reemplaza por una interfaz de Seguridad de Windows , lo que mejora la seguridad.
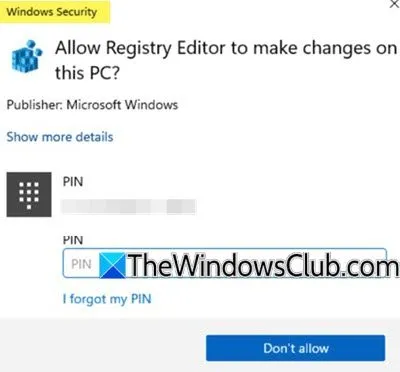
1] Editor de políticas de grupo local
Para activar la función de Protección del administrador a través del Editor de políticas de grupo local, se requiere una modificación de política específica. Los usuarios de Windows 11 Home deben tener en cuenta que esta opción no está disponible en su edición.
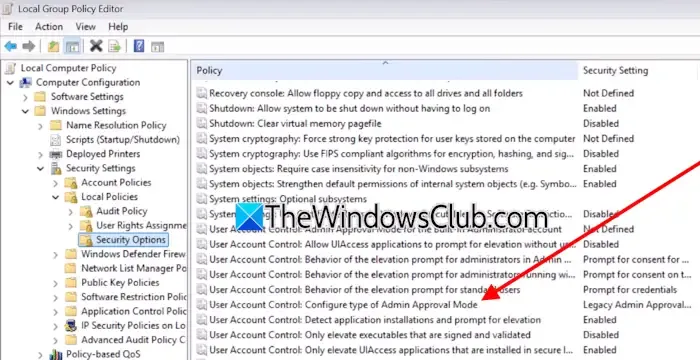
Para comenzar, inicie el Editor de políticas de grupo local y navegue hasta la siguiente ruta:
Configuración del equipo > Configuración de Windows > Configuración de seguridad > Políticas locales > Opciones de seguridad
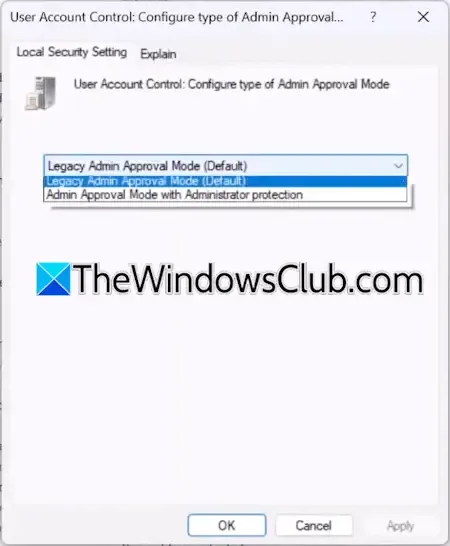
Desplácese por la lista y haga doble clic en la opción denominada “ Control de cuentas de usuario: Configurar el tipo de modo de aprobación de administrador ”. En el menú desplegable, seleccione la opción Modo de aprobación de administrador con protección de administrador . Haga clic en Aplicar y luego confirme con Aceptar .
Después de salir del Editor de políticas de grupo, reinicie su computadora para implementar los cambios.
2] Editor del registro
El Editor del Registro se puede utilizar en todas las ediciones de Windows, lo que significa que incluso los usuarios domésticos pueden seguir este enfoque. Antes de realizar cualquier cambio, es recomendable establecer un punto de restauración del sistema y realizar una copia de seguridad del Registro, lo que le permitirá recuperarse si surgen problemas.
Abra el Editor del Registro, luego copie y pegue la siguiente ruta en la barra de direcciones antes de presionar Enter :
Computer\HKEY_LOCAL_MACHINE\SOFTWARE\Microsoft\Windows\CurrentVersion\Policies\System
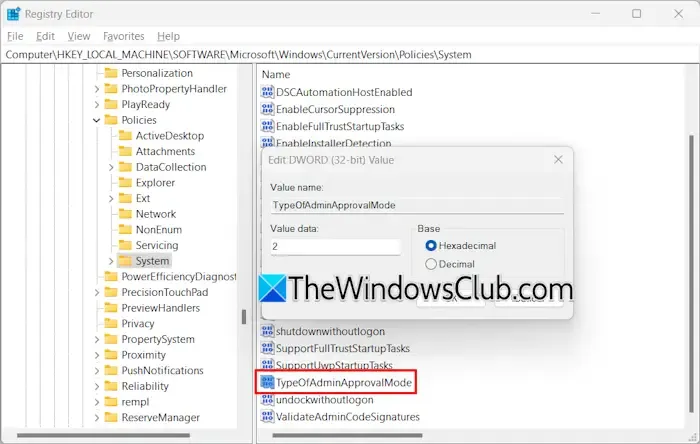
Una vez allí, asegúrese de que la clave Sistema esté seleccionada en el lado izquierdo. Verifique la entrada TypeOfAdminApprovalMode en el lado derecho. Si no está, créela manualmente.
Haga clic derecho en el área vacía de la derecha, seleccione Nuevo > Valor DWORD (32 bits) y asigne a esta nueva entrada el nombre TypeOfAdminApprovalMode . Haga doble clic en ella para establecer los datos del valor en 2 y, a continuación, reinicie el equipo para que los cambios surtan efecto.
Para revertir los cambios, simplemente ajuste los datos del Valor de TypeOfAdminApprovalMode de 2 a 1 en el Registro y guárdelos.
¡Eso es todo!
¿Cómo puedo otorgar constantemente permisos de administrador en Windows 11?
Para ejecutar una aplicación con derechos de administrador en Windows 11/10, simplemente haga clic derecho en la aplicación y seleccione «Ejecutar como administrador». Este procedimiento es necesario cada vez que desee ejecutar la aplicación con privilegios elevados. Alternativamente, puede configurar la aplicación para que siempre se ejecute como administrador, eliminando así la necesidad de seleccionar esta opción cada vez.
¿Cómo activar una cuenta de administrador?
En Windows 11/10, puedes crear varios tipos de cuentas, incluidas cuentas locales y de administrador. Entre ellas, se encuentra una cuenta de superadministrador oculta que suele utilizarse para solucionar problemas. Puedes habilitar esta cuenta integrada a través del símbolo del sistema.
Deja una respuesta