[Guía] Cómo reinstalar Windows 11
![[Guía] Cómo reinstalar Windows 11](https://cdn.thewindowsclub.blog/wp-content/uploads/2023/09/guide-reinstall-windows-11.webp)
Muchas veces, el sistema operativo Windows desarrolla fallas internas que no pueden resolverse ni con SFC, DISM o incluso restableciendo los componentes de Windows Update. En tales casos, sugerimos a los usuarios que reinstale el sistema operativo Windows, especialmente cuando se trata de Windows 11.
Si no lo hace, su dispositivo podría tener diferentes problemas con bastante frecuencia. Algunos de estos problemas son que la cámara deja de funcionar, las aplicaciones del sistema fallan de la nada, la pantalla comienza a parpadear o el audio no suena mientras se reproducen medios.
Al reinstalar Windows 11, también puede eliminar cualquier bloatware que venga preinstalado en su computadora portátil. Microsoft le permite usar diferentes opciones con la configuración adecuada, mediante las cuales puede reinstalar fácilmente Windows 11. Asegúrese de seleccionar qué hacer con sus datos, es decir, conservarlos o simplemente dejarlos desaparecer de su dispositivo.
Si está buscando más formas de reparar el sistema operativo Windows 11, lea esta guía .
Reinstale Windows 11 [4 formas]
Si Windows 11 se daña por algún motivo en su dispositivo y está buscando formas de reinstalarlo nuevamente, estos son los dos métodos más rápidos:
- Resetea tu PC
- Usando una imagen ISO
- Monte la imagen ISO y actualice a Windows 11
- Reinstale Windows desde el modo de recuperación
1. Restablezca su PC a Windows 11
Si no quieres perder tus archivos o carpetas personales, este es el método que estás buscando. Reinstalar Windows 11 de esta manera es bastante fácil y no requiere la necesidad de un archivo ISO. Dicho esto, echemos un vistazo a cómo realizar esta tarea:
- En primer lugar, presione Win + I y seleccione Sistema.
- En el panel derecho, desplácese hacia abajo y busque la opción – Recuperación .
- En «Opciones de recuperación», encontrará una configuración para «Restablecer esta PC».
- Haga clic en el botón – “Restablecer PC”.
- En la ventana siguiente, presione «Conservar mis archivos» y deje que todo comience.
- Si tiene un archivo ISO de Windows 11, presione Reinstalación local ; De lo contrario, haga clic en Descarga en la nube .
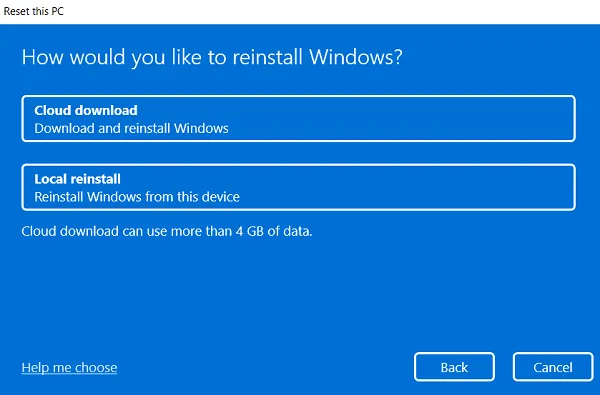
- Posteriormente, presione Siguiente y siga las instrucciones en pantalla para terminar de reinstalar Windows 11 en su computadora.
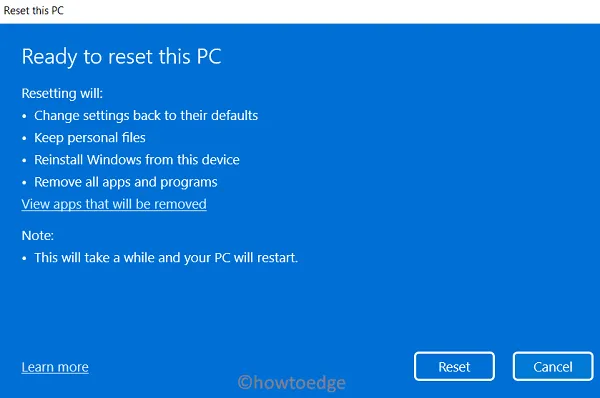
2. Usando una imagen ISO
Como se indicó anteriormente, el método anterior admite ambas formas de reinstalar Windows 11, es decir, en la nube o local. Sin embargo, si desea instalar Windows 11 de la forma tradicional, aquí le explicamos cómo proceder:
- En primer lugar, visite la página de descarga de software de Microsoft .
- Si no ha iniciado sesión, aparecerá una ventana emergente pidiéndole que inicie sesión en su cuenta oficial.
- Cuando se abra la URL visitada, desplácese hacia abajo hasta Seleccionar edición .
- Utilice el menú desplegable junto a Seleccionar edición y elija el sistema operativo Windows 11 Build que desea reinstalar.
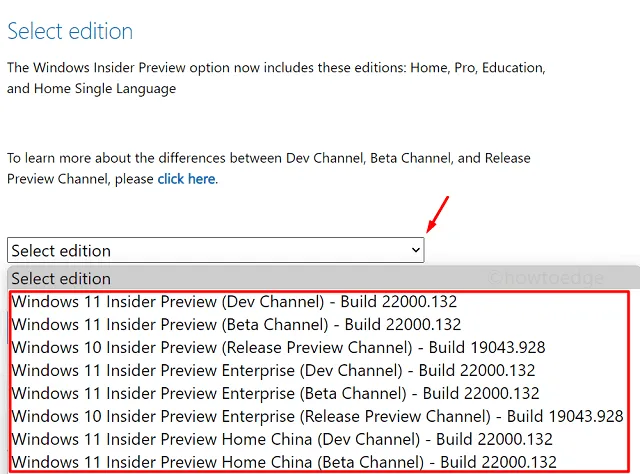
- Presione el botón Confirmar a continuación.
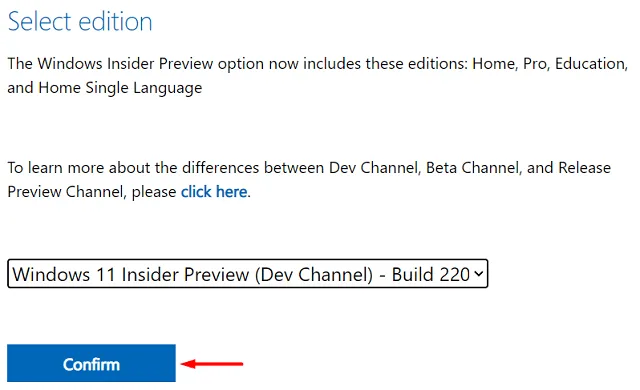
- Utilice el menú desplegable nuevamente para seleccionar el idioma del producto y presione Confirmar .
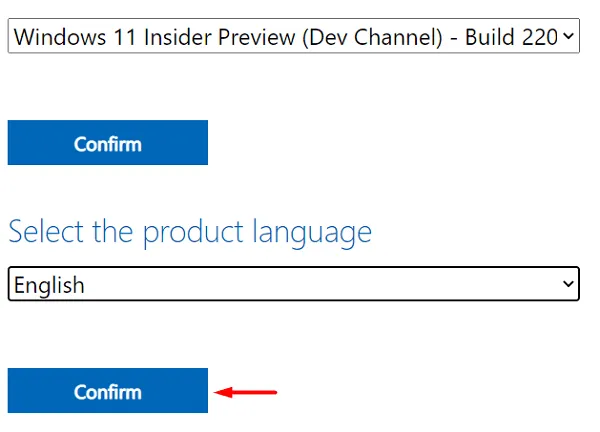
- Dado que Windows 11 solo admite arquitectura de sistema de 64 bits y superior, obtendrá un enlace que muestra «descarga de 64 bits».
- Haga clic en «Descarga de 64 bits» y la versión interna de Windows 11 seleccionada comenzará a descargarse automáticamente.
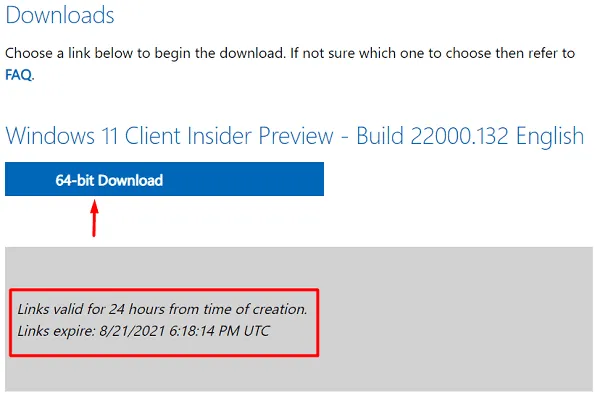
Ahora que tiene el archivo ISO de Windows 11, use Rufus para crear un dispositivo de arranque y luego realice una instalación limpia de Windows 11 en su dispositivo.
3. Monte la imagen ISO y actualice a Windows 11
Si no desea realizar una instalación limpia de Windows 11, puede hacerlo correctamente montando la imagen ISO. Al proceder de esta manera, se mantendrán todas sus instalaciones, archivos/carpetas u otros datos anteriores de Windows dentro de la Windows.oldcarpeta.
A continuación se explica cómo actualizar la versión de Windows 7, 8, 8.1 o 10 a Windows 11:
- Suponiendo que ya tiene el archivo ISO de Windows 11 en su computadora, haga clic derecho sobre él y presione Montar .
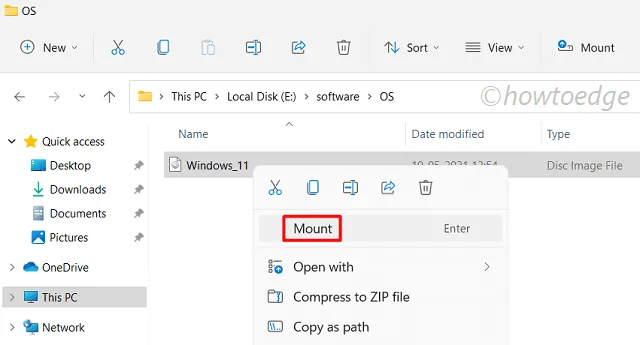
- Vaya a Esta PC > Disco montado.
- Al llegar allí, haga doble clic en el archivo de instalación para comenzar la instalación de Windows 11.
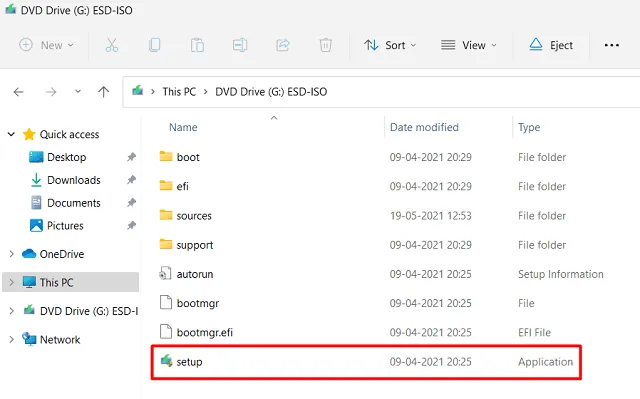
- Espere unos segundos mientras la configuración está lista para instalarse.
- Haga clic en Siguiente .
- El archivo de instalación proporciona dos opciones para elegir. Elija solo el primero, es decir, «Descargar e instalar actualizaciones (recomendado)» solo cuando tenga una conexión de red estable. De lo contrario, puede optar por la opción «Ahora no».
- Haga clic en Siguiente nuevamente.
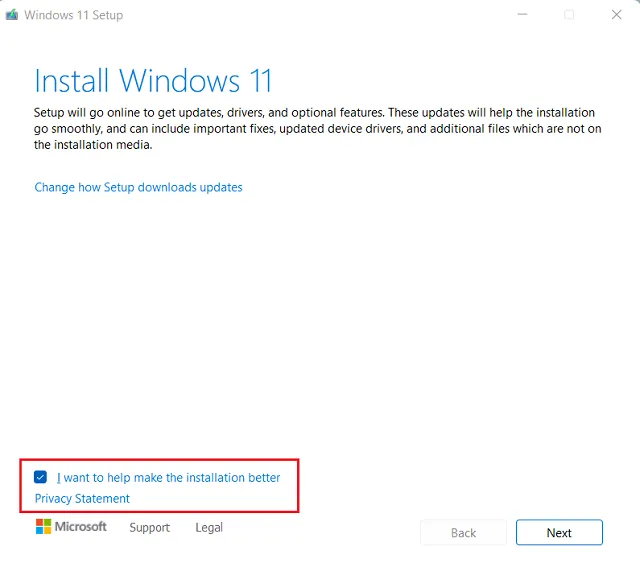
- Windows 11 buscará actualizaciones en línea (para la primera opción) y, por lo tanto, el proceso de instalación comienza inmediatamente después.
- Haga clic en Aceptar cuando aparezca la ventana Avisos aplicables y términos de licencia.
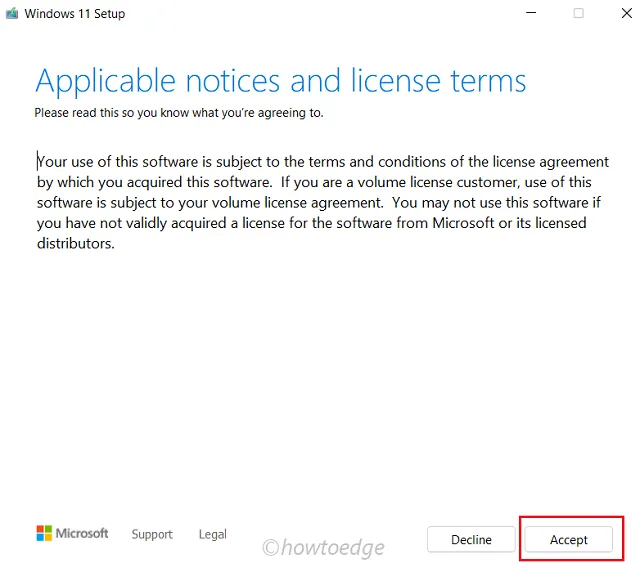
- Cuando se le pregunte «Qué conservar», haga clic en «Conservar archivos y aplicaciones personales».
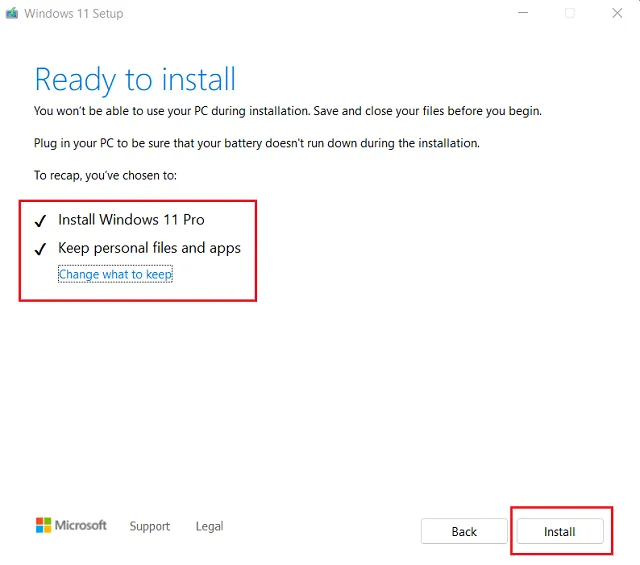
- Haga clic en Siguiente y luego en Instalar .
- Deje que el sistema operativo se instale en su dispositivo y cuando lo haga, complete los datos a continuación usando el menú desplegable.
País, idioma, distribución del teclado y zona horaria
- Continúe, presione personalizar configuración y cambie la privacidad predeterminada según sus propias necesidades o requisitos.
- Al final, aparecerá una pantalla de bienvenida. Espere a que desaparezca y una vez que desaparezca, su dispositivo estará listo para usar con Windows 11.
4. Reinstale Windows desde el modo de recuperación
A veces puede ocurrir que simplemente haya olvidado la contraseña y, por lo tanto, no pueda iniciar sesión en su dispositivo (cuenta local). Si utilizó una cuenta de correo electrónico para iniciar sesión en su dispositivo, siempre puede restablecer la contraseña utilizando un enlace disponible en la pantalla de inicio de sesión.
En tal escenario, primero puede iniciar su dispositivo en modo de recuperación y reinstalar Windows 11. Así es como se realiza este proceso:
- En la pantalla de inicio de sesión, haga clic en el botón de encendido.
- Cuando esto se expanda, obtendrá tres opciones diferentes, es decir, Suspender, Apagar y Reiniciar.
- Mantenga presionada la tecla Mayús y presione la opción Reiniciar. Su PC se reiniciará y arrancará en el entorno de recuperación de Windows (WinRE).
- Haga clic en Solucionar problemas > Restablecer esta PC .
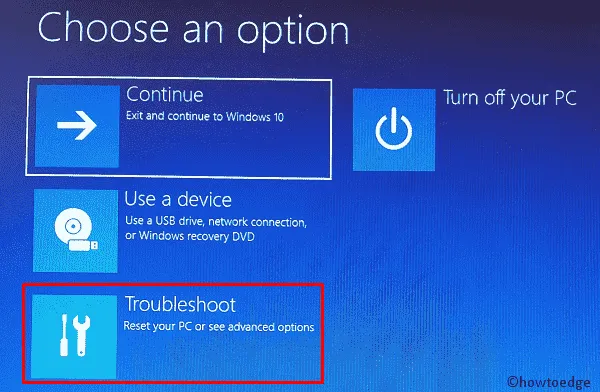
- Aquí, puede optar por «Eliminar todo» o «conservar mis archivos» según sus necesidades.
- Elija la ‘ Descarga en la nube ‘ a continuación si no tiene Windows 11 ISO localmente en su computadora. En caso de que tenga una imagen ISO, seleccione » Reinstalación local » y navegue hasta la ruta donde se encuentra.
- No necesita ningún USB o unidad flash para completar la instalación de esta manera.
- Haga clic en Siguiente y elija la unidad donde desea reinstalar Windows 11. Depende de usted formatear o no la unidad de disco en la que está intentando instalar el nuevo sistema operativo.
- Si ya no desea recuperar archivos personales, opte por “ Limpiar completamente la unidad ”, de lo contrario presione “ simplemente eliminar mis archivos ”.
- Tu dispositivo se reiniciará indicando los posibles cambios que se van a producir en él. Anote todas esas implicaciones y presione el botón Restablecer .
Espero que esta guía ayude a realizar una nueva instalación o reinstalar Windows 11 sin perder datos personales.
Deja una respuesta