[Guía] Cómo optimizar Windows 11 para juegos
![[Guía] Cómo optimizar Windows 11 para juegos](https://cdn.thewindowsclub.blog/wp-content/uploads/2023/09/how-to-optimize-windows-11-for-gaming.webp)
Este artículo le mostrará cómo optimizar Windows 11 para juegos. La industria del juego genera miles de millones de dólares cada año. Desde nuevos lanzamientos para consolas hasta nuevos juegos, hay más formas de jugar que nunca. Aunque la experiencia de juego puede verse obstaculizada por una serie de factores, como el tamaño de la pantalla y el hardware, puedes ajustar algunas cosas para mejorar la misma en tu PC con Windows.
Windows 11 tiene algunas características excelentes para los jugadores que optimizarán su computadora y la convertirán en la mejor máquina posible para jugar. Aquí te dejamos algunos consejos que te ayudarán a tener una mejor experiencia de juego.
Cómo optimizar Windows 11 para juegos
El sistema operativo Windows 11 incluye algunas mejoras fantásticas en los juegos. Sin embargo, muchas de estas funciones están deshabilitadas de forma predeterminada. Entonces, incluso si tiene Windows 11 en su computadora, es posible que no esté utilizando las mejores funciones. Estos consejos le mostrarán cómo optimizar Windows 11 para juegos para que se ejecuten de la mejor manera posible.
- Eliminar archivos temporales
- Actualiza Windows 11 a la última versión
- Instale los controladores de gráficos más recientes
- Activa el modo de juego
- Deshabilitar la barra de juegos de Xbox
- Eliminar aplicaciones no utilizadas
1. Eliminar archivos temporales
Puede resultar útil eliminar archivos temporales para liberar datos de la caché y mejorar el rendimiento del sistema. Para hacerlo, siga estos pasos:
- Presione las teclas Windows + R juntas para abrir la ventana Ejecutar.
- Escriba temp en el campo de texto y presione Enter . Si aparece una ventana de confirmación, haga clic en Continuar .
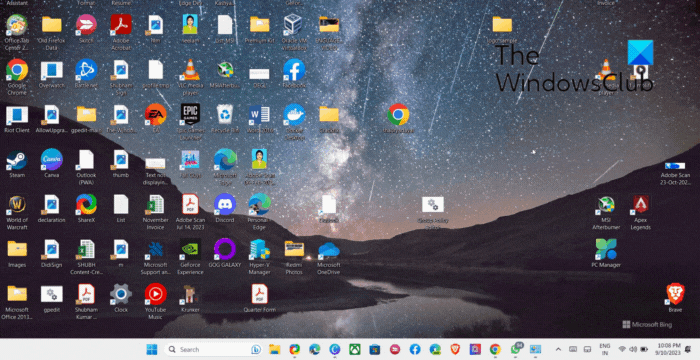
- Aquí están los archivos que están almacenados en su PC en el directorio temporal.
- Para seleccionar todos los archivos, presione la opción Ctrl + A.
- Luego presione la tecla Eliminar en su teclado para eliminarlos.
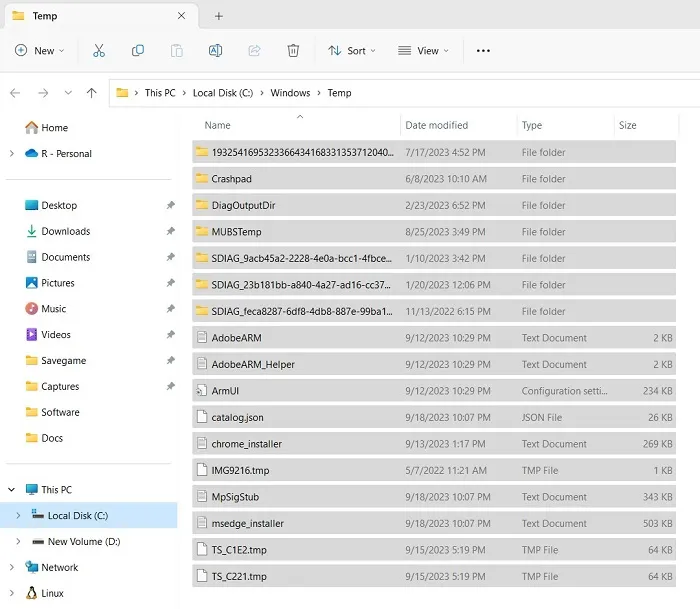
- Es posible que algunos archivos no se eliminen. Si ese es el caso, omítelos y listo.
- Hay un directorio más que debes limpiar con frecuencia.
- Para hacer esto, abra nuevamente el comando Ejecutar y escriba %temp% en el cuadro de texto.
- Luego seleccione todos los archivos y elimínelos.
2. Actualice Windows 11 a la última versión
Windows 11 se optimiza mejor cuando está siempre actualizado. Esa es una de las formas más sencillas de hacerlo. Los usuarios internos y de vista previa lo necesitarán incluso más de lo normal. Microsoft espera que su sistema operativo Windows 11 lance una serie de correcciones de errores, mejoras de rendimiento y actualizaciones de estabilidad en los próximos años.
Por lo tanto, mantener tu Windows actualizado es fundamental si quieres optimizar tu experiencia de juego. Si eres un jugador en línea, también deberías considerar las actualizaciones de Windows que contienen parches de seguridad.
Siga los pasos a continuación para mantener Windows actualizado:
- Haga clic derecho en el botón Inicio y seleccione Configuración en la lista del menú.
- En el menú Configuración, seleccione Windows Update en la columna de la izquierda.
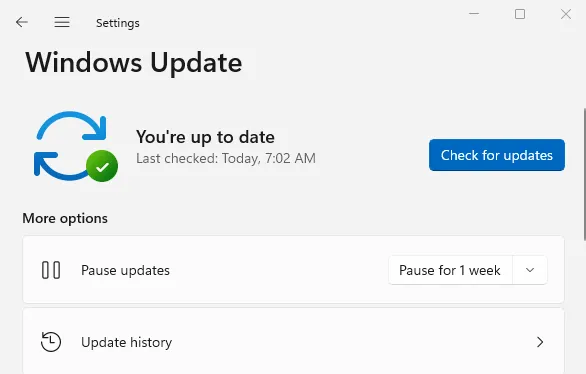
- Luego, haga clic en Buscar actualizaciones y déjelo ejecutar.
Descargará e instalará automáticamente cualquier actualización que esté pendiente. Para completar el proceso de instalación, es posible que deba reiniciar su computadora.
3. Instale los controladores de gráficos más recientes.
Casi todas las computadoras hoy en día vienen con una tarjeta gráfica para juegos y otras tareas con uso intensivo de gráficos. Si su computadora tiene una APU o una GPU integrada, Windows Update actualizará sus controladores.
Las tarjetas gráficas AMD y Nvidia requieren su propio software dedicado para actualizar los controladores de gráficos. Habrá AMD Radeon Software y Nvidia GeForce Experience para AMD y Nvidia respectivamente. Puede descargar el software desde sus respectivos sitios web.
4. Activa el modo de juego.
Microsoft introdujo el Modo Juego en Windows 10 y lo mejoró con el tiempo. Para sistemas más antiguos o menos potentes, esta configuración es muy recomendable porque optimiza el rendimiento y mejora la calidad del sistema.
Hay muchas formas de aumentar el rendimiento del sistema con el Modo Juego. Evita que las aplicaciones se ejecuten en segundo plano o que asignen recursos a componentes específicos. Para habilitar el Modo Juego, sigue estos pasos:
- Primero, presione Windows + I para abrir Configuración.
- En el lado izquierdo de la ventana Configuración, haga clic en la pestaña Juegos .

- Elija Modo de juego en la página de Juegos.
- Para habilitar la función Modo de juego, haga clic en el botón que se encuentra al lado.
Después de realizar los pasos anteriores, verá una mejora notable en el rendimiento de su juego.
5. Deshabilite la barra de juegos de Xbox
Recomendamos desactivar esta función si desea mantener bajo el uso de CPU y memoria. La barra de juegos de Xbox no se puede desactivar por completo en Windows 11, como sí se puede hacer en Windows 10. Sin embargo, si no la necesita, puede eliminar esta función mediante Windows PowerShell. Aquí sabrás como podrás hacerlo:
- Abra Windows PowerShell con acceso de administrador.
- Copie y pegue el siguiente comando en la ventana de PowerShell y presione Entrar.
Get-AppxPackage Microsoft.XboxGamingOverlay | Remove-AppxPackage
Al ejecutar estos comandos, se eliminará por completo la barra de juegos de Xbox de su sistema. Cuando quieras recuperarlo, puedes acceder a él a través de Microsoft Store.
Si desea cerrar sólo el proceso en segundo plano en lugar de eliminarlo por completo, haga lo siguiente:
- Abra la aplicación Configuración usando las teclas Windows+I .
- Seleccione la pestaña Aplicaciones en el panel izquierdo de la ventana Configuración
- En el panel de la derecha, haga clic en Aplicaciones y características .
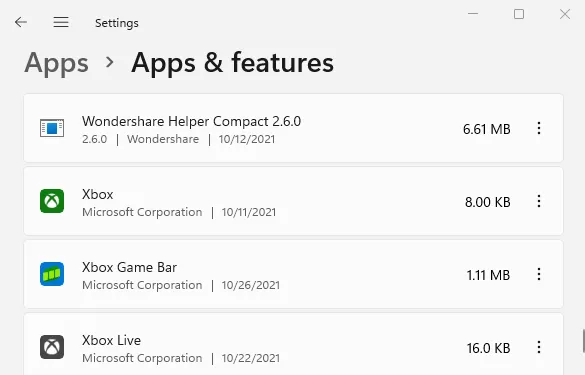
- Desplácese hacia abajo y verá la barra de juegos de Xbox .
- Haga clic en los 3 puntos verticales y luego haga clic en Opciones avanzadas .

- Desplácese hacia abajo hasta la sección Terminar .
- Luego haga clic en el botón Terminar para detener el proceso en segundo plano.
Si desea que Xbox Game Bar se ejecute pero sin afectar significativamente el rendimiento, desactive la función Capturas, que consume muchos recursos. Para hacerlo, siga los pasos a continuación:
- Presione las teclas Windows+I para iniciar la ventana de Configuración.
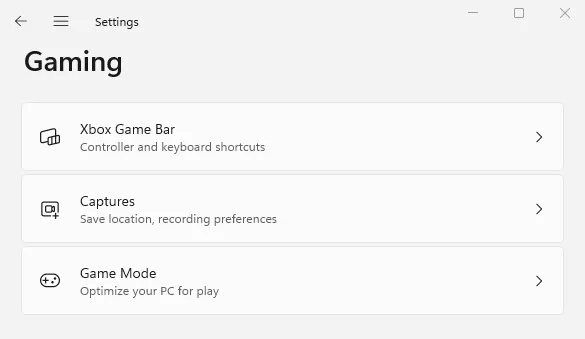
- En el menú Configuración, seleccione Juegos y luego haga clic en Capturas en el panel derecho.
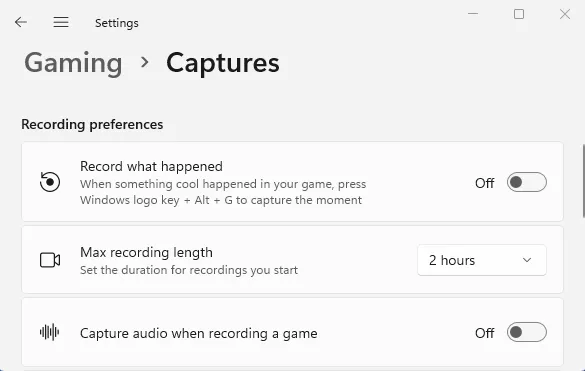
- Desactive la opción que indica Grabar lo que sucedió y Capturar audio al grabar un juego ahora.
De esta forma, tu Xbox Game Bar no consumirá innecesariamente recursos del sistema.
6. Eliminar aplicaciones no utilizadas
Si tienes problemas de rendimiento cuando juegas, intenta eliminar las aplicaciones que ya no utilizas. Para hacer esto, siga estos pasos:
- Haga clic derecho en Inicio y seleccione el menú Configuración .
- Haga clic en la pestaña Aplicaciones en el panel izquierdo.
- Luego seleccione Aplicaciones y características para abrir la lista de aplicaciones que ha descargado de la aplicación Store.
- De la lista, seleccione las aplicaciones que ya no son necesarias.
- A continuación, haga clic en los tres puntos verticales y luego seleccione la opción Desinstalar .
Del mismo modo, elimina otras aplicaciones que ya no necesites.
- Cómo obtener juegos de Windows 7 en Windows 11
- Cómo solucionar errores de bloqueo del juego en una PC con Windows 10



Deja una respuesta