La política de grupo sigue revirtiendo en Windows 11/10
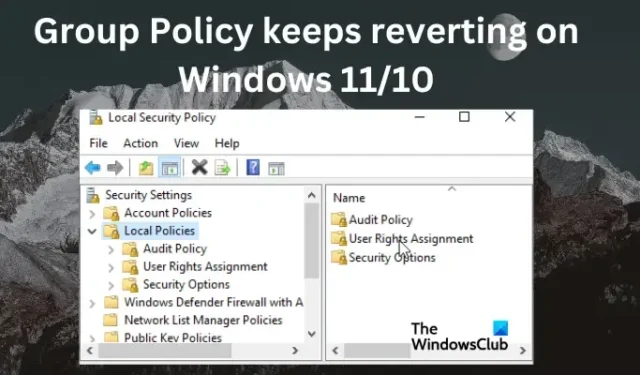
La directiva de grupo es una importante herramienta de seguridad que permite a los administradores establecer, configurar y aplicar determinadas configuraciones de seguridad a equipos y usuarios en Active Directory . En este artículo, veremos lo que debe hacer si descubre que la Política de grupo no guarda los cambios realizados, pero sigue revirtiendo en Windows 11/10.
Algunos usuarios han informado que cuando intentan modificar el Dominio predeterminado o la Política de grupo local, vuelve al valor de la versión predeterminada en minutos o cuando reinicia su computadora. Esto es bastante molesto y debe solucionarse lo antes posible. Si los cambios que realizó en la configuración del Dominio local se revierten o no se pueden cambiar, es posible que tenga un problema con su Política de grupo.
¿Por qué el Dominio o la Política de grupo local siguen volviendo a los valores predeterminados?
Puede haber varias causas por las que el Dominio o la Política de grupo local vuelvan a los valores predeterminados. Las principales razones son si las políticas no se aplican correctamente, si hay un problema con GPO, si su perfil de administrador está dañado o si no tiene permisos de cuenta administrativa. La otra razón por la que la Política de grupo sigue revirtiéndose es la configuración incorrecta de la política. Si está tratando con varios controladores de dominio, puede haber instancias de replicación que provoquen retrasos o que la configuración de la política solo se aplique en algunos controladores de dominio y falle en otros. Si hay un conflicto entre un GPO y otro en su Consola de administración de directivas de grupo (GPMC) , puede haber un error que revierta la configuración de la directiva de grupo a su valor anterior.
Cómo arreglar la política de grupo que sigue revirtiendo en Windows 11/10
La directiva de grupo local o de dominio es una herramienta de seguridad importante. Cualquier solución debe estar bien pensada para garantizar que no cometa ningún error. Así que comience con los pasos simples antes de pasar a los complejos. Para arreglar la directiva de grupo, no guarda los cambios realizados, pero continúa revirtiendo, pruebe las siguientes soluciones:
- Realizar pasos preliminares
- Actualice la computadora y las políticas de usuario
- Reinicie el servicio de directiva de grupo
- Aplicar la configuración en estado de arranque limpio
- Reparar la imagen del sistema de Windows.
Veamos cada solución en detalle.
1] Realizar pasos preliminares
Realizar los pasos iniciales ayudará a corregir la Política de grupo que sigue revirtiéndose. Estos pasos pueden incluir:
- Compruebe si tiene permisos administrativos para configurar nuevos GPO. Si no está utilizando la cuenta de administrador, sus cambios no se verán afectados y volverán a los anteriores.
- Puedes intentar arrancar en modo seguro . Esto puede solucionar un problema si no es crítico, especialmente si es causado por aplicaciones de terceros.
- Puede crear un nuevo perfil de usuario con privilegios administrativos. Esto le permitirá tener permiso para configurar nuevas políticas locales o de grupo de dominio.
Si ninguno de los métodos aquí no resolvió los problemas, considere usar las siguientes soluciones a continuación.
2] Actualizar la computadora y las políticas de usuario
Aquí debe actualizar y restablecer la configuración de su política mediante el Símbolo del sistema para evitar que la Política de grupo se revierta. Aquí es cómo:
- Abra su Símbolo del sistema escribiendo cmd en el cuadro de búsqueda y haciendo clic en Ejecutar como administrador.
- Copie y pegue la siguiente línea de comando y presione Enter:
gpupdate/force - Espere a que finalice el proceso y reinicie su PC.
Si eso no funciona, puede restablecer el Editor de directivas de grupo ejecutando un comando.
Para restablecer el Editor de políticas de grupo, abra el símbolo del sistema y ejecute los siguientes comandos y luego presione Entrar después de cada uno:
RD /S /Q "%WinDir%\System32\GroupPolicyUsers"&& RD /S /Q "%WinDir%\System32\GroupPolicy" gpupdate /force
Una vez que finaliza el proceso, el símbolo del sistema mostrará un mensaje de una actualización exitosa de la política de la computadora y el usuario. Reinicie su PC después de eso.
También puede ejecutar el comando anterior con Windows PowerShell.
3] Reinicie el servicio de directiva de grupo
Reiniciar el servicio de directiva de grupo garantiza que el servicio se reinicie sin errores si se trata de un gran problema, y esto puede resolver una directiva de grupo que continúa revirtiéndose. Aquí es cómo:
- Escriba servicios en el cuadro de búsqueda y haga clic en Ejecutar como administrador para abrir la aplicación Servicios.
- Localice el Cliente de directiva de grupo y luego haga clic con el botón derecho en él.
- Verá una lista de elementos. En la parte inferior, seleccione Propiedades y aparecerá una nueva ventana pequeña.
- Haga clic en la pestaña General y luego haga clic en el menú desplegable junto a Tipo de inicio; seleccione Automático.
- Ahora, seleccione Inicio y luego Aceptar y Aplicar para asegurarse de que se guarden los cambios.
4] Aplicar la configuración en estado de arranque limpio
Realice un arranque limpio y luego intente aplicar el GPO. Reinicie nuevamente en estado de arranque limpio y vea si la configuración permanece. Si lo hacen, entonces debe identificar y deshabilitar el proceso problemático que está interfiriendo.
5] Reparar la imagen del sistema de Windows.
Ejecute la herramienta DISM para reparar la imagen del sistema de Windows y vea si ayuda.
Esperamos que algo aquí lo ayude a corregir la Política de grupo que sigue volviendo a los valores predeterminados o anteriores.
¿Por qué falla la directiva de grupo?
La política de grupo puede fallar porque está dañada, no tiene conexión de red con el controlador de dominio o hay un problema con la configuración de la política. Puede resolver esto verificando la configuración de su política, asegurándose de que la conexión de red al controlador de dominio sea perfecta y ejecutando un escaneo SFC para encontrar y reparar archivos y registros dañados.
Solución: la política de grupo no está creando ni actualizando claves de registro
¿Cómo se fuerza una política de grupo?
Para forzar la actualización de una política de grupo, ejecute el comando gpupdate/force en el símbolo del sistema como administrador. Después del proceso, recibirá un mensaje para reiniciar o cerrar sesión en su PC. El comando gpupdate/force obliga a la política de grupo a actualizarse, lo que evita retrasos o retrasos en la configuración de la política.



Deja una respuesta