¿La tarjeta gráfica no funciona? Aquí están las causas y las soluciones

Desde videojuegos hasta trabajos profesionales en 3D, una tarjeta gráfica es una pieza esencial para aquellos que desean llevar sus computadoras al siguiente nivel de representación de gráficos. Desafortunadamente, como suele ser el caso al agregar hardware adicional a una computadora, las tarjetas gráficas vienen con sus propios problemas y cuestiones. Si su tarjeta gráfica no funciona, puede resultar frustrante, especialmente para aquellos que no tienen experiencia con tarjetas gráficas y no saben cómo diagnosticar errores.
Estos son los síntomas de una tarjeta gráfica defectuosa y cómo solucionarla cuando no funciona.
1. Juegos de bajo rendimiento
Es una historia tan antigua como el tiempo. Compras una nueva computadora portátil para juegos o GPU, después de haber escuchado que ejecutará tus juegos a velocidades de cuadro increíblemente rápidas, pero cuando se trata de ejecutar los juegos, su rendimiento es un 30% o peor por debajo de las expectativas.
Una cosa es que la velocidad de cuadros en un juego esté un poco por debajo (o por encima) de lo esperado; hay muchas variables a considerar. Pero si su GPU funciona por debajo de las expectativas, debería empezar a buscar soluciones.
Solución 1: asegúrese de que su GPU esté habilitada
Esto se aplica particularmente a las computadoras portátiles, pero también puede aplicarse a las computadoras de escritorio si su CPU tiene una GPU integrada.
Muchas computadoras portátiles tienen una función incorporada que cuando las desconectas de la corriente, desactivan automáticamente la GPU dedicada para preservar la vida útil de la batería. A veces, esta función puede permanecer habilitada, incluso si está enchufado a la corriente, o es posible que la haya configurado como «siempre encendida» en algún momento.
Hay algunas formas de asegurarse de que su GPU esté habilitada:
Si tiene una GPU NVIDIA, vaya al Panel de control de NVIDIA y luego, en Administrar configuración 3D, haga clic en Configuración del programa y navega hasta el juego con el que tienes problemas. En el menú desplegable Seleccione el procesador gráfico preferido para este programa, seleccione Procesador NVIDIA de alto rendimiento
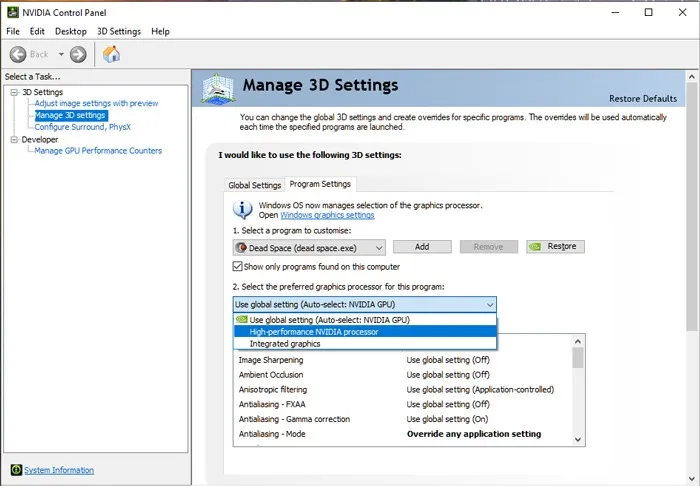
Algunas computadoras portátiles ofrecen su propio software que le permite encender y apagar la GPU con un solo clic. En mi computadora portátil, por ejemplo, ASUS Armory Crate hace ese trabajo. En Configuración del sistema, puedo desactivar el modo iGPU para habilitar mi NVIDIA. GPU o simplemente apáguelo Apagado para que mi GPU NVIDIA esté encendida permanentemente.
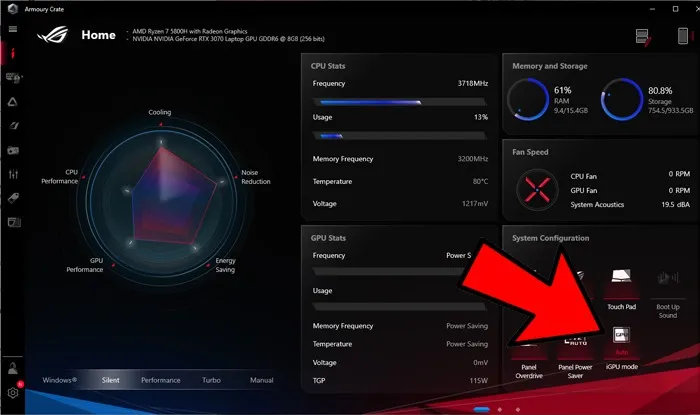
Si ninguno de estos funciona, acceda al BIOS de su computadora portátil (presione la tecla designada, generalmente F2, F8 o Del – al iniciar su PC), y vea si puede habilitar sus gráficos dedicados desde allí. Alternativamente, intente desactivar su iGPU, lo que puede hacer que su GPU dedicada comience a funcionar, mejorando su rendimiento de juego.

También es útil: puedes actualizar tus controladores de gráficos si aún tienes problemas.< /span>
Solución 2: verifique la configuración del juego
Si los problemas sólo aparecen en juegos específicos, es posible que en realidad no sean problemas.
Las GPU modernas producen gráficos 3D a través de tres API diferentes: DirectX, OpenGL y Vulkan. La mayoría de los juegos te permiten elegir la API de renderizado visitando su configuración gráfica avanzada. Para complicar las cosas, existen diferentes versiones de esas API, con distintos niveles de soporte, según la combinación de controlador, GPU y sistema operativo.
Ciertas GPU no funcionan bien con determinadas configuraciones. Tanto las GPU de AMD como las de NVIDIA suelen tener ciertas características gráficas diseñadas específicamente para una tarjeta u otra (como DLSS y RTX para NVIDIA y FidelityFX para AMD).

Habilitar funciones que no están diseñadas para su marca de GPU puede generar problemas. Un ejemplo infame es NVIDIA HairWorks para The Witcher 3, que funcionó bien en las tarjetas NVIDIA pero arruinó por completo la velocidad de fotogramas en AMD.
También puedes intentar reducir la configuración del juego si tu tarjeta gráfica no es lo suficientemente potente para manejar la configuración actual. Esto puede reducir la carga en la GPU, mejorar el rendimiento y eliminar errores de estabilidad.
Solución 3: actualice los controladores
Los controladores de la tarjeta gráfica pueden ser volubles. Si están desactualizados, pueden causar problemas al jugar a juegos más modernos, como un menor rendimiento. Si la tarjeta gráfica es antigua, los controladores más nuevos pueden hacer más daño que bien a la estabilidad del sistema. A veces tendrás una tarjeta gráfica muy reciente y controladores actualizados, y tu computadora fallará inesperadamente.
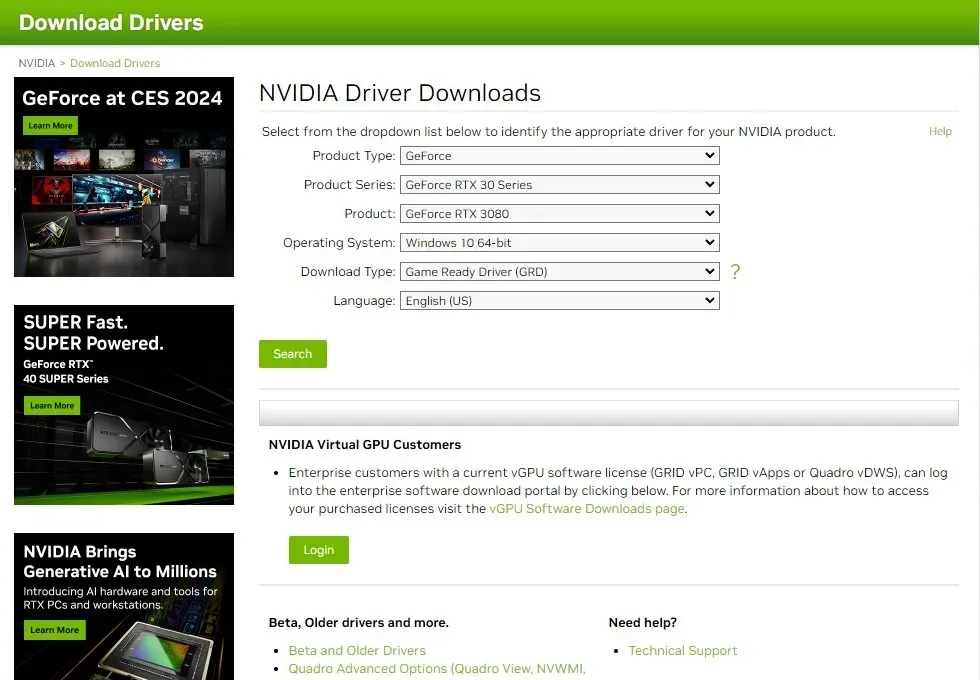
Si no ha actualizado los controladores de su tarjeta gráfica por un tiempo, actualícelos a través de NVIDIA, AMD, o Intel, según el fabricante. Alternativamente, si actualizó los controladores recientemente, intente revertir el controlador a una fecha anterior o instalar controladores más antiguos a través del archivo de controladores de su proveedor.
Solución 4: eliminación completa del controlador
Es posible que haya actualizado recientemente su GPU, pero también haya cambiado de marca; por ejemplo, pasó de una GPU AMD a una fabricada por NVIDIA. En este caso, es mejor desinstalar completamente los controladores de GPU anteriores para garantizar el máximo rendimiento. Desafortunadamente, sus desinstaladores oficiales tienden a dejar rastros. Afortunadamente, existe una solución de terceros para ese problema: Display Driver Uninstaller.
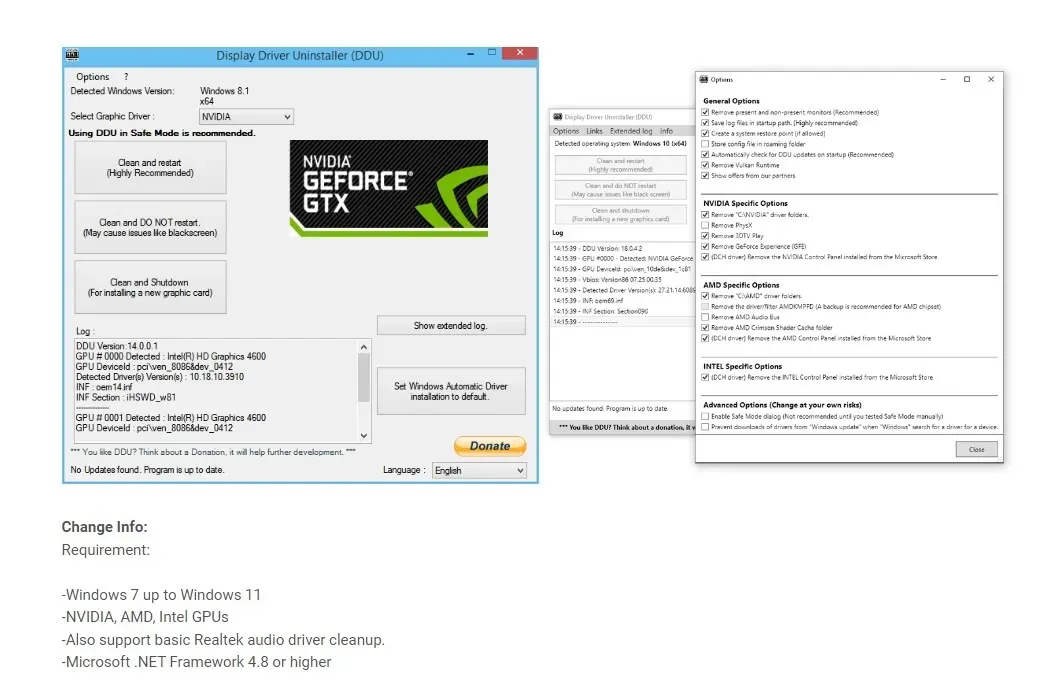
Descargue Display Driver Uninstaller (DDU para abreviar) desde su página oficial en Guru 3D y ejecútelo antes de cambiar su GPU o instalar su conductor deseado. Úselo para eliminar cualquier rastro de controladores de pantalla existentes, luego apague su computadora y reemplace su GPU por una nueva, o reinicie e instale diferentes controladores de pantalla. Esto también es útil al solucionar problemas de visualización, ya que le permite asegurarse de que su origen no sea un conflicto de controladores.
2. Fallos informáticos
Las tarjetas gráficas que se han vuelto deshonestas pueden causar que una PC falle. Estos fallos pueden ser variados, desde una simple pantalla azul de la muerte (BSOD) hasta un «bloqueo» (donde la PC se congela pero no muestra una pantalla azul), hasta reinicios aleatorios y apagados. No todos los fallos serán causados por la tarjeta gráfica, pero si tienes volcados de memoria habilitados y culpan al controlador de la tarjeta gráfica, puedes concluir con seguridad que es el culpable.

Solución 1: enfríelo
Existe la posibilidad de que la tarjeta gráfica esté experimentando problemas debido al sobrecalentamiento. Esto será especialmente relevante si los errores sólo ocurren después de renderizar gráficos 3D por un tiempo, o si nota que el ventilador de su tarjeta gráfica hace mucho ruido durante el renderizado. Si este es el caso, comprueba la temperatura de tu tarjeta gráfica para ver qué tan caliente se calienta. Normalmente, las temperaturas inferiores a 80 ℃ son relativamente comunes y no son motivo de preocupación con tarjetas gráficas sometidas a una carga pesada.

Compruebe si su tarjeta gráfica está overclockeada en MSI Afterburner. Si es así, intente desactivar el overclock para ver si el problema desaparece. Incluso puedes intentar subvoltear tu GPU o regular la curva del ventilador de la tarjeta en MSI Afterburner.
Si su tarjeta parece polvorienta, combata el sobrecalentamiento retirando la tarjeta gráfica y limpiando el polvo con aire comprimido. Puedes abrir la tarjeta y actualizar la pasta térmica, aunque los principiantes no deberían intentar esto.
Solución 2: mejore la refrigeración de su sistema
Otra razón por la que su tarjeta gráfica se sobrecalienta podría ser que algo interfiera con la refrigeración de su sistema. Si la tarjeta gráfica no recibe suficiente aire frío de los ventiladores de la carcasa, puede sobrecalentarse. Revise los ventiladores de su caja en busca de polvo y suciedad y límpielos adecuadamente. También es posible que desees comprobar la gestión de cables para ver si algún cable suelto impide el flujo de aire dentro de la carcasa.

También es útil: si su computadora se sigue sobrecalentando, considere elegir un nuevo refrigerador de CPU.
Solución 3: eliminación completa del controlador
Los conflictos de controladores también pueden provocar fallos del sistema en el peor de los casos. Puede usar DDU para desinstalar todos los controladores existentes y comenzar de nuevo, utilizando el proceso que se muestra en la sección anterior.
3. artefactos
Cuando algo sale mal con la tarjeta gráfica, es posible que lo notes a través de imágenes extrañas en la pantalla. La tarjeta gráfica es la forma en que la PC “dibuja” el monitor. Los colores se verán extraños, los modelos 3D se estirarán sin motivo alguno, aparecerá “nieve digital” o toda la pantalla quedará cubierta de basura visual.
Conozca los últimos problemas de Windows 10 y 11.

Solución 1: verifique el cable de video
Si el cable de su PC a su tarjeta gráfica falla, puede crear efectos visuales extraños. Si sucede algo visualmente extraño, asegúrese de que el cable de video esté correctamente enchufado en ambos lados o reemplace el cable.
Solución 2: verifique el monitor
Es posible que los fallos visuales ni siquiera se deban a la tarjeta gráfica, sino a una señal de que el monitor está a punto de fallar. Si nada de lo anterior funciona, intente reemplazar el monitor. Si el problema desaparece, el monitor es el culpable.
Solución 3: reemplace la tarjeta
A veces, sin embargo, los síntomas son simplemente una señal de que una tarjeta ha pasado su mejor momento. Inspeccione su tarjeta gráfica en busca de signos físicos de daño. Si realmente sospecha que nada puede recuperar la tarjeta de su estado actual, puede intentar comprar una tarjeta gráfica muy barata para ver si funciona en su PC. Si es así, es posible que esté buscando un reemplazo.
4. Sonidos fuertes del ventilador
Cuando inicia un software que utiliza gráficos 3D (¡o incluso cuando inicia la computadora!), es posible que escuche lo que suena como un pequeño avión a reacción despegando dentro de la PC. Este es el sonido revelador de uno de los ventiladores de su sistema a toda marcha. Si este ventilador es el de tu tarjeta gráfica, puede ser señal de que algo no va del todo bien.

Solución 1: enfríelo
Si su tarjeta gráfica se calienta demasiado para que sus ventiladores puedan mantener el ritmo, enfriarla puede ser la solución. Consulte la solución detallada mencionada en la sección 2 anterior para ver lo mismo.
Solución 2: mejore la refrigeración de su sistema
Del mismo modo, una refrigeración insuficiente en su caso puede hacer que los ventiladores funcionen más rápido y más ruidosamente de lo necesario. Actualizar los ventiladores de su caja o la caja misma puede ser de gran ayuda. Consulte la solución mencionada anteriormente para obtener más consejos.
Solución 3: optimiza la curva de tu ventilador
A veces, todo lo que necesitas para controlar los ventiladores de tu GPU es establecer una curva de ventilador óptima. Configurar las curvas de ventilador adecuadas utilizando las herramientas de control de ventiladores de PC más sencillas le permitirá tener más control sobre las velocidades del ventilador de la GPU a distintas temperaturas. Puedes elegir una velocidad de ventilador más baja para rangos de temperatura más fríos para obtener niveles de ruido más bajos y dejar que los ventiladores aumenten durante sesiones de edición o juegos exigentes.
5. Choques de conductores
A veces, mientras usas tu PC normalmente, la pantalla se vuelve negra durante unos segundos. Cuando regrese, se le informará que los controladores de video fallaron y tuvieron que reiniciarse. Es posible que esto no siempre bloquee toda la PC, pero puede ser muy molesto si sucede con frecuencia.
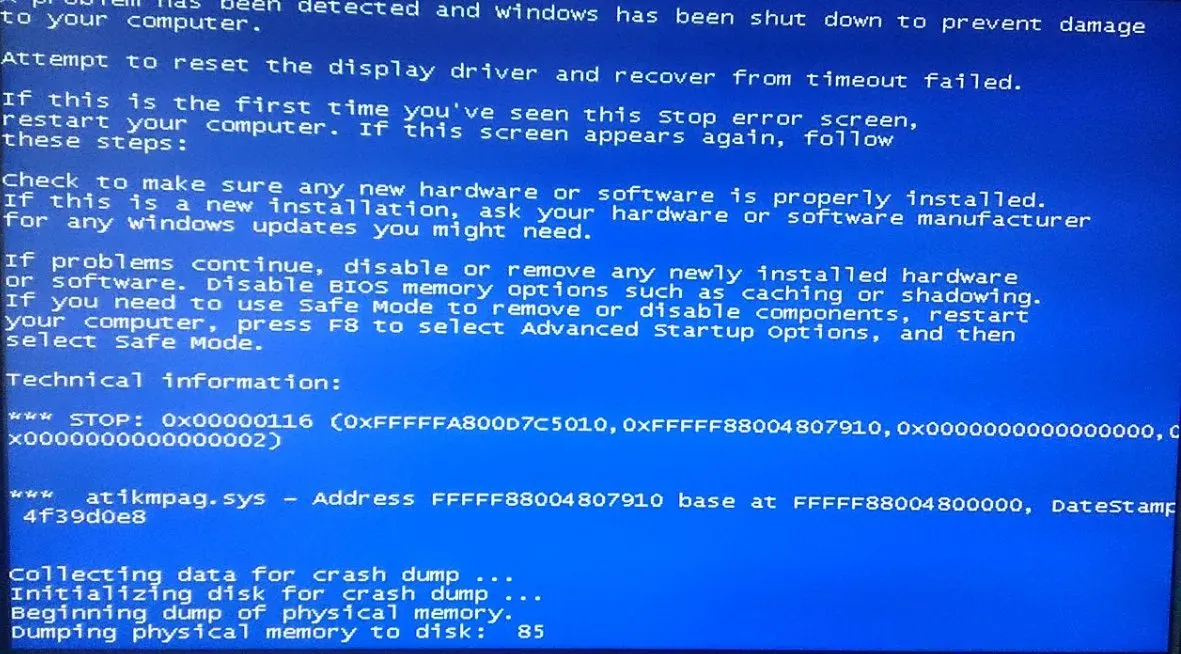
Solución 1: actualice los controladores
Lo primero que debe hacer en caso de falla del controlador es actualizar los controladores de su GPU, como se mostró anteriormente. Esto eliminará la posibilidad de que los controladores obsoletos sean los culpables.
Solución 2: eliminación completa del controlador
Además, usar DDU para eliminar y luego reinstalar todos los controladores (como se mostró anteriormente) puede resolver el problema si una simple actualización del controlador no funcionó para usted.
6. Pantallas negras
¡A veces no verás ninguna pista visual! Una tarjeta gráfica defectuosa puede decidir dejar de funcionar y no mostrar nada. Tendrá que recurrir a gráficos integrados o a una tarjeta gráfica barata y “desechable” para ver si su tarjeta o monitor está funcionando mal. Si funciona con cualquiera de ellos, lo más probable es que la culpa sea de su tarjeta gráfica.
Solución 1: reinicie el controlador de su GPU
Es posible que el controlador de su tarjeta gráfica haya fallado y esté experimentando problemas de visualización. Reinicie el controlador de su tarjeta gráfica presionando Win + Ctrl + Shift + B. Esto inicia el controlador de su GPU y puede restaurar su tarjeta gráfica para que funcione correctamente.
Solución 2: asegúrese de que esté correctamente colocado
Las tarjetas gráficas deben estar correctamente colocadas en sus ranuras PCI para funcionar de manera eficiente. Si requieren enchufes de alimentación adicionales para funcionar, deben estar firmemente enchufados sin margen de maniobra. No hacer cualquiera de las dos cosas (¡o ambas!) puede provocar errores relacionados con la tarjeta gráfica, como falta de señal o una pantalla negra. Asegúrese de que la tarjeta esté correctamente insertada en el PCI y atornillada firmemente. Asegúrese de que todos los conectores de alimentación necesarios para el funcionamiento estén correctamente enganchados en la unidad.
También puede instalar la tarjeta gráfica en una ranura PCIe diferente para comprobar si la ranura actual estaba dañada. Intente probar también una salida HDMI o DP diferente en la tarjeta gráfica para eliminarlos de sospechas.

Solución 3: verifique la fuente de alimentación
La unidad de fuente de alimentación (PSU) podría ser el motivo de constantes problemas de visualización si no puede suministrar suficiente energía estable a la tarjeta gráfica. Si los errores aparecen sólo durante el juego o una carga de renderizado 3D, su fuente de alimentación podría tener la culpa. Intente probar su tarjeta gráfica con una fuente de alimentación diferente para ver si funciona correctamente. En este caso, puede que sea el momento de reemplazar la fuente de alimentación.
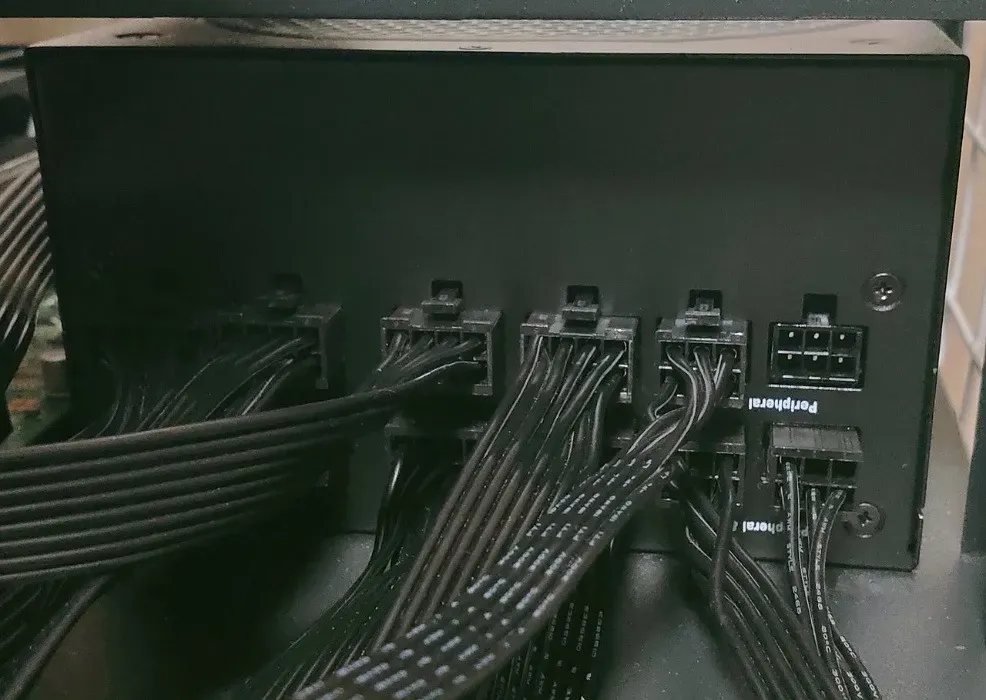
La tarjeta gráfica que no funciona podría significar lo peor
Si llega a la conclusión de que su tarjeta gráfica no funciona debido a problemas de hardware, es posible que repararla no siempre sea una opción. Incluso si los componentes, como resistencias, condensadores y controladores de potencia, se cambian utilizando las herramientas y los conocimientos técnicos adecuados, las tarjetas reparadas o reacondicionadas tienen una vida útil reducida en la mayoría de los casos.
Puedes evitar el sobrecalentamiento, las subidas de tensión o los problemas de overclocking, pero no es posible evitar por completo un fallo de la tarjeta gráfica. Su tarjeta gráfica podría estar acercándose al final natural de su vida útil y comenzará a mostrar errores extraños y un rendimiento reducido, momento en el que es mejor comprar una nueva tarjeta gráfica .
Crédito de la imagen: Unsplash. Todas las capturas de pantalla son de Tanveer Singh.
Deja una respuesta