La tarjeta gráfica no funciona después de actualizar el BIOS en Windows 11/10 [Solución]
![La tarjeta gráfica no funciona después de actualizar el BIOS en Windows 11/10 [Solución]](https://cdn.thewindowsclub.blog/wp-content/uploads/2024/06/graphics-card-not-working-after-bios-update-1-640x375.webp)
Instalar la actualización de BIOS es esencial para una computadora, ya que mejora la compatibilidad del hardware. Sin embargo, algunos usuarios informaron que sus tarjetas gráficas dejaron de funcionar después de instalar la actualización de BIOS en sus computadoras con Windows. Según los informes, la actualización de BIOS generalmente afectó a la tarjeta gráfica dedicada. En este artículo, compartiré algunas soluciones que puede probar si su tarjeta gráfica no funciona después de una actualización de BIOS .
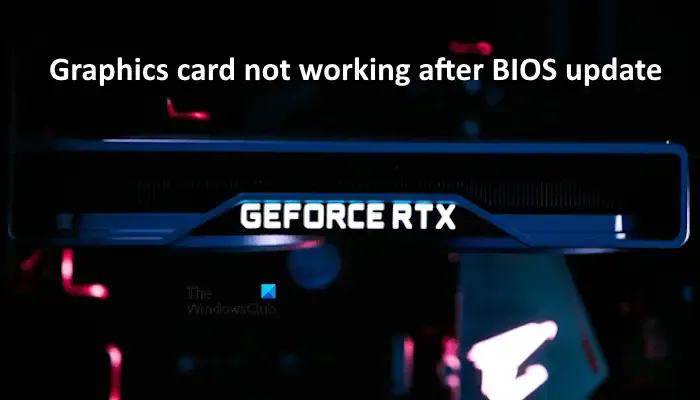
Solución al problema de que la tarjeta gráfica no funciona después de la actualización del BIOS en Windows 11/10
Utilice las siguientes sugerencias si su tarjeta gráfica no funciona después de una actualización del BIOS.
- Apague y encienda su PC
- Borre el CMOS y vuelva a colocar la tarjeta gráfica
- Actualice el controlador de su tarjeta gráfica
- Realice una instalación limpia del controlador de su tarjeta gráfica
- Compruebe el estado del controlador PCIe de Intel
- Resetea tu PC
Veamos todas estas correcciones en detalle.
1] Apague y encienda su PC
El primer paso es realizar un ciclo de encendido. Las siguientes instrucciones le ayudarán con eso:
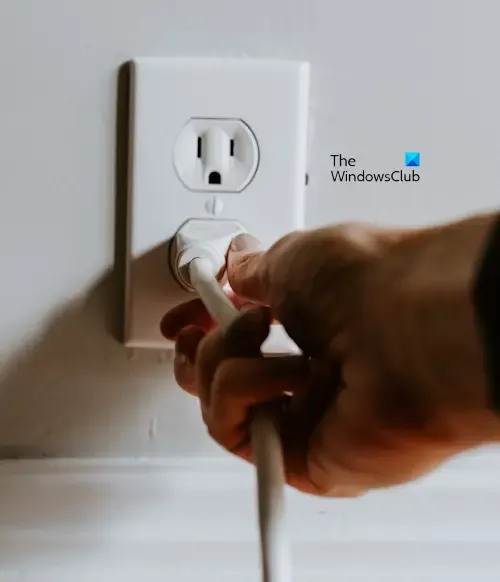
- Apaga tu computadora.
- Desconecte el cable de alimentación de la toma de pared y desconecte todos los dispositivos periféricos conectados a su PC.
- Espere unos minutos, luego conecte los periféricos y el cable de alimentación.
- Encienda su PC.
2] Borre el CMOS y vuelva a colocar la tarjeta gráfica
Si el ciclo de encendido no produce ningún efecto, puedes borrar la CMOS. Para ello, tienes que abrir la carcasa de la computadora después de apagarla y, a continuación, localizar la batería CMOS. Es una pequeña batería con forma de moneda. Retírala con cuidado y espera unos minutos. Después, vuelve a insertar la batería. Este paso también restablecerá la configuración de la BIOS a los valores predeterminados.

Después de borrar el CMOS, desconecte la tarjeta gráfica dedicada de su computadora y luego conéctela nuevamente.
3] Actualice el controlador de su tarjeta gráfica
Después de actualizar el BIOS, si su tarjeta gráfica dedicada ha dejado de funcionar, puede ser de ayuda actualizar el controlador a la última versión. Puede descargar la última versión del controlador de la tarjeta gráfica desde el sitio web oficial del fabricante. Ahora, ejecute el archivo de instalación para instalar el controlador de la tarjeta gráfica.
4] Realice una instalación limpia del controlador de su tarjeta gráfica
Si actualizar el controlador de la tarjeta gráfica no soluciona el problema, realice una instalación limpia del controlador de la tarjeta gráfica. Para ello, debe eliminar por completo el controlador de la tarjeta gráfica de su computadora con una herramienta de terceros, como DDU.
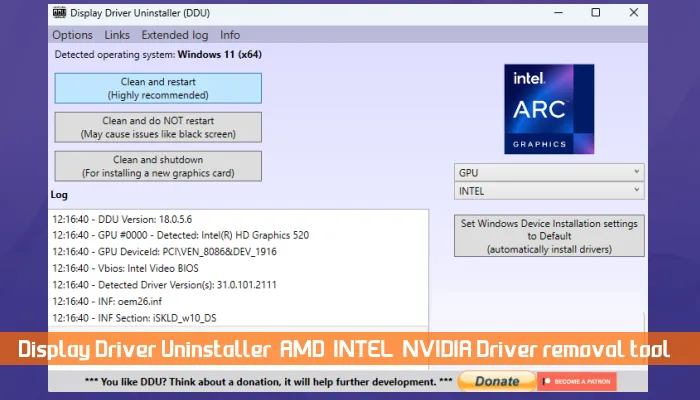
También puede utilizar la aplicación dedicada (si está disponible) para realizar la instalación limpia del controlador de su tarjeta gráfica, como NVIDIA GeForce Experience.
5] Verifique el estado del controlador PCIe de Intel
El controlador PCIe es importante en las computadoras modernas porque funciona como una interfaz entre la placa base de la computadora y otros dispositivos externos, como las tarjetas gráficas. Si el controlador PCIe está dañado después de la actualización del BIOS, es posible que no se detecte la tarjeta gráfica dedicada. Esta puede ser una posible razón de su problema (si su computadora tiene el controlador PCIe de Intel).
Abra el Administrador de dispositivos y expanda la rama Dispositivos del sistema . Busque allí el controlador PCIe. Si ve alguna señal de advertencia en el controlador, significa que hay un problema con el controlador. Ahora, haga doble clic en el controlador para abrir sus propiedades. En la pestaña General, lea el mensaje que muestra el Administrador de dispositivos. Será uno de los códigos de error del Administrador de dispositivos. Ahora, solucione el error según corresponda.
6] Reinicia tu PC
Si el problema persiste, el último paso es restablecer la configuración de fábrica de tu computadora. Puedes restablecer tu computadora sin eliminar los datos. Para ello, selecciona la opción Conservar mis archivos mientras restableces tu PC.
La opción Conservar mis archivos no elimina datos al restablecer su dispositivo. Sin embargo, desde un punto de vista de seguridad, es mejor realizar una copia de seguridad de sus datos antes de continuar.
Eso es todo. Espero que esto ayude.
¿Cómo puedo solucionar el problema de la GPU no detectada en el BIOS?
Si la BIOS no detecta la tarjeta gráfica, verifique los cables que conectan la tarjeta gráfica a la placa base de la computadora. El problema puede estar en la GPU o la fuente de alimentación. Para confirmarlo, conecte la GPU a otra computadora que funcione.
¿Cuáles son los signos de falla de la GPU?
Si tu tarjeta gráfica va a fallar, tu computadora te mostrará algunas señales tempranas. Estas señales incluyen fallas frecuentes en los gráficos, ruidos extraños en el ventilador, caídas de FPS, especialmente mientras juegas videojuegos, fallas frecuentes en los juegos o errores de pantalla azul, etc.



Deja una respuesta