La GPU no aparece en el Administrador de tareas en Windows 11
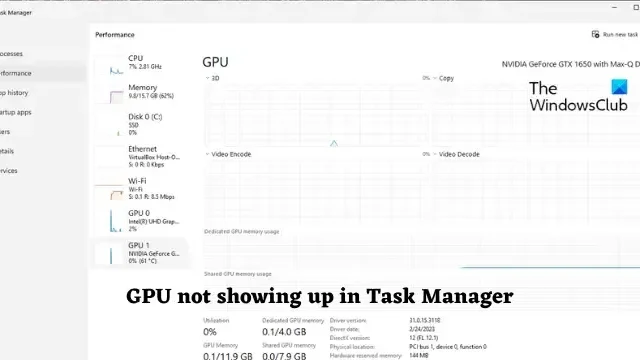
Si los detalles de la GPU no aparecen en el Administrador de tareas en Windows 11, esta publicación lo ayudará. Task Manager permite a los usuarios monitorear y administrar los recursos del sistema de manera eficiente. Pero recientemente, algunos usuarios se han quejado de que su GPU no está visible en el Administrador de tareas.
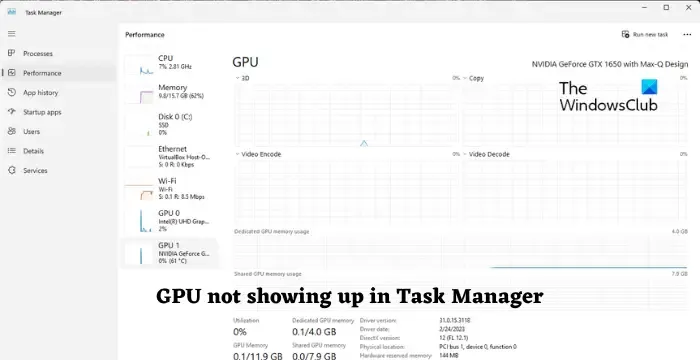
La GPU no aparece en el Administrador de tareas en Windows 11
Si su GPU no se muestra en el Administrador de tareas, actualice el sistema operativo de su dispositivo a la última versión disponible y reinicie su PC; si eso no ayuda, siga estas sugerencias:
- Actualizar controladores de gráficos
- Verifique la configuración del BIOS
- Reparar archivos de sistema corruptos
- Desactivar modo de ahorro de energía
- Comprobar errores relacionados con el hardware
Ahora veamos estos en detalle.
1] Actualizar controladores de gráficos
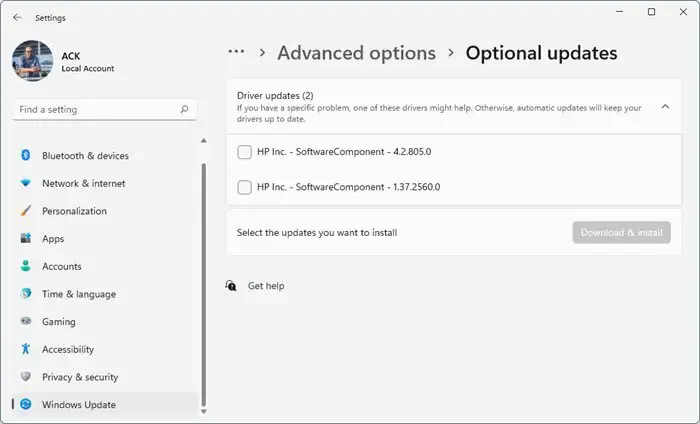
Primero, actualice el controlador de su GPU a su última versión. Esto se debe a que los gráficos obsoletos y dañados pueden ser la razón por la que la GPU no aparece en el Administrador de tareas. Así es como puedes hacerlo:
- Abra Configuración y vaya a Actualización y seguridad > Actualización de Windows .
- Justo debajo, busque un enlace en el que se pueda hacer clic: Ver actualizaciones opcionales .
- En Actualizaciones de controladores, estará disponible una lista de actualizaciones, que puede elegir instalar.
También puede usar el software gratuito de actualización de controladores o herramientas como AMD Driver Autodetect , Intel Driver Update Utility o Dell Update Utility para actualizar los controladores de su dispositivo. NV Updater mantendrá actualizado el controlador de la tarjeta gráfica NVIDIA.
2] Comprobar la configuración del BIOS
La configuración incorrecta del BIOS es otra razón por la que su GPU no se muestra en el Administrador de tareas. Acceda a la configuración de BIOS/UEFI durante el inicio del sistema y asegúrese de que los gráficos integrados o la GPU discreta estén habilitados.
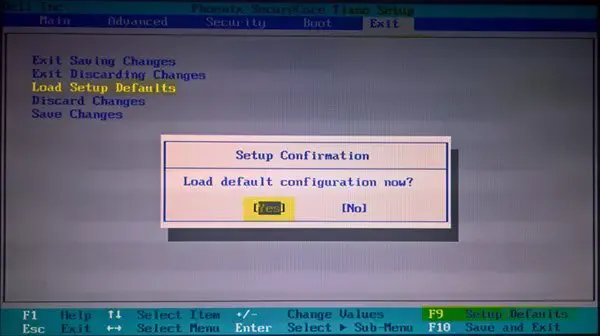
Si ya está habilitado, intente restablecer la configuración del BIOS a sus valores predeterminados . Esto se debe a que un BIOS dañado puede hacer que su sistema funcione mal.
3] Reparar archivos de sistema corruptos
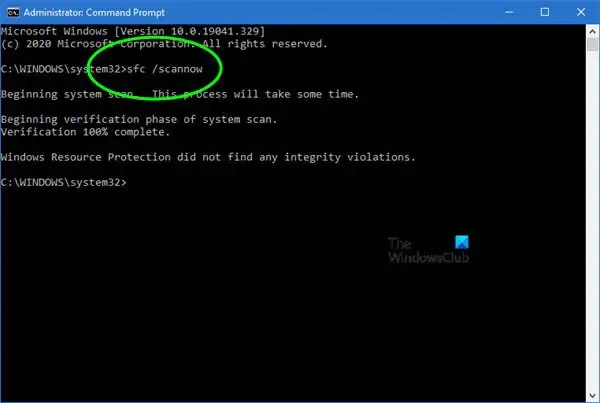
Es posible que su GPU no se muestre en el Administrador de tareas debido a archivos del sistema corruptos, dañados o faltantes o daños en la imagen del sistema. Ejecute un escaneo SFC para repararlos. Así es cómo:
- Haga clic en la tecla de Windows y busque Símbolo del sistema .
- Haga clic en Ejecutar como administrador .
- Escriba los siguientes comandos uno por uno y presione Enter :
sfc/scannow - Reinicie su dispositivo una vez que haya terminado y verifique si se solucionó el error.
4] Deshabilitar el modo de ahorro de energía
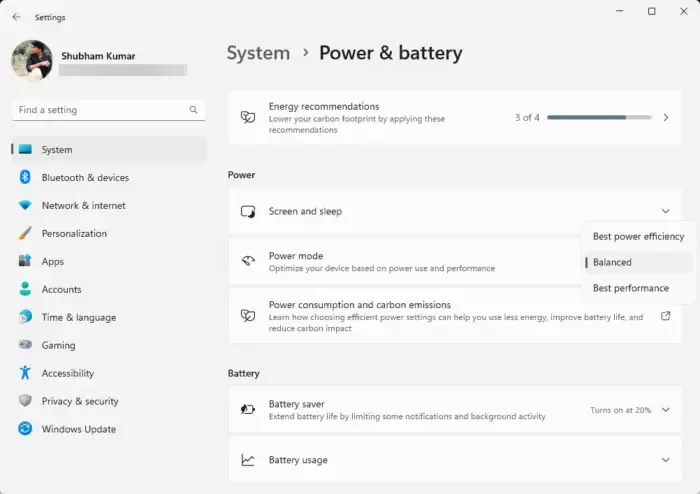
A continuación, desactive el modo de ahorro de energía, ya que puede restringir el rendimiento de la GPU para ahorrar energía. Así es como puedes hacerlo:
- Presione Windows + I para abrir Configuración .
- Vaya a Sistema > Alimentación y batería .
- A continuación, seleccione Equilibrado o Mejor rendimiento en el menú desplegable junto al Modo de energía.
5] Verificar errores relacionados con el hardware
Espero que estas sugerencias le resulten útiles.
¿Cómo muestro la GPU en el Administrador de tareas de Windows 11?
Para mostrar la GPU de su dispositivo en el Administrador de tareas, haga clic derecho en Inicio, busque Administrador de tareas y presione Entrar. Expande la sección Rendimiento y haz clic en tu GPU. Sin embargo, si su dispositivo tiene varias GPU, se etiquetarán como GPU 1, GPU 2, etc.
¿Cómo arreglo la GPU que no se muestra en el Administrador de tareas de Windows 11?
Para reparar la GPU que no se muestra en el Administrador de tareas en su dispositivo Windows, actualice los controladores de gráficos y verifique la configuración del BIOS. Sin embargo, si eso no ayuda, considere revisar su dispositivo en busca de daños en el hardware. Si tiene una GPU extraíble, intente volver a conectarla y vea si ayuda.



Deja una respuesta