Gpedit.msc en Server 2019: cómo acceder a él y utilizarlo

El Editor de políticas de grupo es una herramienta imprescindible para muchos, y en la guía de hoy le mostraremos cómo abrir y usar gpedit.msc en Server 2019, así que comencemos.
¿Cómo utilizar gpedit.msc en Server 2019?
¿Qué es el Editor de políticas de grupo en Windows Server?
El Editor de políticas de grupo es una herramienta para administradores de Windows que les permite establecer diversas políticas y configuraciones para todas las computadoras que usan Windows Server.
¿Cómo abrir el Editor de políticas de grupo de Windows Server 2019?
1. Utilice el cuadro de diálogo Ejecutar
- Presione la Windowstecla + R.
- Escriba gpedit.msc .
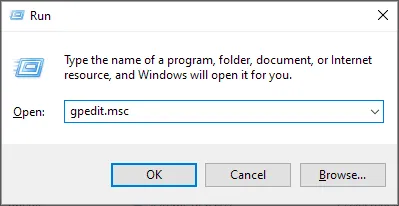
- Haga clic en Aceptar o presione Enter.
2. Utilice la búsqueda
- Presione la Windowstecla + S.
- Escriba gpedit .
- Seleccione Editar política de grupo .
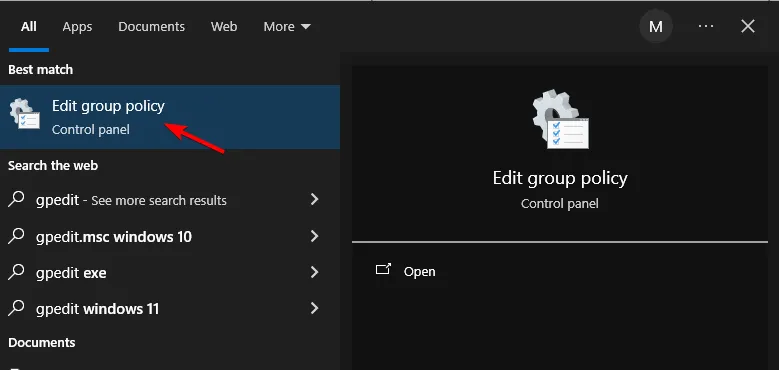
¿Dónde está la administración de políticas de grupo en Windows Server 2019?
Si está instalada, la Administración de directivas de grupo debería estar ubicada en Herramientas administrativas en el Panel de control. Si no está instalada, puede instalarla haciendo lo siguiente:
- Abra el Administrador de servidor .
- Vaya a Agregar roles y funciones y elija Funciones .
- Seleccione Administración de políticas de grupo .
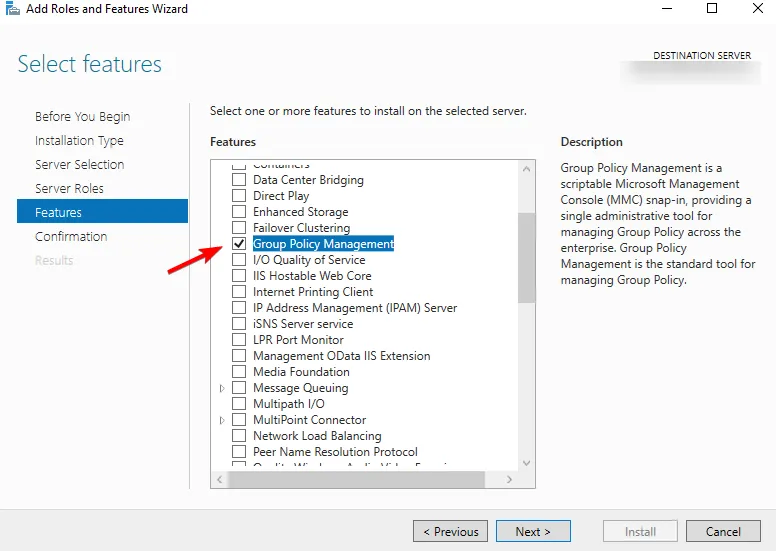
Alternativamente, puede utilizar PowerShell:
- Presione la Windows tecla + X y elija PowerShell (Admin) .

- Ejecute el siguiente comando:
Install-WindowsFeature GPMC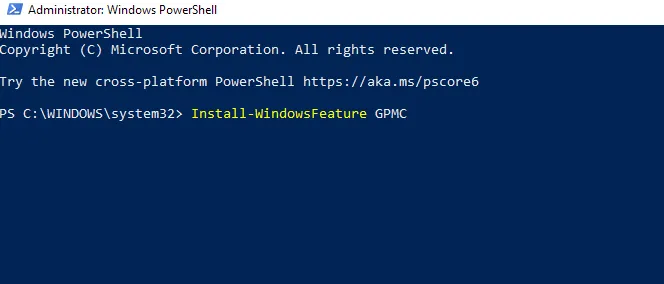
¿Qué es GPO en Windows Server?
GPO significa objeto de directiva de grupo y es un conjunto de configuraciones de directiva de grupo. GPO contiene configuraciones de directiva y permisos de seguridad y los aplica a usuarios y equipos en Active Directory.
¿Cómo creo un GPO en Windows Server 2019?
- Abrir el Editor de políticas de grupo .
- A continuación, navegue hasta el dominio que desea administrar y localice Objetos de política de grupo .
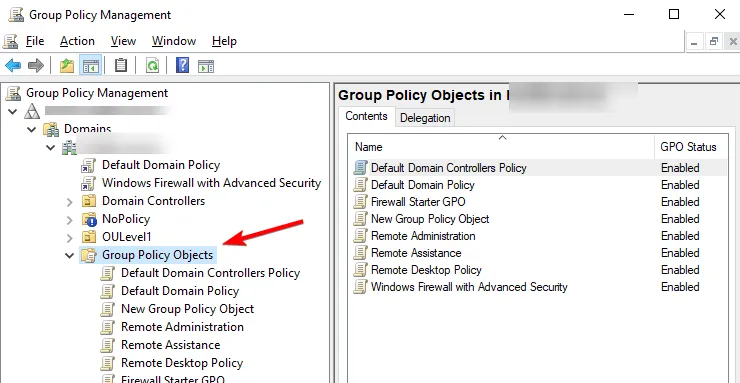
- Haga clic con el botón derecho en Objetos de política de grupo y seleccione Nuevo .
- Establezca el nombre para el nuevo GPO.
¿Cómo ver GPO en un servidor?
Para ver GPO en el servidor, solo necesita abrir el Editor de políticas de grupo, expandir el dominio que está administrando y expandir Objetos de política de grupo.
¿Cómo deshabilitar la política de grupo en Windows Server 2019?
1. Desmarque la opción Enlace habilitado
- Abra la Administración de políticas de grupo .
- A continuación, localice el GPO que desea deshabilitar.
- Haz clic derecho sobre él y desmarca la opción Enlace habilitado .
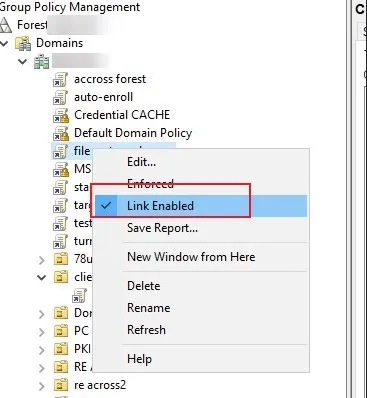
2. Utilice la opción Desactivar
- En Administración de políticas de grupo, busque el GPO que desea deshabilitar.
- Haz clic derecho sobre él.
- Seleccione Configuración de usuario deshabilitada o Configuración de computadora deshabilitada .
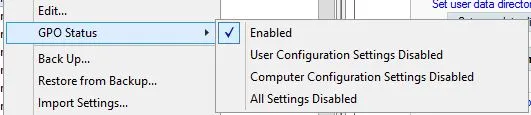
¿Cómo comprobar si GPO se aplica a todas las computadoras?
- Abra PowerShell o el símbolo del sistema como administrador.
- Ejecute el siguiente comando
gpresult /r /scope computer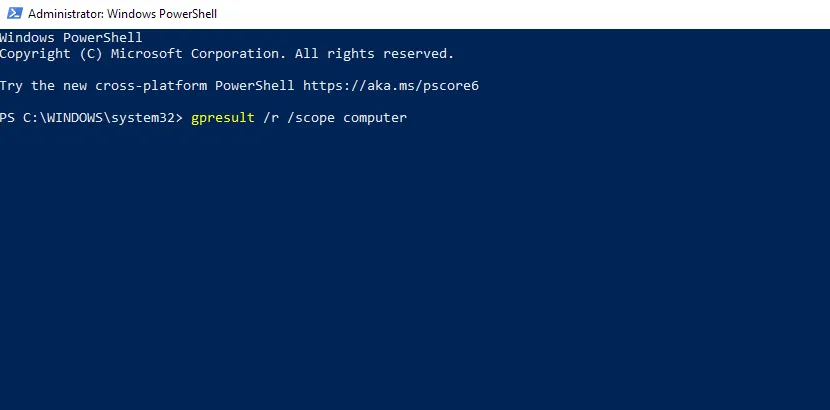
- Ahora verá una lista de todos los GPO que se aplican a esta computadora.
- Para comprobar los GPO en equipos remotos, utilice:
gpresult /r /scope computer /S computer_name
Así es como puedes usar gpedit.msc en Server 2019.
Tenga en cuenta que a veces pueden surgir problemas y muchos informaron que gpedit.msc no se encuentra en Windows 11. Los usuarios también informaron que la edición de GPO está inhabilitada, pero tenemos una guía que aborda ese problema.



Deja una respuesta