Las aplicaciones de Google Play Store no se actualizan, aquí está la solución

Solución 1: borre el caché de Play Store
Paso 1: tire hacia abajo para abrir la pantalla de Notificaciones .
Paso 2: abra la » Configuración «.
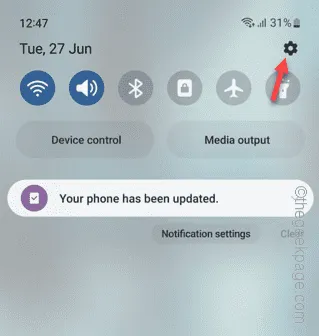
Paso 3: abra la configuración de » Aplicaciones «.
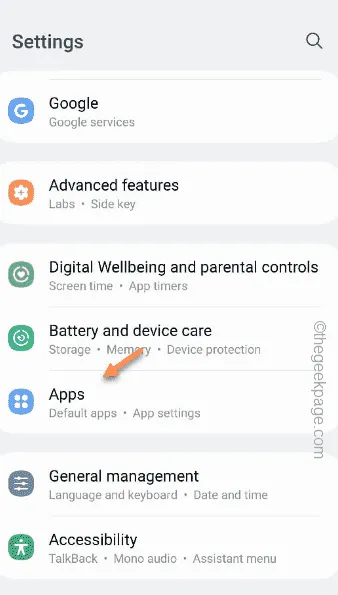
Paso 4: todas las aplicaciones se enumeran aquí. Entonces, puede desplazarse para encontrar » Google Play Store » o usar el cuadro de búsqueda para encontrarlo. Ábrelo cuando lo hayas encontrado.
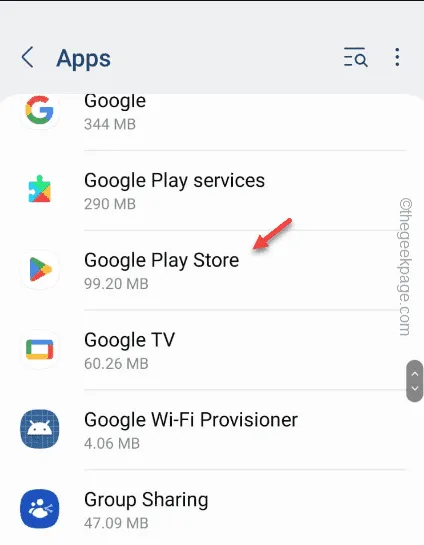
Paso 5: en la página de configuración de Play Store, haga clic en » Borrar caché » para borrar el caché de la aplicación.
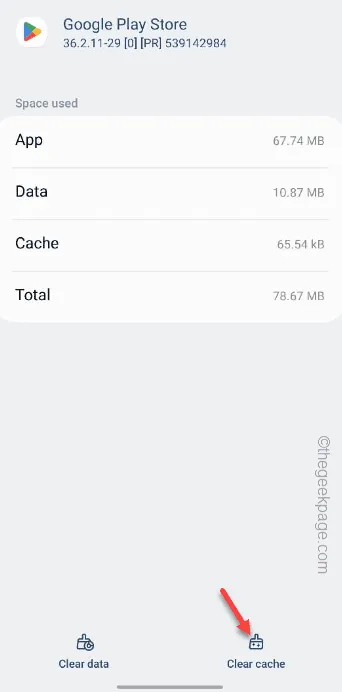
Después de borrar el caché de Play Store, minimice esa página y abra Play Store .
Paso 6: finalmente, toque » Borrar datos » para borrar los datos actuales de Play Store.
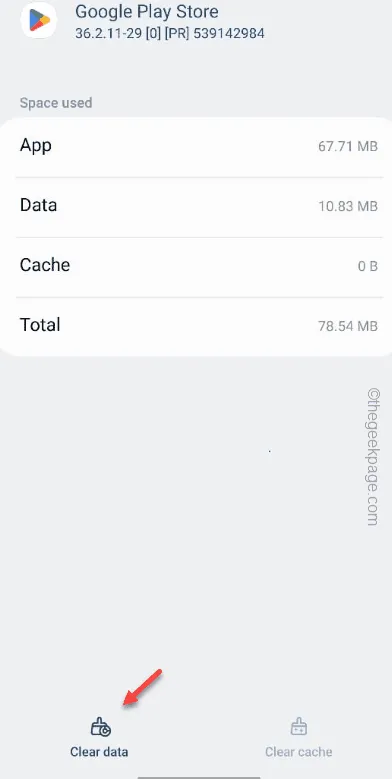
Solución 2: forzar la detención de Play Store
Paso 1: busque el icono de Play Store en su pantalla de inicio.
Paso 2: mantenga presionada la aplicación Play Store y toque el ícono ⓘ . Esto lo llevará directamente a la página principal de información de Play Store.
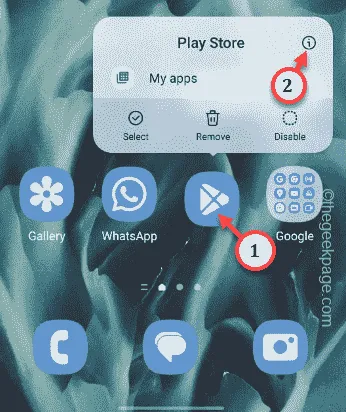
Paso 3: al llegar allí, toque » Forzar detención » para forzar la detención de Play Store.
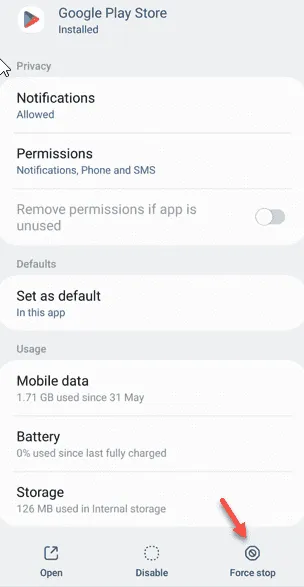
Solución 3: libera más espacio
Paso 1: al principio, deslícese hacia abajo para ver el tono Notificaciones .
Paso 2: toca el ⚙️ para abrirlo.
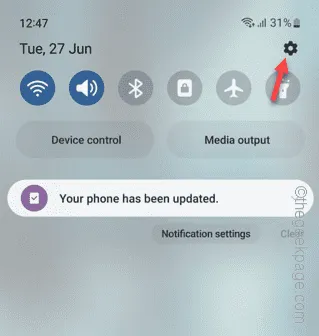
Paso 3: baje para encontrar el » Cuidado de la batería y el dispositivo » para abrirlo.
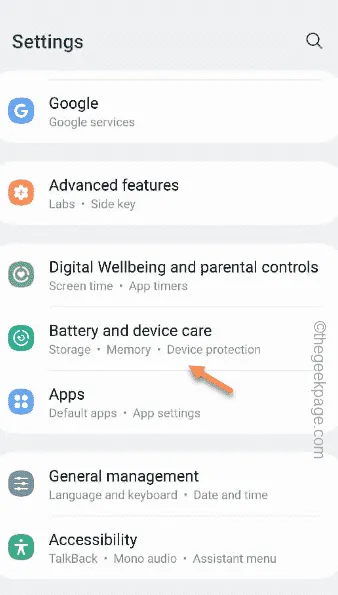
Paso 4: en la página Cuidado del dispositivo , encontrará la opción » Almacenamiento «.
Abre eso.
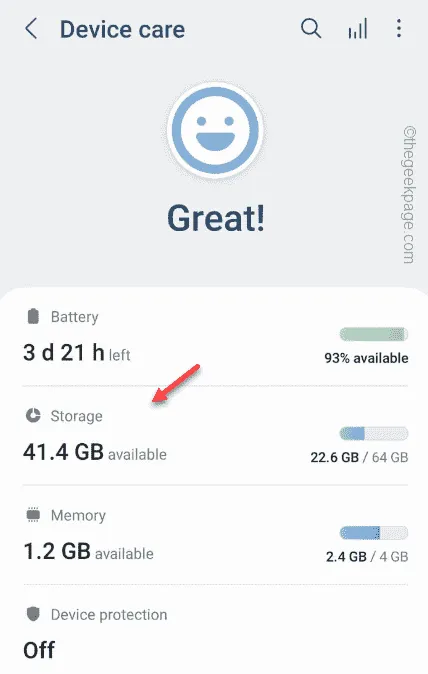
Paso 5: libere más espacio eliminando archivos grandes o desinstalando aplicaciones más grandes de su teléfono.
Solución 4: use una conexión WiFi
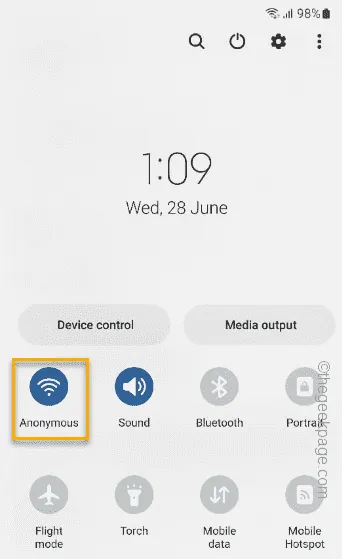
Solución 5: opte por aplicaciones de actualización automática
Paso 1: inicie Play Store .
Paso 2: después de abrir la aplicación Play Store, puede encontrar su foto de perfil de Google en la esquina superior derecha.
Paso 3: toca eso una vez y abre » Configuración » para dirigirte a la configuración de Play Store.
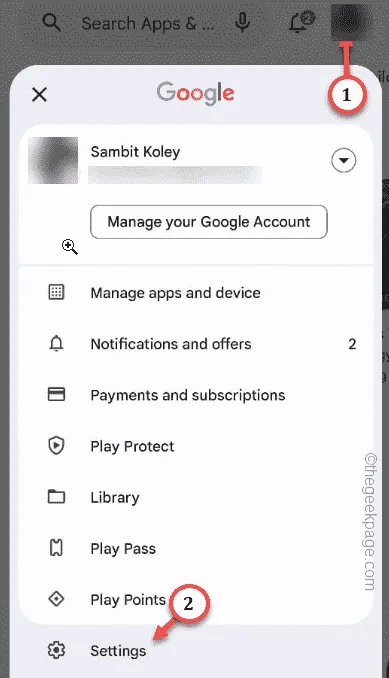
Paso 4: ahora, expanda las » Preferencias de red «.
Paso 5: abra las » Aplicaciones de actualización automática «.

Paso 6: cambie a » Solo por Wi-Fi «.
Ahora, también puede elegir la primera opción «Sobre cualquier red». Pero sus datos móviles pueden usarse para actualizar todas las aplicaciones, incluso en segundo plano.
Paso 7: toque » Aceptar » para guardar este cambio.
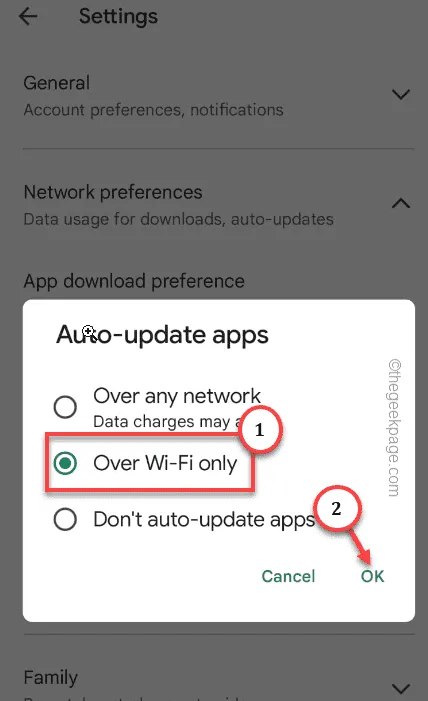
Solución 6: cambie la configuración de fecha y hora
Paso 1: abre Configuración en tu teléfono Android.
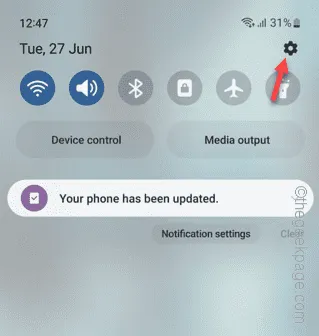
Paso 2: en los dispositivos Samsung, si se desplaza hacia abajo para encontrar la configuración de » Administración general «. Abrelo.
[Si tiene otro teléfono, simplemente puede buscar » fecha » usando el cuadro de búsqueda en la página de Configuración. ]

Paso 3: abra » Fecha y hora » para abrirlo.
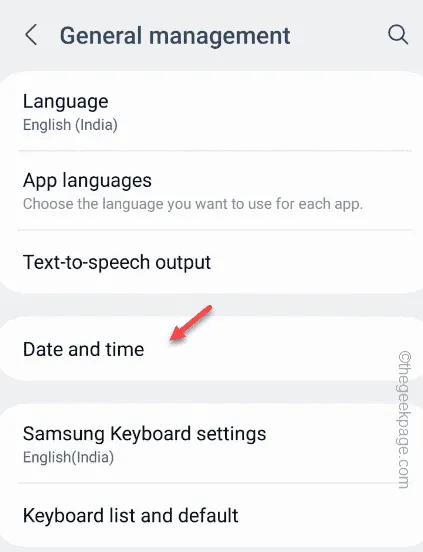
Paso 4: en la página de configuración de fecha y hora, cambia el modo «Fecha y hora automáticas » a » Desactivado «.
Paso 5: configure los ajustes de fecha y hora de acuerdo con la hora local.
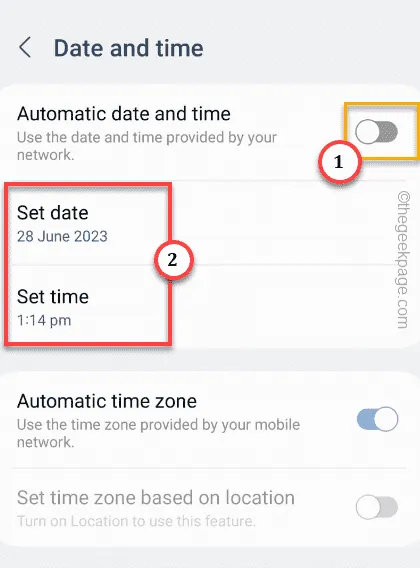
Corrección 7: deshabilitar el modo de ahorro de datos
Paso 1: sal de la aplicación Play Store .
Paso 2: abre la pantalla de notificaciones. Si se desplaza horizontalmente, encontrará el modo » Ahorro de datos ultra » que aparece allí.
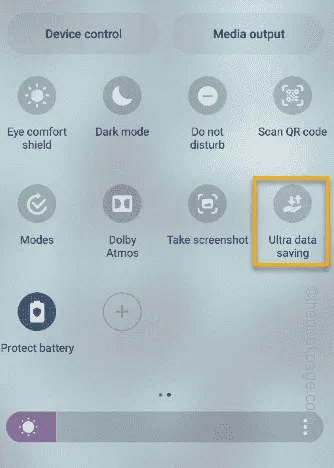
Paso 1: abre la configuración .
Paso 2: busque » ahorro de datos » desde allí.
Paso 3: toque » Ahorro de datos ultra » en los resultados de búsqueda.

Paso 4: simplemente apague el modo de ahorro de datos .
Abra Play Store después de esto. Intenta actualizar cualquiera de tus aplicaciones pendientes. Mira cómo va eso.



Deja una respuesta