¿Google Pay no funciona? Pruebe estas 10 soluciones
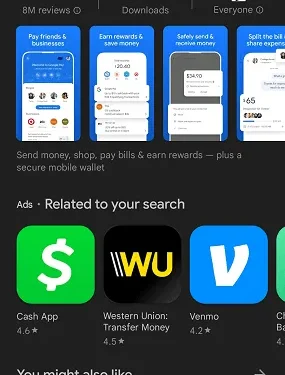
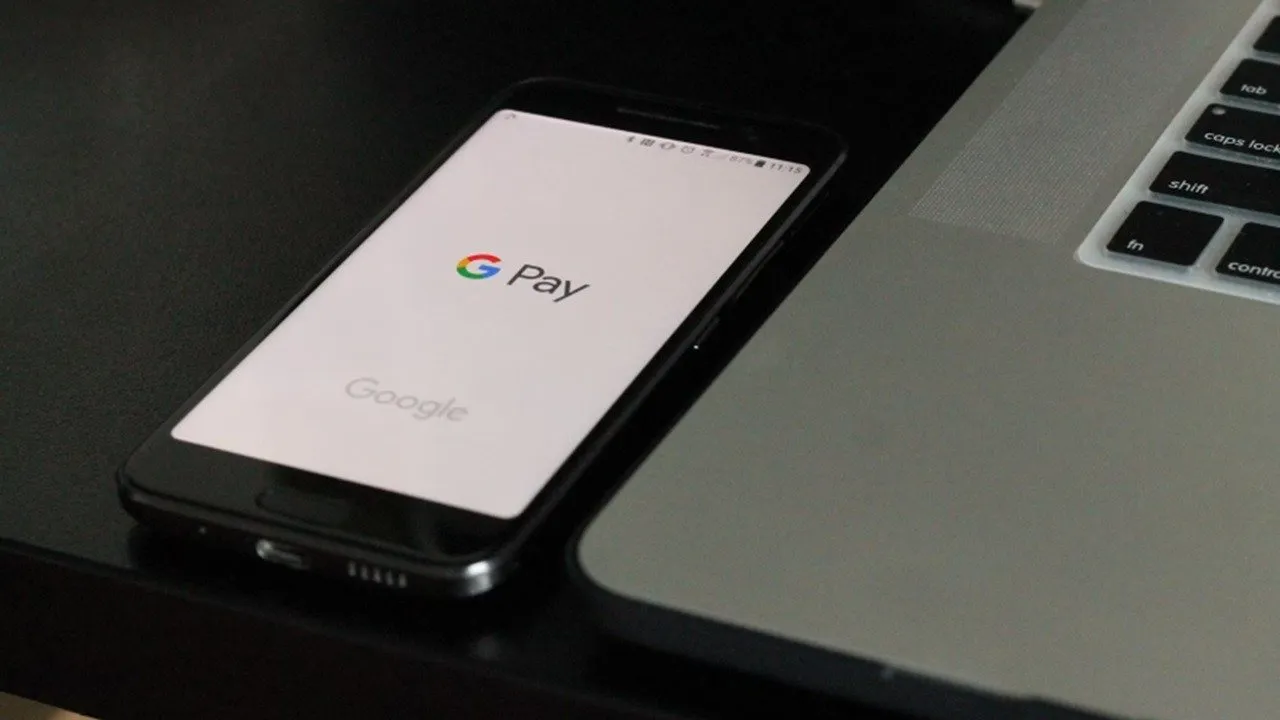
Google Pay hace que pagar compras sea tan fácil como acercar el teléfono a un escáner de tarjetas. Pero los problemas con Google Pay que no funcionan arruinan esa conveniencia. Un poco de solución de problemas ayuda a solucionarlo todo, desde simples problemas de configuración hasta una carga de tarjeta incorrecta.
Tenga en cuenta que muchas funciones de Google Pay se trasladarán a Google Wallet y es posible que no estén disponibles en los EE. UU. después de junio de 2024. Si su aplicación no funciona correctamente después de este punto, es posible que deba migrar a Google Wallet.
1. Busque actualizaciones de la aplicación
La solución más sencilla para que Google Pay no funcione es buscar una actualización de la aplicación. Incluso si tiene activadas las actualizaciones automáticas, es una buena idea visitar Google Play Store o Apple App Store para asegurarse de tener la última versión de Google Pay.
Busque Google Pay en su tienda de aplicaciones. Si dice Actualizar , deja que se ejecute la actualización. Si solo dice Abrir , tienes la última versión.
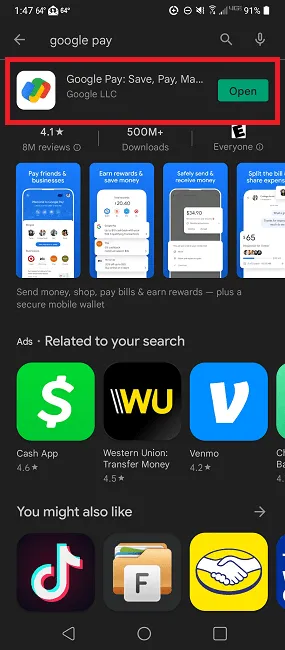
Una actualización de la aplicación también podría ser el problema. Lamentablemente, las actualizaciones de las aplicaciones no siempre salen según lo planeado. Si no tenías ningún problema antes de una actualización y ahora Google Pay no funciona, consulta las reseñas recientes en la tienda de aplicaciones que hayas elegido para ver si otros usuarios tienen problemas similares.
Si la actualización tiene errores, es probable que Google publique una solución dentro de una semana o dos. Deje comentarios dentro de la aplicación o mediante una reseña en la tienda de aplicaciones. Si bien puedes descargar una versión anterior, normalmente es más seguro esperar una solución oficial.
2. Asegúrese de que las tarjetas estén actualizadas
¿Recibió recientemente una nueva tarjeta de crédito o débito? Quizás cambiaste de banco. En cualquier caso, verifica que la información de las tarjetas en tu billetera Google Pay sea correcta. Esto incluye números de tarjetas, fechas de vencimiento y códigos CVV. También es importante que haya ingresado su nombre exactamente como aparece en la tarjeta. Por ejemplo, una tarjeta puede tener su segundo nombre, pero si no ingresó el segundo nombre en Google Pay, es posible que la tarjeta no funcione correctamente.
Para verificar la información de la tarjeta, toque el botón Insights ( $ ) en la parte inferior derecha de Google Pay, luego toque Mostrar todas las cuentas .
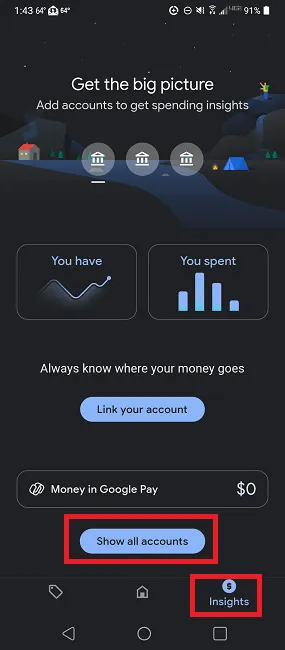
Haga clic en cada tarjeta en Métodos de pago para ver los detalles y editarlos si es necesario.
3. Asegúrese de que su número de teléfono sea correcto
Otro problema simple pero común que causa que Google Pay no funcione es un número de teléfono incorrecto. Esto podría deberse a un error humano al configurar Google Pay en un dispositivo nuevo, o tal vez haya cambiado su número de teléfono desde que configuró la aplicación. De cualquier manera, asegúrese de que sea correcto, ya que Google Pay no tiene forma de verificar si usted está usando la aplicación. Es una medida de seguridad básica.
Abre Google Pay. Toca el ícono de tu perfil en la parte superior derecha.
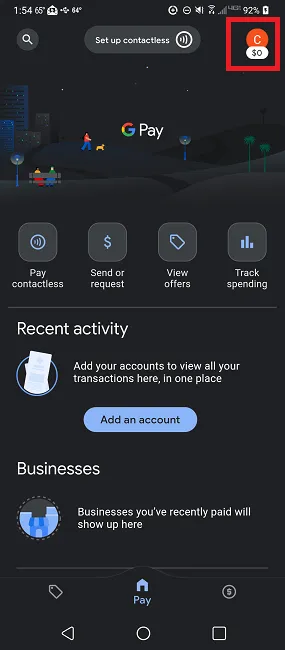
Toque Configuración , seleccione Información personal y verifique su número.
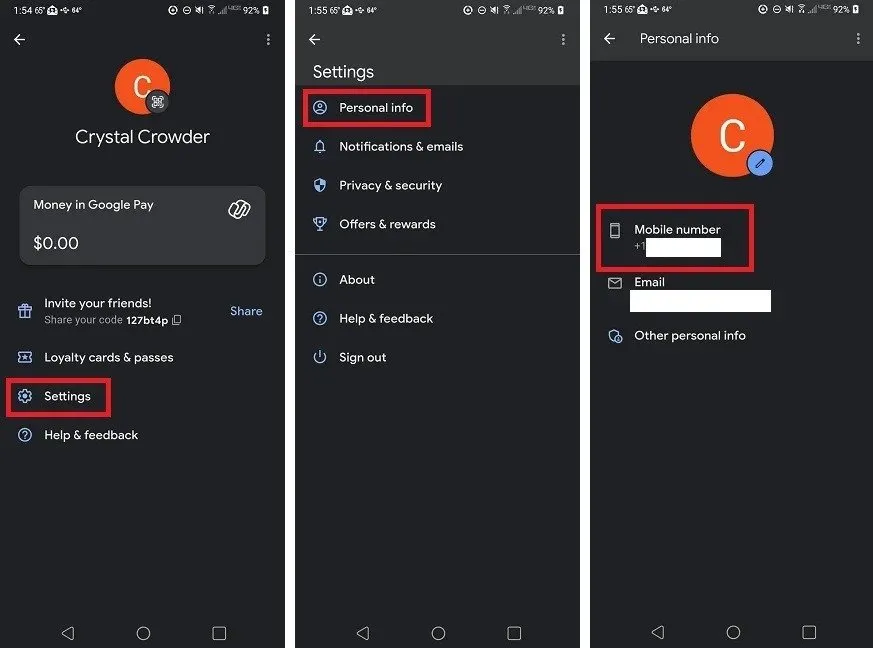
Si no es correcto, toca Editar número . Esta opción parece aparecer solo si ingresó manualmente el número de teléfono durante la configuración. Si eligió el número de teléfono durante el proceso, ya está vinculado a su dispositivo y debería ser correcto.
4. Verifique su conexión a Internet
Al utilizar una billetera digital para realizar pagos en minoristas físicos y en línea, necesita una conexión a Internet confiable. Google Pay funciona con datos móviles y conexiones Wi-Fi. Sin embargo, si la conexión es débil, sus pagos pueden fallar. Si sabes que estarás en un área con un servicio irregular, considera llevar al menos una tarjeta física, solo para estar seguro.
Muchos minoristas tienen sus propias redes Wi-Fi para uso de los invitados. Si bien generalmente no se recomienda el Wi-Fi público para compras en línea, Google Pay usa NFC para transacciones en la tienda. Para realizar la transacción, un hacker tendría que estar muy cerca de usted, por lo que, siempre que las personas mantengan la distancia, será seguro.
Si tiene problemas con sus datos móviles, pruebe estas soluciones para dispositivos iOS y Android.
5. Comuníquese con su banco o emisor de su tarjeta
Si has verificado que todo está correcto, pero tienes problemas con una tarjeta específica, es posible que tengas que comunicarte con tu banco o con el emisor de la tarjeta. Para verificar que Google Pay no es la fuente del problema, intente usar otra tarjeta en su billetera. Si la emisión se limita a una tarjeta, el emisor de su tarjeta congeló la cuenta o no tiene fondos suficientes.

Descubra cómo funcionan los servicios de tarjetas de crédito virtuales para deshacerse de las tarjetas de crédito y bancarias tradicionales.
6. Limpiar el caché
Ya sea que Google Pay no funcione u otra aplicación, la solución suele ser la misma: borrar el caché. Técnicamente, se supone que los datos almacenados en caché hacen que las aplicaciones funcionen más rápido. Sin embargo, a veces simplemente obstaculiza la aplicación cuando se almacenan demasiados datos.
Los pasos pueden variar ligeramente según el dispositivo. Vaya a Configuración en su dispositivo y toque Administrador de aplicaciones . También podrían ser Aplicaciones , Aplicaciones u otra variación. Toca Información de la aplicación y selecciona Google Pay o GPay . Si estás usando Google Wallet, toca Google Wallet .
También puedes mantener presionado el ícono de la aplicación Google Pay y luego presionar el botón i para ir directamente a la configuración de la aplicación.
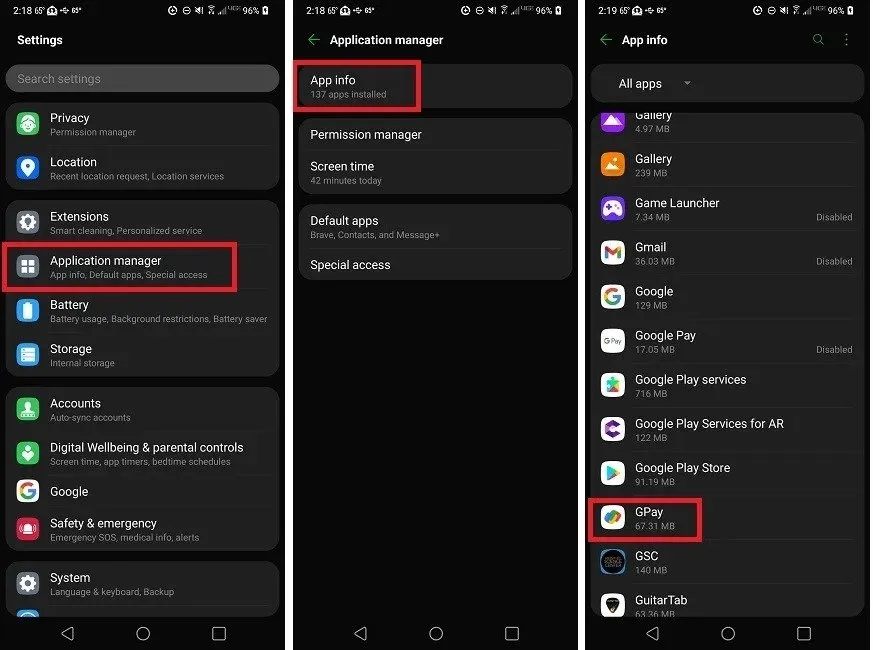
Toque Almacenamiento -> Borrar caché. No toques Borrar datos o tendrás que configurar tu cuenta en Google Pay nuevamente.
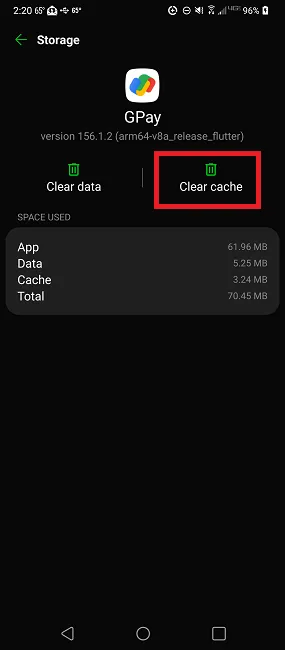
7. Verifique la compatibilidad con NFC y actívelo
Si es nuevo en el uso de Google Pay, puede descubrir que los pagos en línea funcionan muy bien, pero no puede realizar pagos NFC en las tiendas. Si intentas usar Google Pay en un dispositivo iOS, no funcionará con los escáneres NFC de las tiendas, por lo que necesitarás usar Apple Pay.
Si tienes Android pero usas un dispositivo más antiguo, es posible que no tengas capacidades NFC. Vaya a Configuración de su dispositivo y toque Dispositivos conectados o Conexiones . Busque NFC .
Si no ve ninguna de las opciones, use la función de búsqueda en su configuración para buscar NFC .
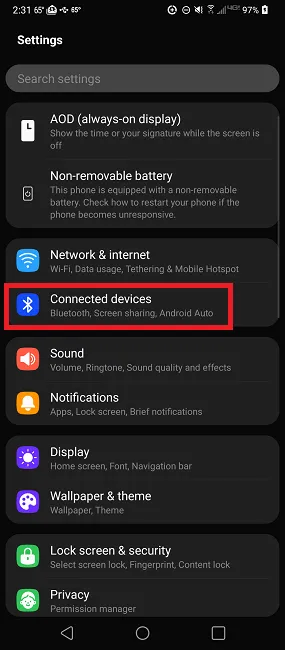
Si no ve la opción NFC, es probable que su teléfono no la admita. También puede consultar las especificaciones de su dispositivo en el sitio del fabricante para ver si NFC aparece en la lista.
De forma predeterminada, es posible que no tengas habilitado NFC, aunque hayas verificado que es compatible. Dependiendo de su dispositivo, hay dos formas de activar NFC.
Baje la bandeja de notificaciones en la parte superior de la pantalla. Toque la opción NFC si la ve.
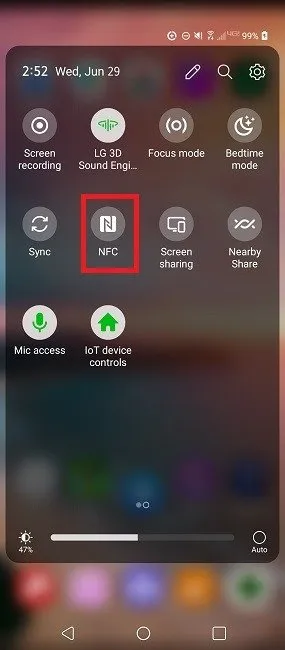
Si no lo vio en la ubicación anterior, vaya a Configuración -> Dispositivos conectados -> NFC y active la opción. Dependiendo de su dispositivo, NFC también puede estar en Conexiones . O busque NFC en la configuración de su dispositivo.
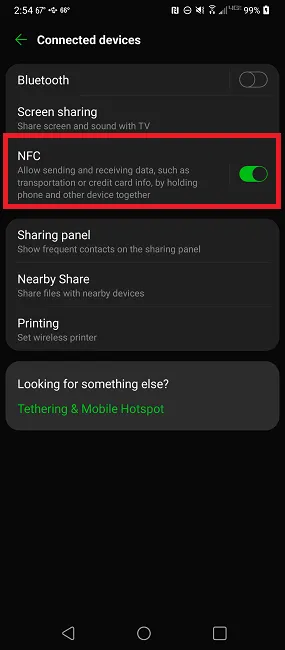
Si aún tienes problemas con NFC, asegúrate de que el minorista acepte Google Pay. Según Google, sólo los terminales Pine Lab aceptan pagos NFC de Google Pay.
8. Verifica tu identidad
Si de repente no puedes usar nada en tu cuenta de Google Pay o tienes problemas para comenzar, es posible que tu cuenta haya sido marcada por actividad sospechosa. A veces parece aleatorio qué cuentas Google debe verificar. Además, es necesario verificar su identidad para desbloquear límites de transacciones más altos y algunas otras funciones dentro de Google Pay.
Es posible que reciba una notificación para verificar su identidad. Para verificar manualmente, abra Google Pay y toque Estadísticas en la parte inferior derecha. Toca Dinero en Google Pay .
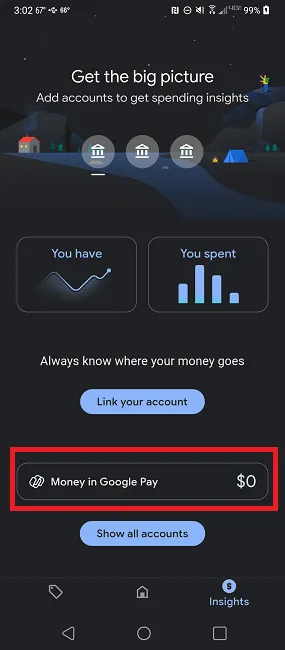
Toque Verificar y siga las instrucciones para proporcionar la información requerida. Es posible que le soliciten su nombre, dirección, número de seguro social, fecha de nacimiento e identificación con fotografía. Obtenga más información sobre la verificación de identidad de Google .
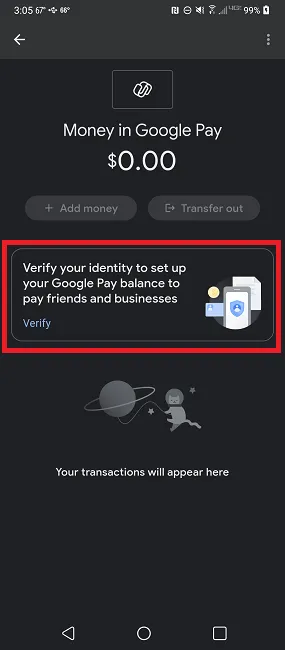
9. Solucionar problemas de una tarjeta atenuada
Si intentas pagar con una tarjeta y notas que está atenuada, podría haber uno de varios problemas:
- Su tarjeta fue reportada como robada y necesita verificarla. Haga clic en su tarjeta dentro de Google Pay y realice los cambios necesarios. Si se reportó incorrectamente como robado, toque Verificar y luego Cargar tarjeta . Puede tardar hasta 48 horas en completarse. Verá un cargo temporal en la cuenta de su tarjeta de crédito con un código de ocho dígitos. Ingrese este código en Google Pay para completar la verificación.
- Su tarjeta no se puede utilizar para una compra en particular. Esto sucede si el minorista no acepta determinadas tarjetas de crédito o débito. Necesitará usar una tarjeta diferente.
- La tarjeta ha caducado y ya no es válida hasta que actualice la información. Si ha caducado y su banco o emisor de la tarjeta no le ha emitido una nueva tarjeta, comuníquese con ellos de inmediato para obtener una nueva tarjeta.
10. Reinstale Google Pay
Como último recurso, elimine y vuelva a instalar Google Pay. Esta no es la opción más conveniente, ya que necesitarás recargar todas tus tarjetas. Sin embargo, si nada más funciona y el problema no está en las tarjetas en sí, este suele ser el único método que funciona.
Cuando desinstales Google Pay, reinicia tu teléfono antes de reinstalar la aplicación. Esto le da un comienzo limpio.
Si tiene problemas con una sola tarjeta, toque Estadísticas -> Mostrar todas las cuentas -> Métodos de pago en Google Pay.
Sí, es una molestia cuando Google Pay no funciona, pero normalmente funciona bastante bien. Sigue siendo una buena idea llevar al menos una tarjeta física, por si acaso. También puedes utilizar Google Pay para ayudarte a administrar tu presupuesto. Si prefiere no utilizar Google Pay, consulte Samsung Pay o Apple Pay.
Crédito de la imagen: Unsplash . Todas las capturas de pantalla de Crystal Crowder



Deja una respuesta