Google Maps funciona lento en Windows 10: cómo volver a ejecutarlo sin problemas
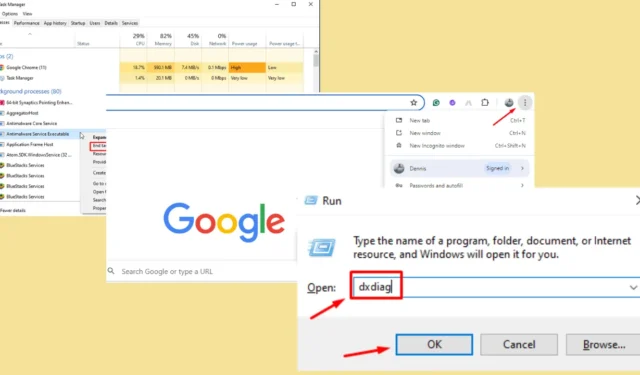
¿Google Maps funciona lento en Windows 10? Es un problema bastante común, pero solucionable.
Muchos usuarios experimentan un rendimiento lento debido a software desactualizado, limitaciones de hardware o problemas con el navegador. Afortunadamente, esta guía puede ayudarte a que Google Maps vuelva a funcionar sin problemas.
Antes de comenzar, pruebe estas soluciones rápidas:
- Reinicie su computadora y navegador.
- Borrar el historial de navegación y las cookies.
- Desinstale y vuelva a instalar el navegador.
- Compruebe la velocidad de Internet.
- Actualice su computadora y navegador.
Si esto no funciona, ¡siga leyendo para obtener soluciones más detalladas!
Cómo solucionar la lentitud de Google Maps en Windows 10
Siga estas instrucciones para resolver este problema definitivamente:
Instalar la última versión de DirectX
Instalar la última versión de DirectX puede mejorar el rendimiento de las aplicaciones que hacen un uso intensivo de los gráficos, incluido Google Maps. El sistema debe estar optimizado para manejar tareas visuales complejas.
- Presione el ícono de Windows + R para abrir el cuadro de diálogo Ejecutar.
- Escriba dxdiag y presione Enter.
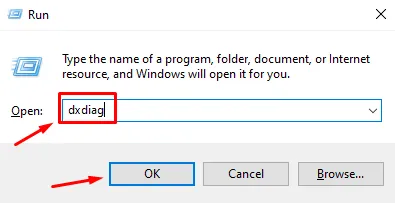
- Comprueba si estás ejecutando la versión de DirectX 12 (la más reciente) en la herramienta de diagnóstico de DirectX.
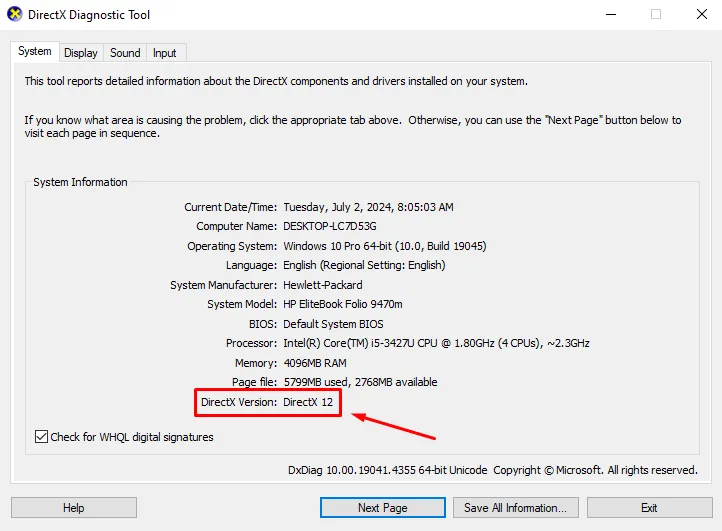
- Si no está ejecutando la última versión, descárguela.
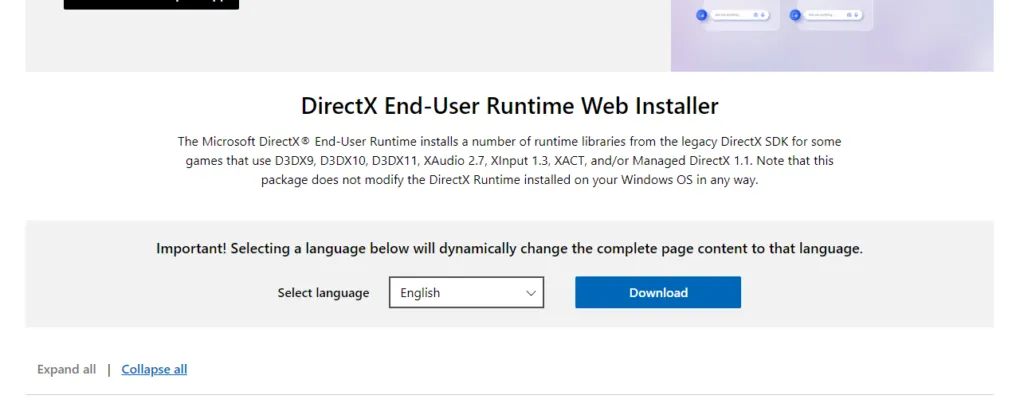
- Siga las instrucciones en pantalla para instalar DirectX .
Ajustar la configuración de aceleración del hardware
Puedes habilitar la aceleración de hardware en tu navegador para descargar tareas en tu GPU. Este ajuste garantiza que los recursos de tu computadora se utilicen de manera eficiente para procesar los datos visuales que requiere Google Maps.
- Abra Google Chrome y haga clic en el menú de tres puntos en la esquina superior derecha.
- Vaya a Configuración y luego haga clic en Sistema .
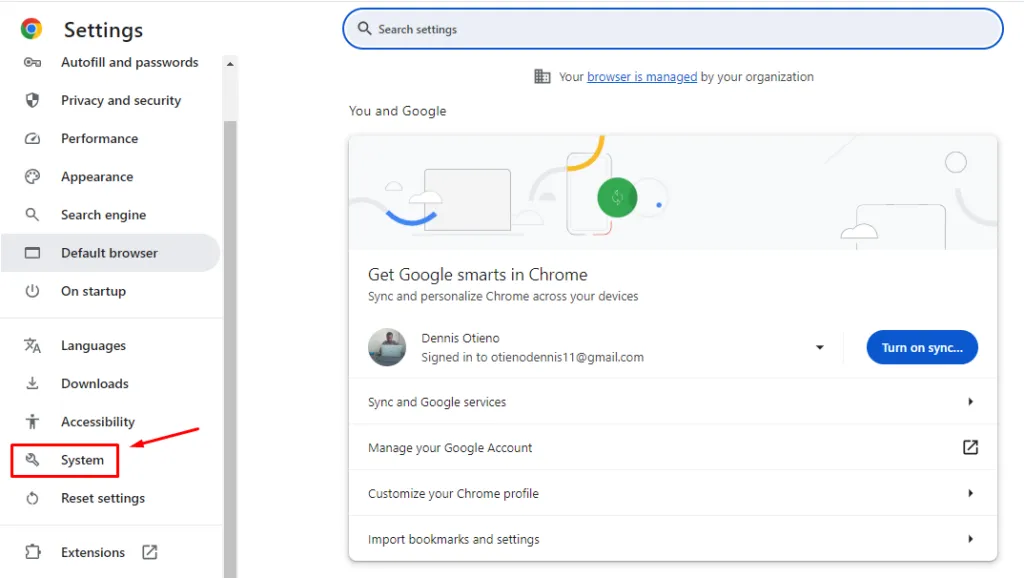
- Activar Usar aceleración de hardware cuando esté disponible.
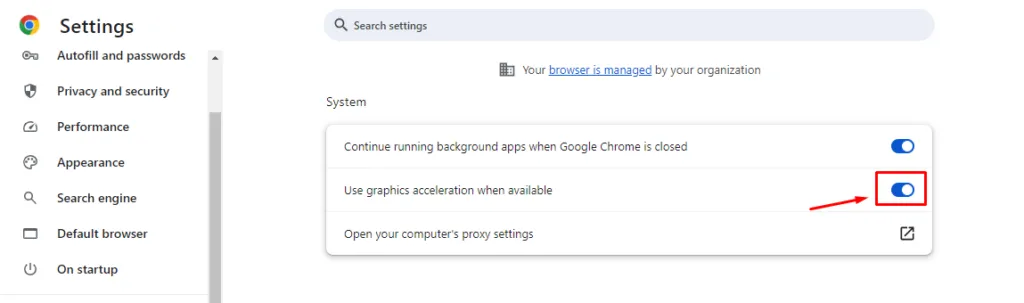
Reinicie su navegador para que los cambios surtan efecto.
Deshabilitar extensiones del navegador
Las extensiones del navegador pueden ralentizar la experiencia de navegación y afectar el rendimiento de Google Maps. Deshabilitar las extensiones innecesarias puede liberar recursos.
- Haga clic en el menú de tres puntos en Chrome, toque Extensiones y luego seleccione Administrar extensiones .
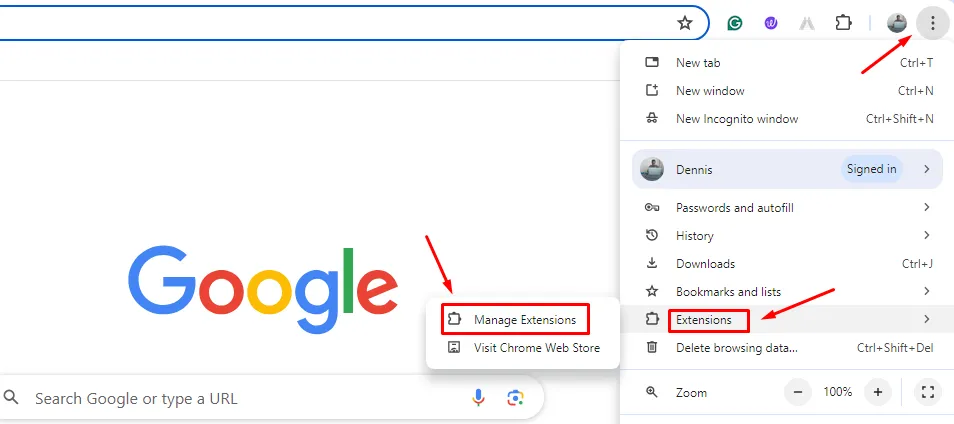
- Deshabilite cada extensión desactivando el interruptor que se encuentra junto a ella.
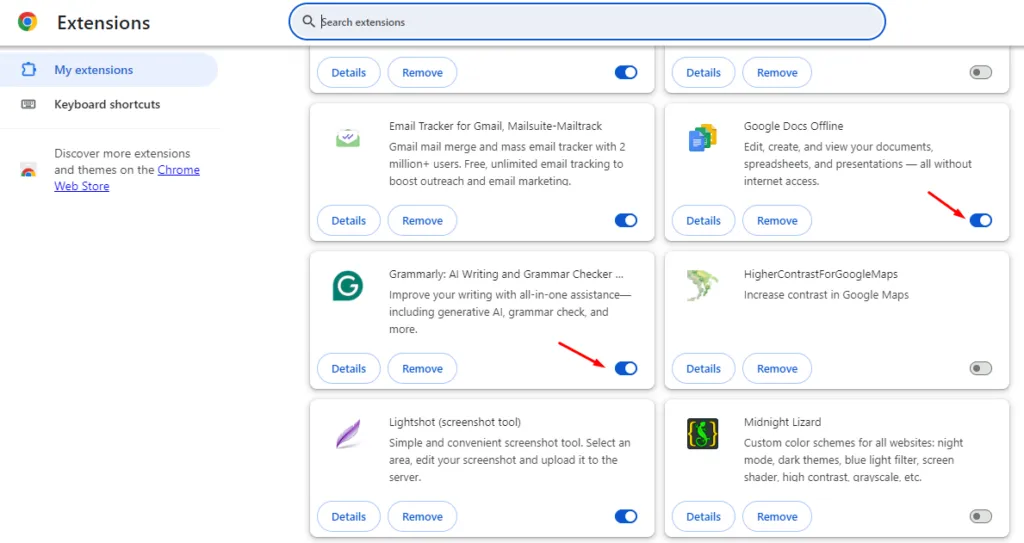
Reinicia tu navegador y prueba Google Maps.
Restablecer su navegador
Restablecer el navegador puede resolver los problemas subyacentes que provocan que Google Maps no funcione correctamente. Este paso restablece la configuración predeterminada del navegador y elimina posibles conflictos.
- Abra Chrome, haga clic en el menú de tres puntos , desplácese hacia abajo y toque Configuración .
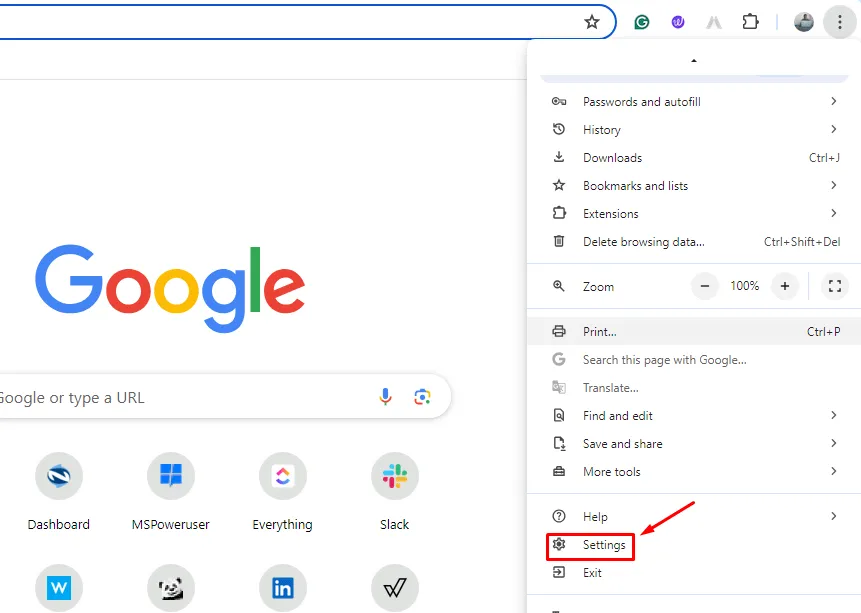
- Haga clic en Restablecer configuración y seleccione Restaurar la configuración a sus valores predeterminados originales.
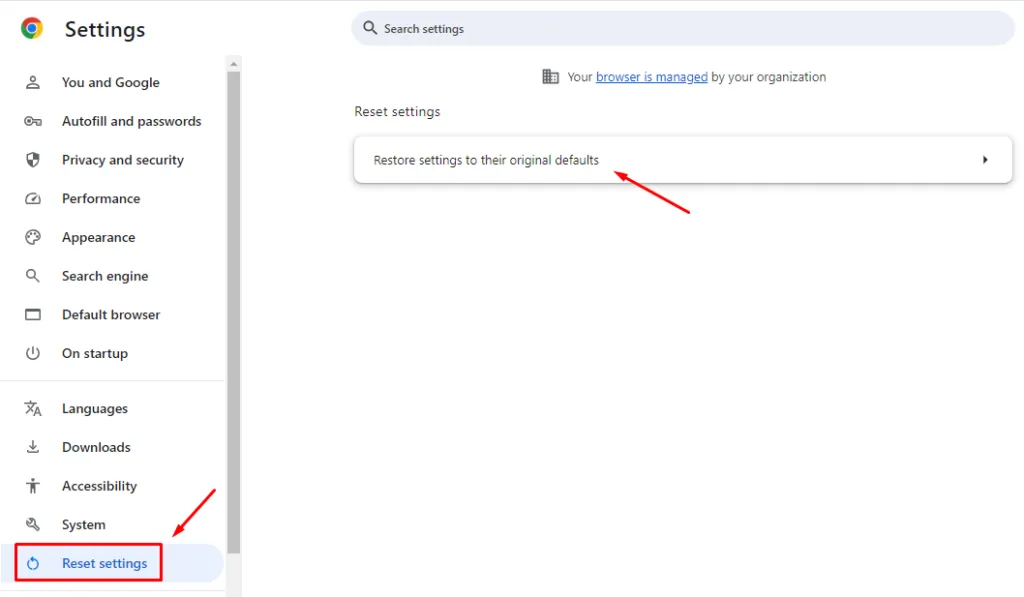
- Confirme haciendo clic en Restablecer configuración.
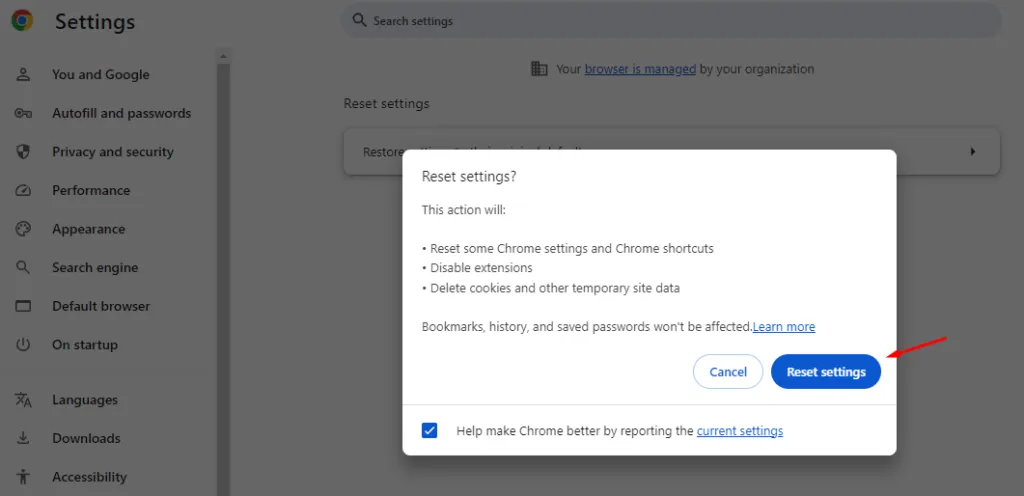
Restablecer todas las banderas
Restablecer todas las banderas de Chrome puede ayudar si las funciones o configuraciones experimentales están afectando el rendimiento.
- Abra Chrome, escriba chrome://flags/ en la barra de direcciones y luego presione Enter .
- Haga clic en Restablecer todo en la parte superior de la página.
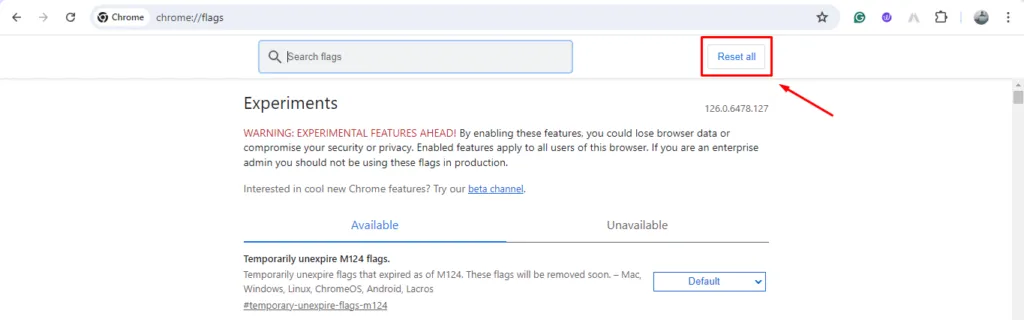
Reinicia tu navegador y confirma si Google Maps vuelve a ser rápido.
Terminar procesos no deseados en el Administrador de tareas
Liberar recursos del sistema al finalizar procesos no deseados puede mejorar el rendimiento de Google Maps.
- Presione Ctrl + Shift + Esc para abrir el Administrador de tareas y vaya a la pestaña Procesos.
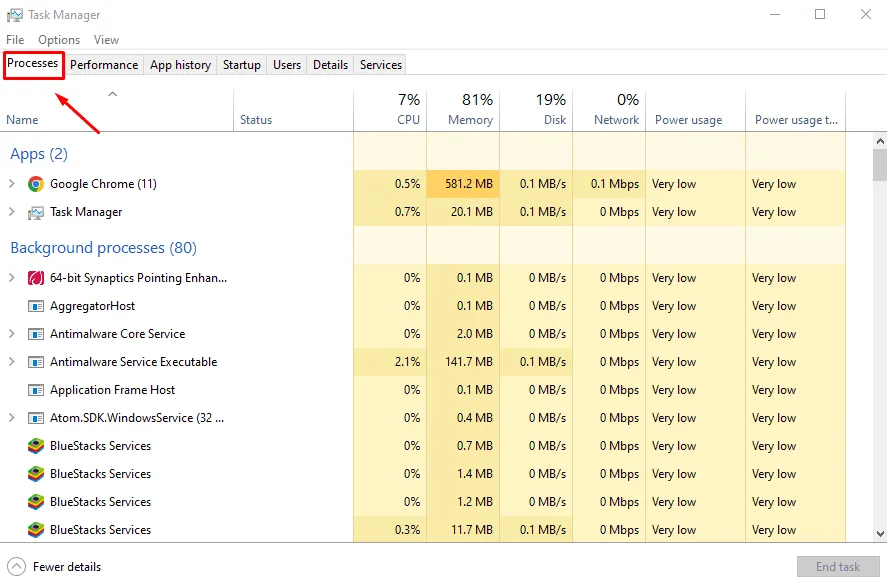
- Identifique y haga clic derecho en los procesos innecesarios, luego seleccione Finalizar tarea.
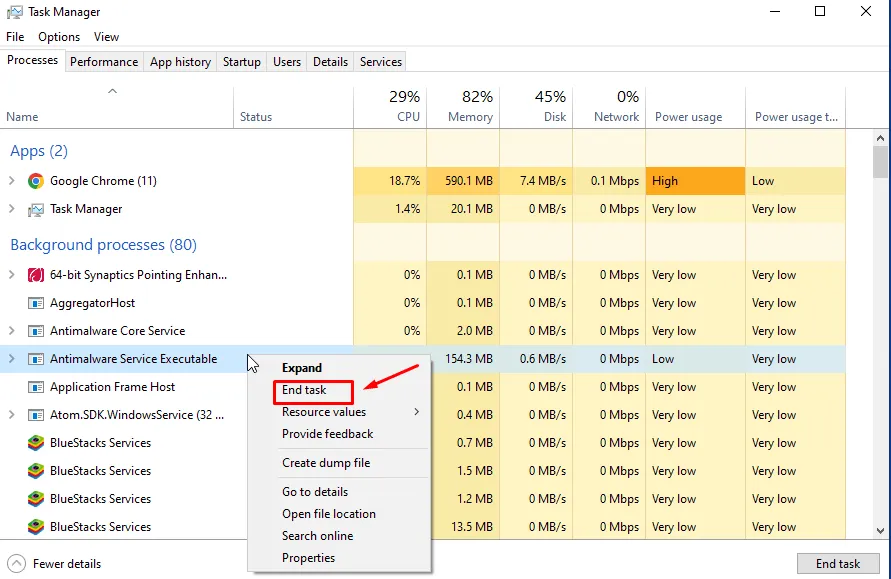
Comprueba si tu velocidad de Google Maps ha mejorado.
En definitiva, estos consejos te ayudarán a solucionar el problema de lentitud de Google Maps en Windows 10. ¡No dudes en compartir en los comentarios qué solución te funcionó!
Si todo lo demás falla, siempre puedes probar un servicio alternativo que pueda funcionar más rápido.



Deja una respuesta