¿Google Chrome no responde o sigue fallando? Pruebe estas correcciones
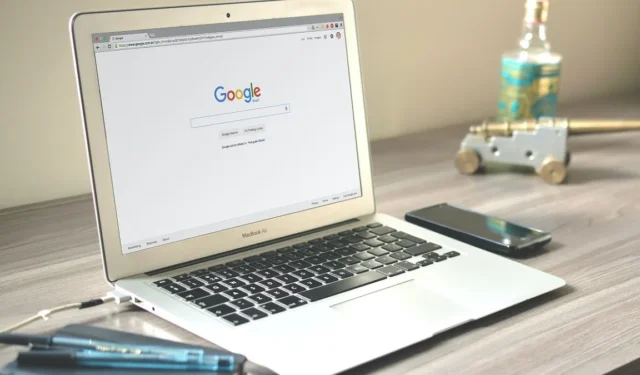
Como navegador, Google Chrome tiene una gran cuota de mercado. Además de permitirle navegar por Internet, también es una pieza importante de software en nuestras computadoras (como lo demuestra el hecho de que Google construyó un sistema operativo completo basado en él para Chromebooks). Si Chrome deja de responder o sigue fallando, ¿qué haces? No entre en pánico, no llame al 9-1-1, simplemente desplácese hacia abajo y lea nuestra lista de soluciones para los problemas más comunes.
Solución de problemas básicos
Antes de pasar a detallar soluciones más complejas, le sugerimos que primero pruebe esta lista de soluciones básicas que pueden ser todo lo que necesita para que su navegador Chrome vuelva a funcionar.
- Comprueba tu conexión a Internet : comprueba dos veces que tienes acceso a Internet. Abra otro navegador y vaya a una dirección web. Si no carga, es posible que su conexión a Internet no esté funcionando correctamente. Es posible que desee ponerse en contacto con su IPS o probar algunas de las otras correcciones que se detallan a continuación.
- Reinicie su enrutador : apague su enrutador y luego vuelva a encenderlo. Espere unos minutos y vea si su conexión a Internet está funcionando nuevamente.
- Actualizar la página : si la conexión se interrumpió durante la carga, intente actualizar la página para ver si se carga esta vez. A veces, abrir una nueva pestaña y navegar a otra página ayuda a revivir la pestaña afectada.
- Reinicie Chrome : otra solución simple es cerrar y volver a abrir Chrome, luego intente volver a cargar la página problemática.
- Reinicie su PC : un reinicio corrige rápidamente cualquier error que pueda hacer que su navegador Chrome no responda o se bloquee.
- Actualizar Chrome : asegúrese de que Chrome esté actualizado a la última versión haciendo clic en los tres puntos en la esquina superior derecha de la pantalla y seleccionando «Ayuda -> Acerca de Google Chrome».
- Escanea en busca de malware : la existencia de virus o malware en tu PC puede causar problemas, como que Chrome se cuelgue o no funcione. Ejecute un análisis de malware o virus utilizando la utilidad de seguridad integrada de su sistema para encontrar y eliminar cualquier amenaza. Alternativamente, use su antivirus de terceros de su elección.
Si estas sugerencias no han mejorado la situación con su navegador Chrome, continúe con las correcciones más avanzadas.
1. Mata a Chrome
A veces, algo en una página web (un anuncio, un video o una codificación incorrecta) puede hacer que Chrome se bloquee y la ventana deje de responder. En estas situaciones, ni siquiera puede hacer clic en la cruz para cerrar Chrome o Alt salir F4de él. La mejor manera de salir de esto es pasar por el Administrador de tareas (en Windows) o el Monitor de actividad (en Mac).
- Presione Ctrl++ para abrir la utilidad Shift.Esc
- Cuando se abra el Administrador de tareas en la pestaña «Procesos», haga clic en «Google Chrome» para seleccionarlo.
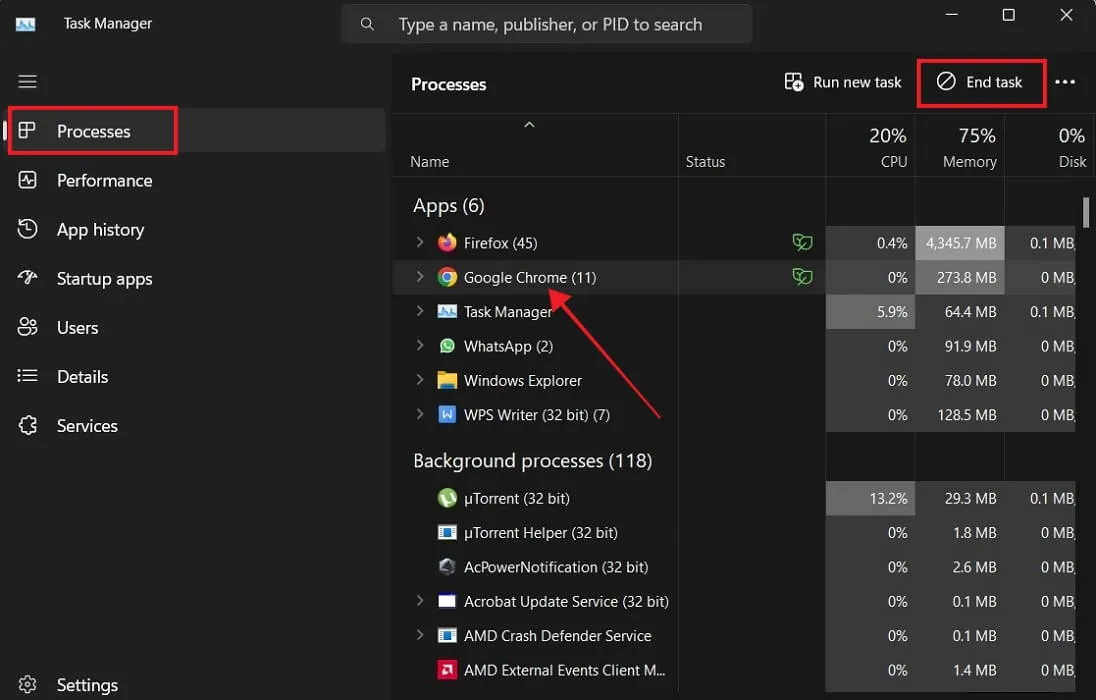
- Seleccione el botón «Terminar tarea» en la parte superior.
- En el futuro, es posible que desee que su Administrador de tareas aparezca «Siempre visible» para que no se oculte detrás de la ventana de Chrome que no responde. Haga clic en «Configuración» en la esquina inferior izquierda del Administrador de tareas para hacer esto.
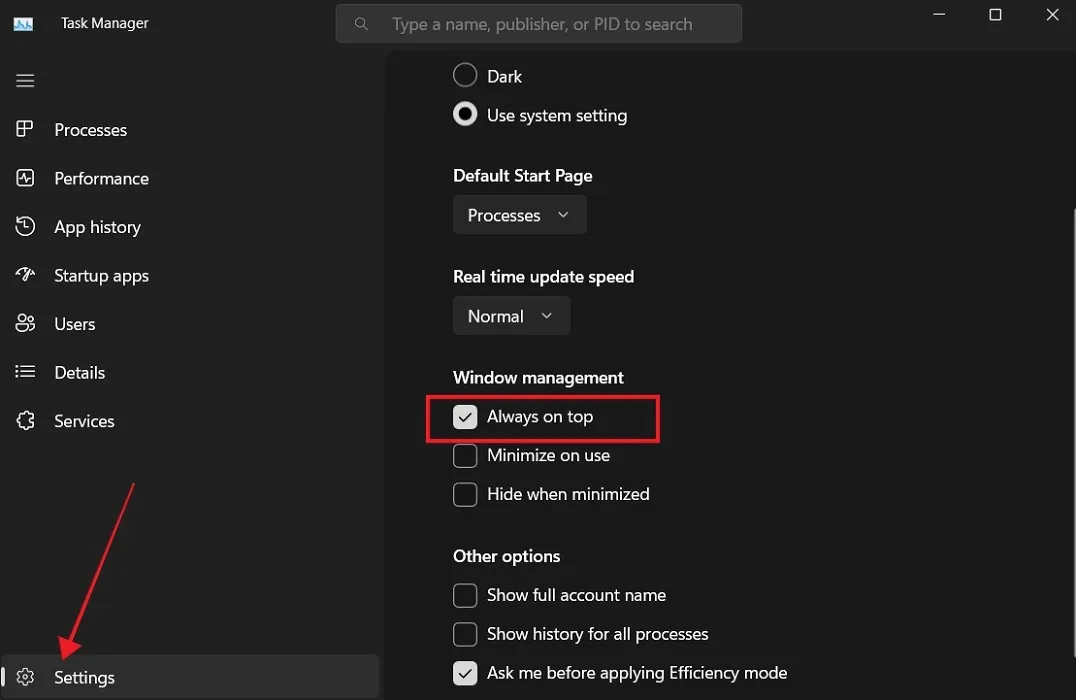
- Presiona la opción «Siempre visible» para colocar una marca al lado.
- En Mac, vaya a «Finder -> Ir -> Utilidades» y abra «Monitor de actividad» desde allí.

- Seleccione Chrome y haga clic en el botón «X» en la parte superior para finalizar el proceso.
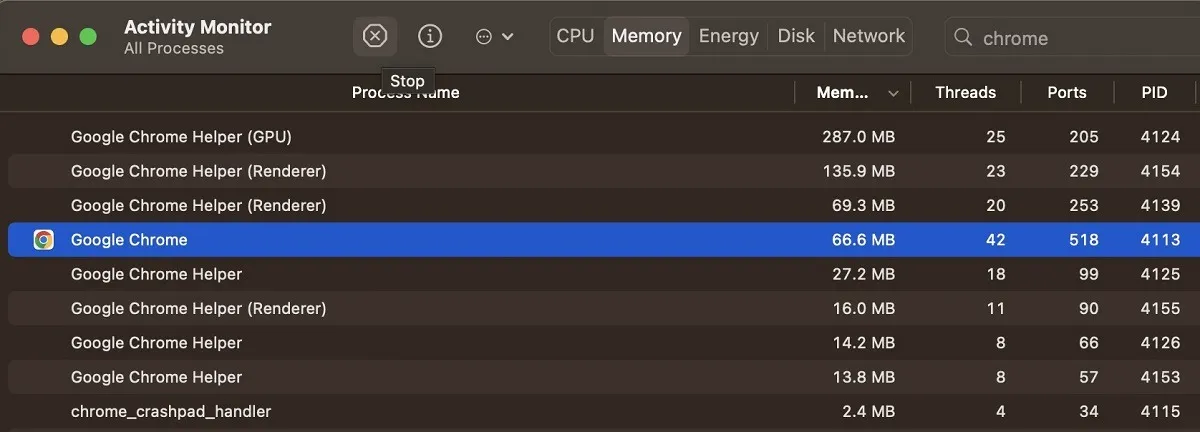
2. Deshabilitar extensiones una por una
Las extensiones de Chrome pueden ser volubles, y una extensión dudosa que se ejecuta en segundo plano puede hacer que todo el navegador se vuelva loco. Si Chrome deja de responder o falla con regularidad, siga estos pasos para comenzar a deshabilitar las extensiones.
- Haga clic en el icono de menú con forma de hamburguesa en la parte superior derecha y seleccione «Extensiones -> Administrar extensiones».
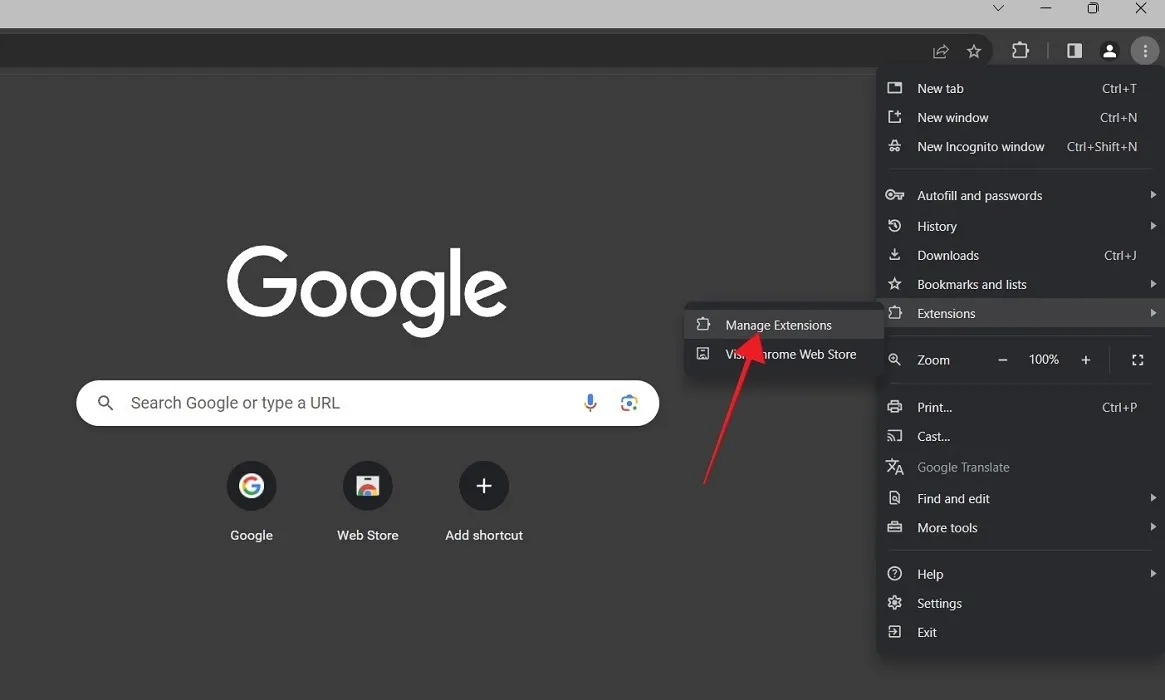
- Desactive el interruptor en la parte inferior de una extensión para deshabilitarla, luego continúe usando Chrome.
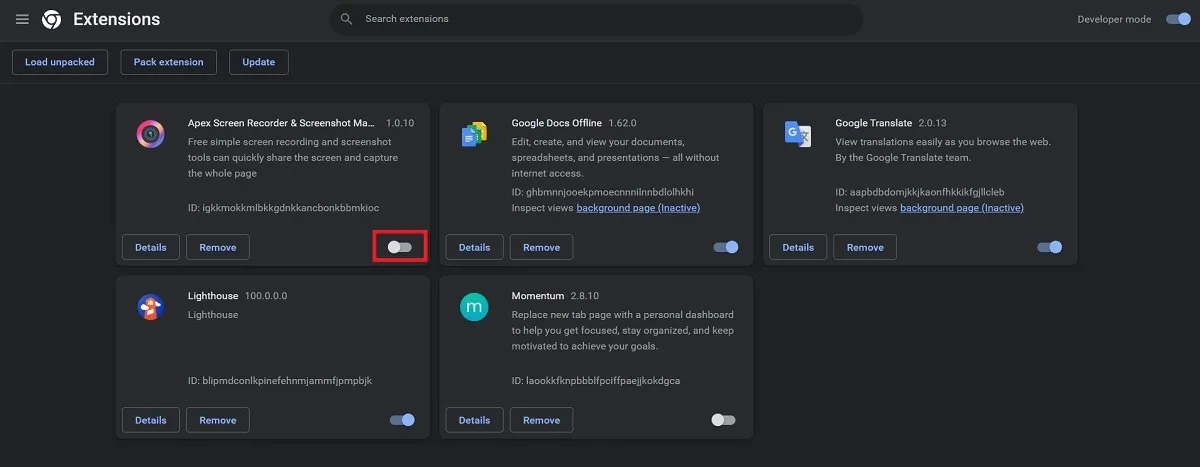
- Si aún tiene el problema, vuelva a habilitar esa extensión, luego deshabilite otra y repita este proceso hasta que Chrome comience a funcionar correctamente. En ese momento, sabrá que ha encontrado al culpable y puede eliminarlo de inmediato.
3. Cambie la configuración de su proxy
Un servidor proxy actúa como intermediario entre su navegador e Internet, brindándole más anonimato cuando se conecta. Chrome usa la configuración de proxy integrada de Windows o Mac de forma predeterminada, pero si esto le causa problemas, puede desactivar la opción que detecta automáticamente su configuración de proxy.
- Vaya a «Configuración» en Chrome.
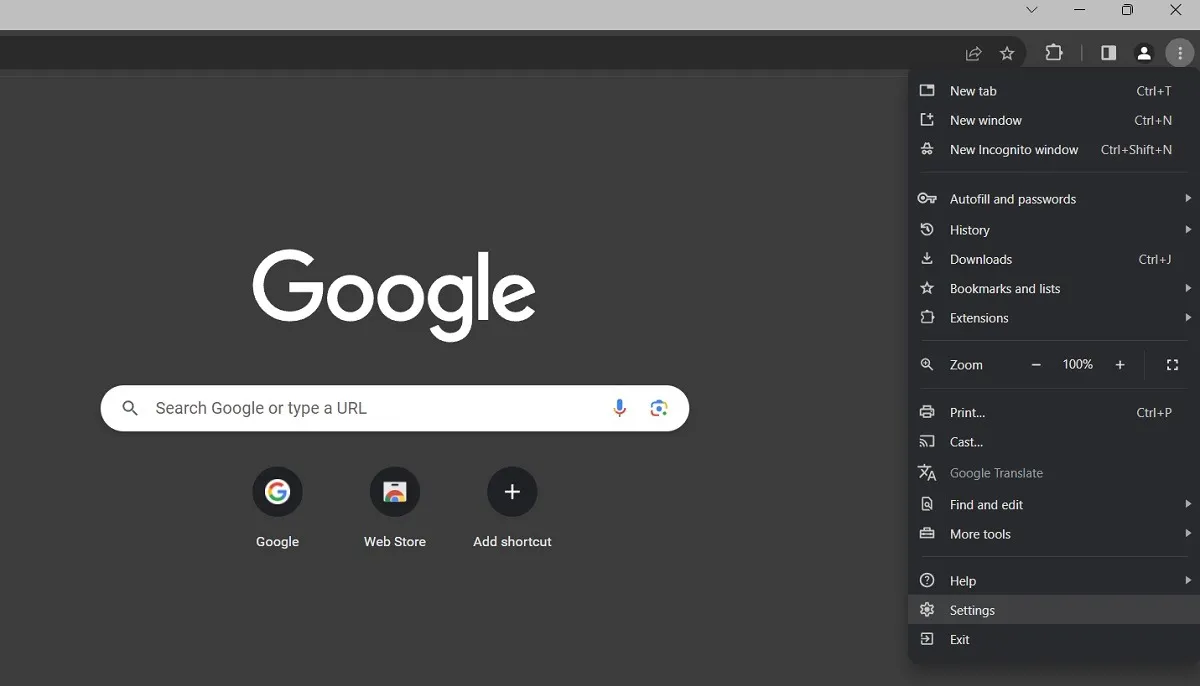
- Desplácese hasta la parte inferior y haga clic en «Sistema» en el menú del lado izquierdo.
- Desplácese hasta la parte inferior nuevamente y haga clic en «Abrir la configuración de proxy de su computadora».
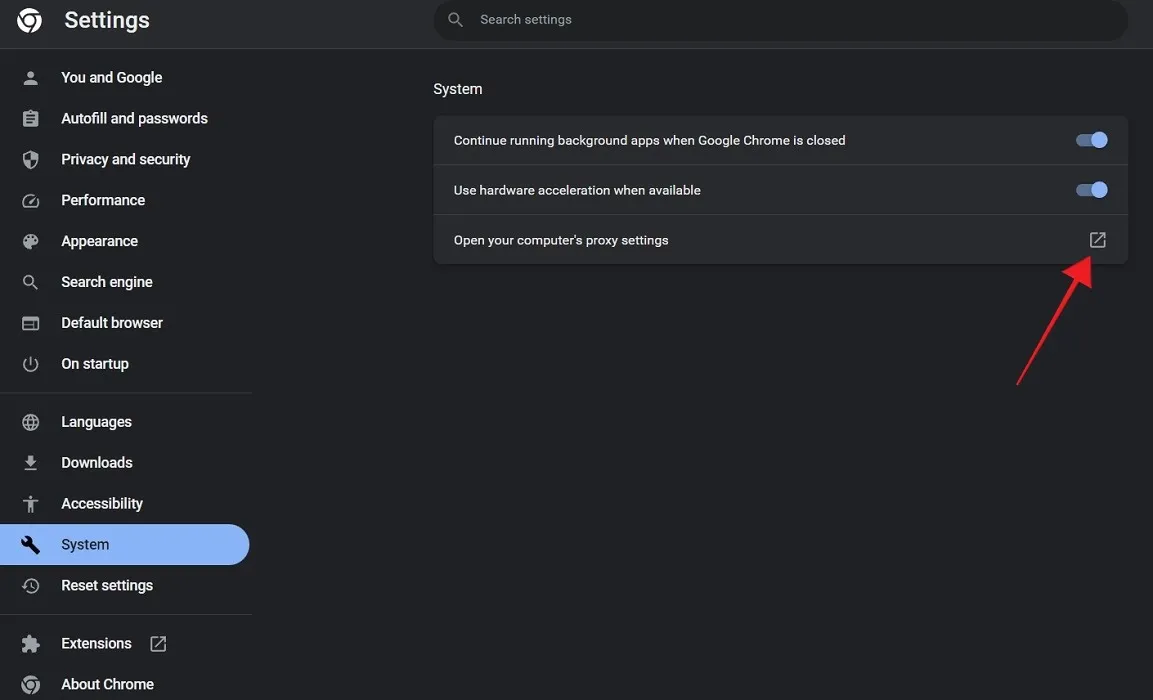
- Desactive la opción «Detectar configuraciones automáticamente». Siempre puedes volver a habilitarlo más tarde.
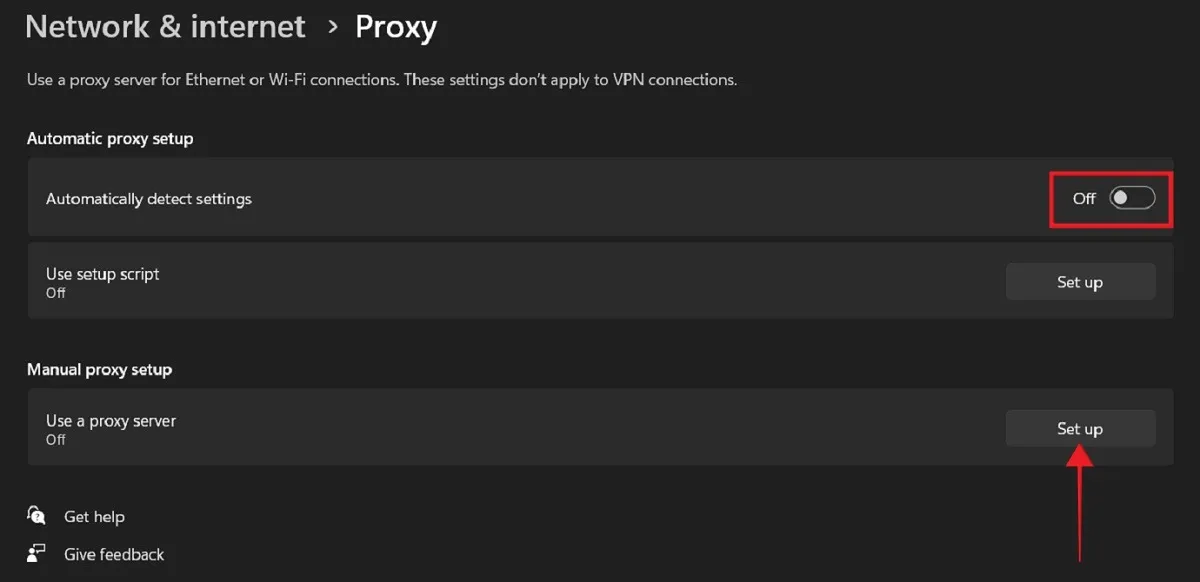
- Alternativamente, si tiene su propia dirección de proxy que le gustaría ejecutar, haga clic en el botón «Configurar» al lado del cuadro «Usar un servidor proxy» e ingréselo allí.
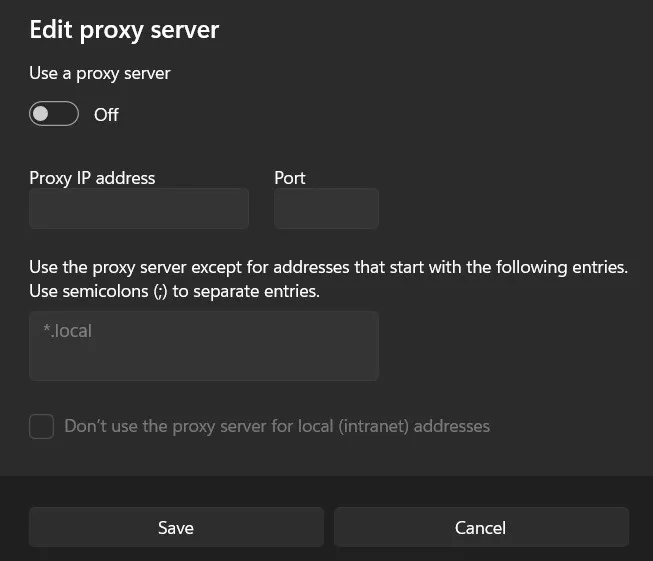
4. Agregue Chrome al cortafuegos
Otra cosa que debe verificar es si su firewall está bloqueando Chrome. Si recientemente jugueteó con la configuración de su firewall, es posible que desee asegurarse de que Chrome tenga el acceso necesario.
- En una PC con Windows, escriba «Defender Firewall» en la barra de búsqueda. Haga clic en la opción «Firewall de Windows Defender» y no en la mejor opción.

- Haga clic en «Permitir una aplicación o función a través del Firewall de Windows Defender» en el lado izquierdo de la ventana.
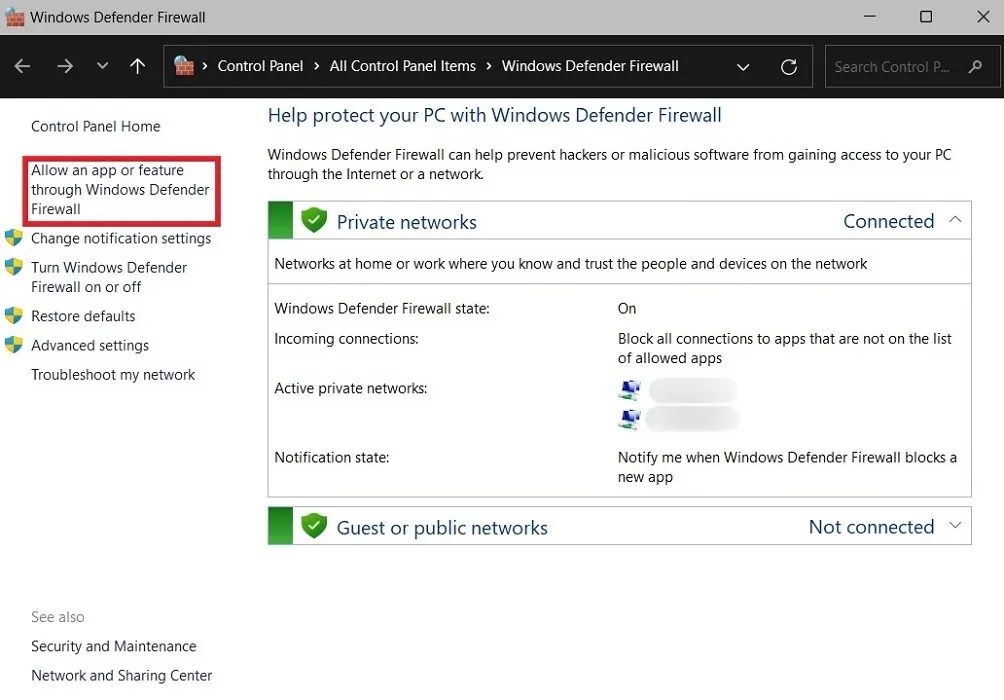
- Consulta la lista de Google Chrome.
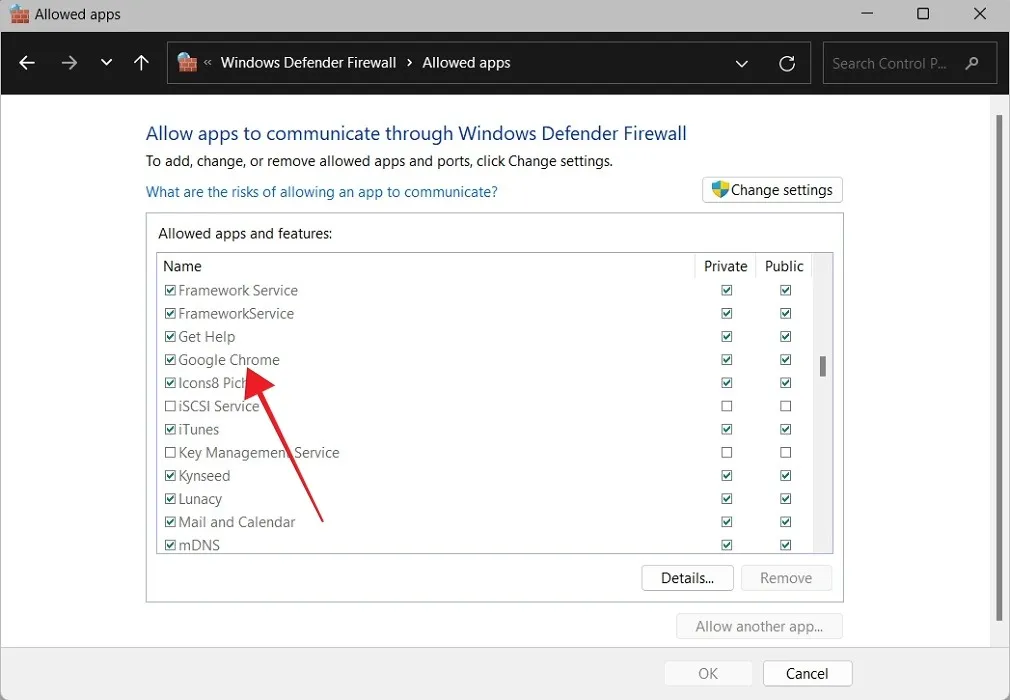
- Si no es así, haga clic en «Cambiar configuración», luego en el botón «Permitir otra aplicación».
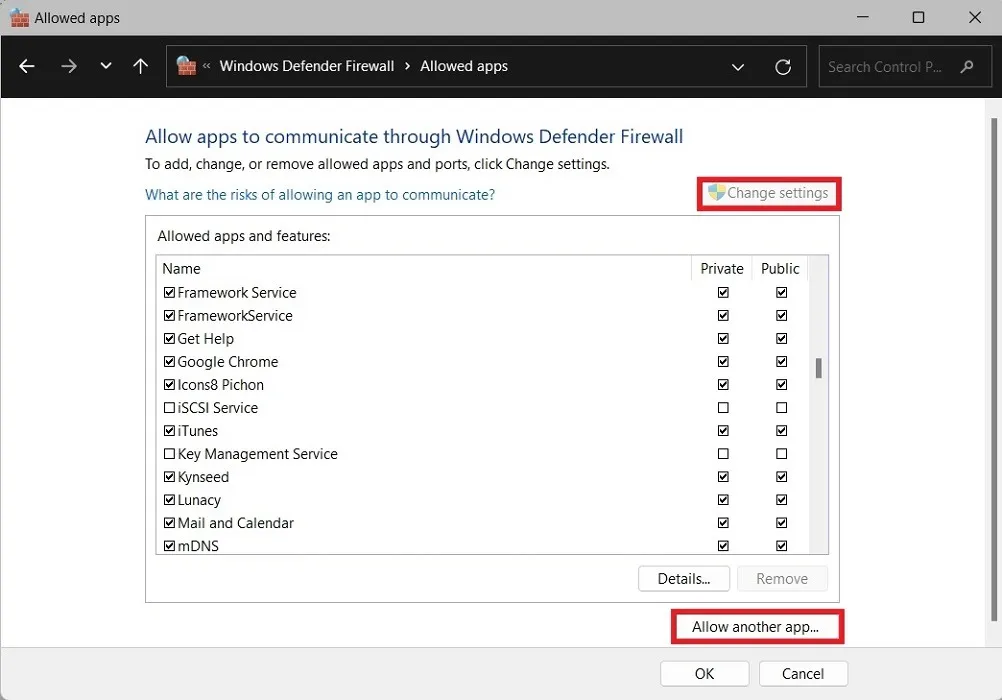
- Seleccione «Google Chrome» haciendo clic en «Examinar», luego presione «Agregar».
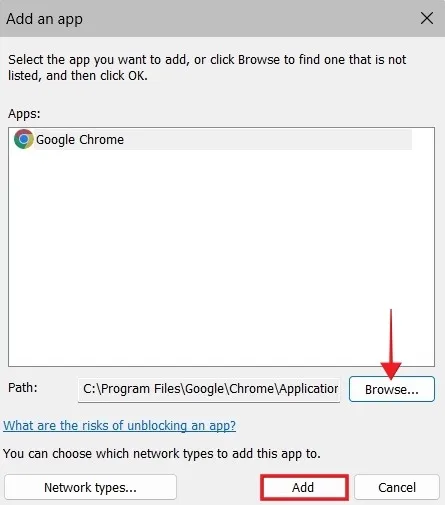
- En una Mac, vaya a «Menú Apple -> Configuración del sistema».
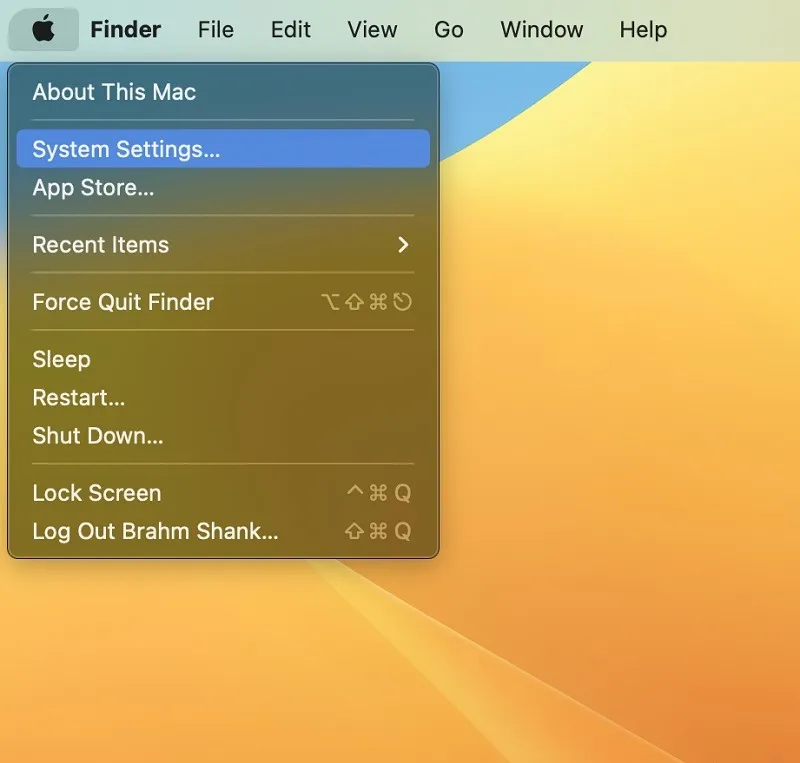
- Accede a «Red -> Cortafuegos».

- Haga clic en el botón «Opciones» en la siguiente pantalla.
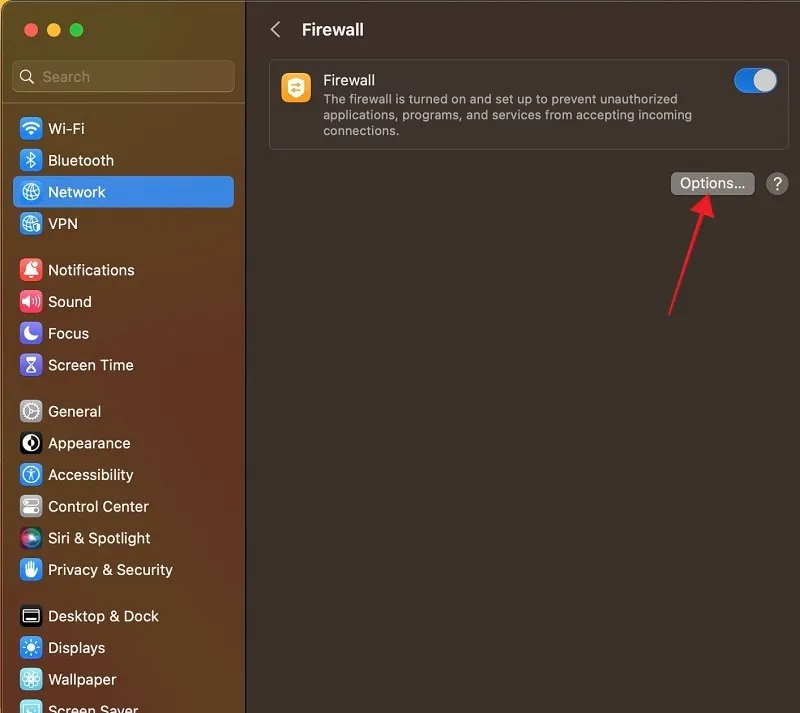
- Busque «Google Chrome» en la lista en la parte superior y verifique si dice «Permitir conexiones entrantes», junto a un punto verde.
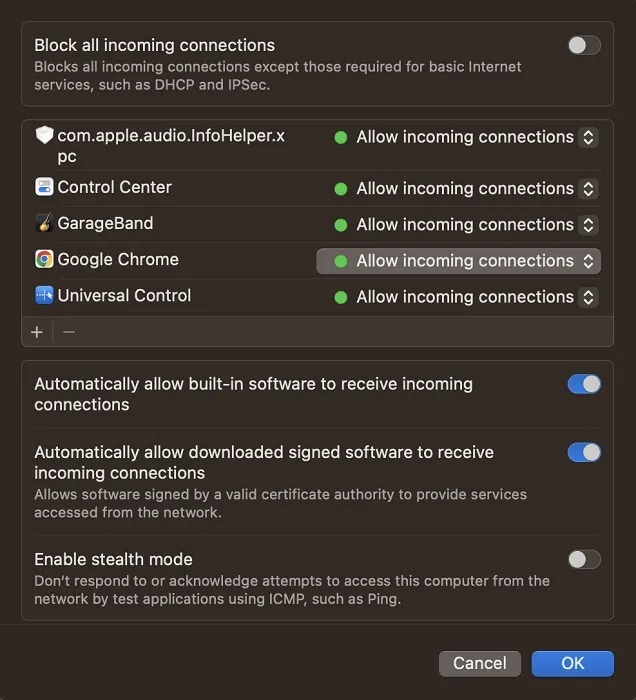
- Si tiene un punto rojo en su lugar, haga clic en él para cambiar su estado.
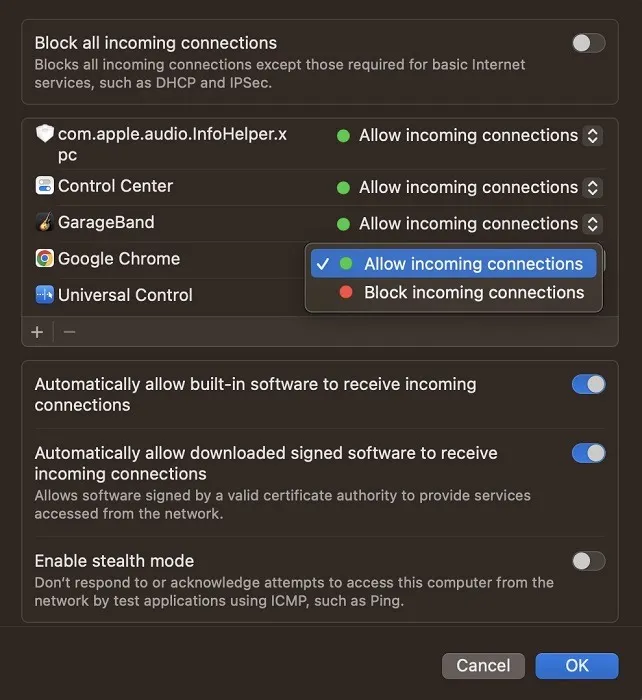
5. Limpiar DNS
6. Compruebe si hay problemas de aceleración de hardware
La aceleración de hardware es una característica de Chrome que transfiere las tareas gráficas a un componente diferente al CPU de su computadora, generalmente la GPU, lo que permite que el navegador funcione sin problemas. Si experimenta bloqueos frecuentes de Chrome, deshabilitar la función puede ayudar a resolver la situación.
- Vaya a «Configuración -> Sistema» en Chrome.
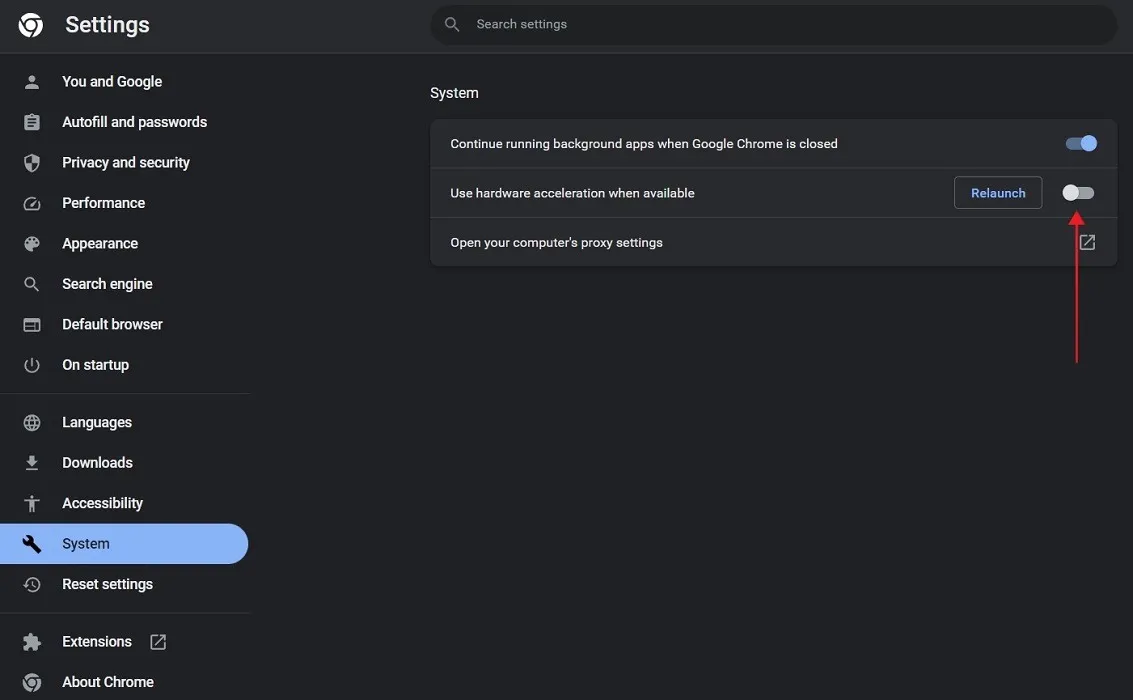
- Desactive la opción «Usar aceleración de hardware cuando esté disponible».
7. Cambiar a un nuevo perfil
Una solución simple para evitar cualquier problema de bloqueo con Chrome podría ser cambiar a un nuevo perfil. Si ya tiene uno configurado, abra Chrome nuevamente y seleccione el nuevo perfil. Si aún no tiene uno, nuestro tutorial explica cómo configurar un nuevo perfil en Chrome .
8. Comprobar si hay conflictos de software
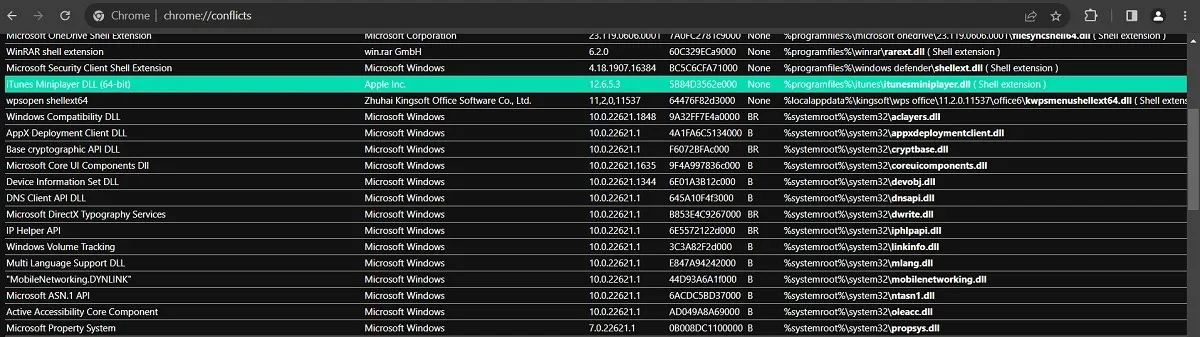
Para saber qué software entra en conflicto con Chrome, escriba chrome://conflictsen la barra de direcciones de su navegador y presione Enter. Verifique la lista cuidadosamente para ver si hay aplicaciones de terceros, luego actualícelas. Si el problema persiste, deshabilite o desinstale las aplicaciones en cuestión y vea si Chrome continúa fallando.
9. Usa la bandera No-Sandbox
Si está utilizando la versión de 64 bits de Chrome y experimenta fallas, podría deberse al modo Sandbox (que brinda protección contra ataques en línea). Puede intentar apagarlo, pero tenga en cuenta que hacerlo puede ser bastante arriesgado, ya que sus actividades en línea estarán más expuestas. Como alternativa a esta solución, considere instalar la versión de Chrome de 32 bits.
- Busque y haga clic derecho en el icono de Chrome en su escritorio.
- Seleccione «Propiedades».
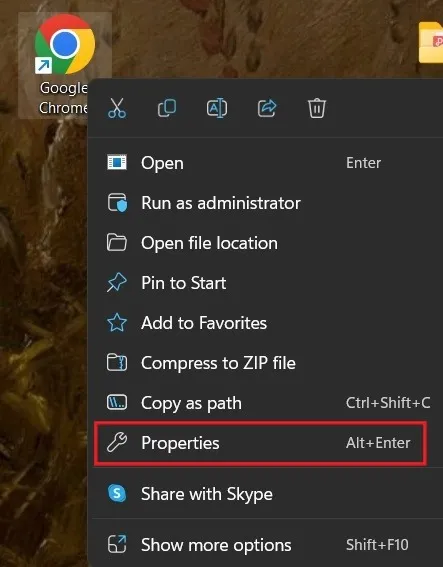
- Comprueba que estás en la pestaña «Acceso directo». Busque el campo «Objetivo» y agregue «sin espacio aislado» al final del campo de entrada.

- Toca «Aplicar».
10. Restablecer cromo
Si ninguna de estas soluciones funciona, la opción nuclear es restablecer Chrome. Afortunadamente, esto no significa que tengas que reinstalarlo todo, ya que hay un botón en el menú de configuración de Chrome que lo hace por ti.
- En Configuración de Chrome, vaya a «Restablecer configuración».
- Haga clic en «Restaurar la configuración a sus valores predeterminados originales» a la derecha.
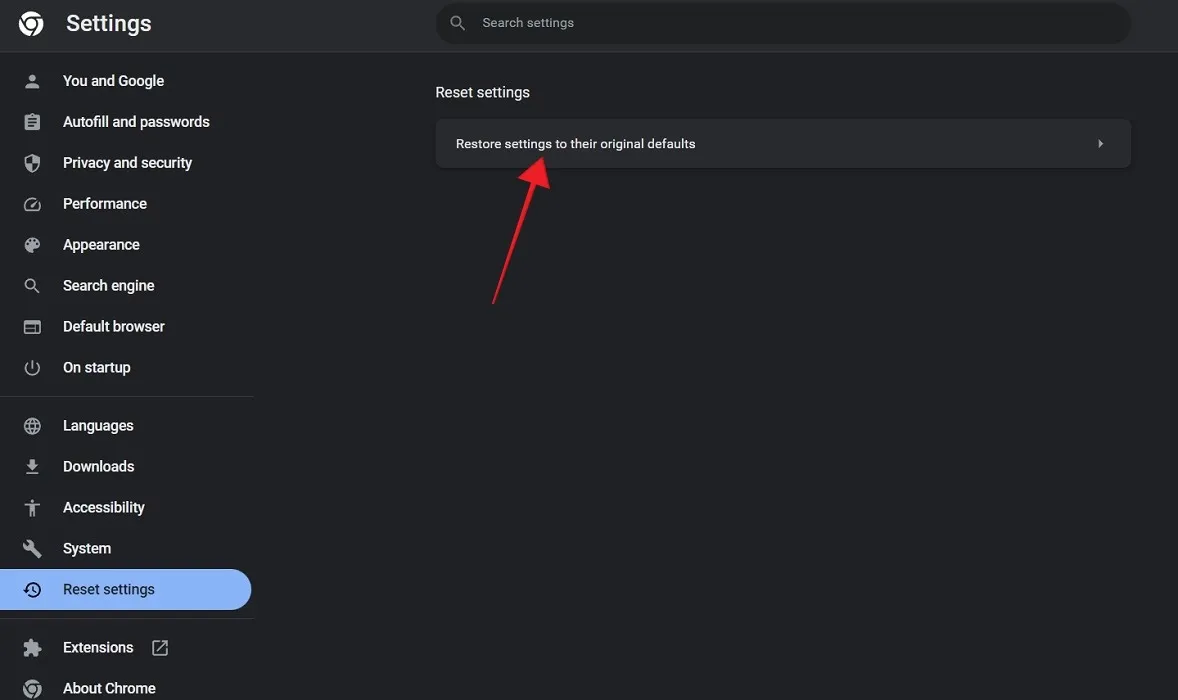
- Haga clic en «Restablecer configuración» nuevamente para confirmar.
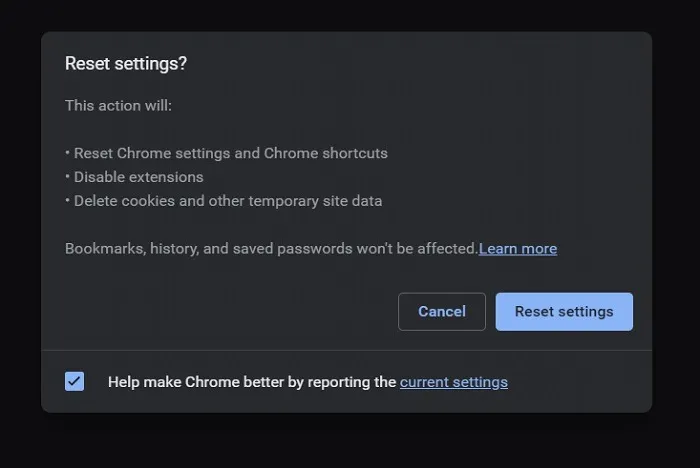
11. Reinstalar Chrome
Una alternativa a la opción anterior es reinstalar Chrome por completo. Primero, desinstala la aplicación. En Windows, vaya a «Configuración -> Aplicaciones -> Aplicaciones instaladas» para encontrar Chrome. Presiona los tres puntos al lado y selecciona «Desinstalar».
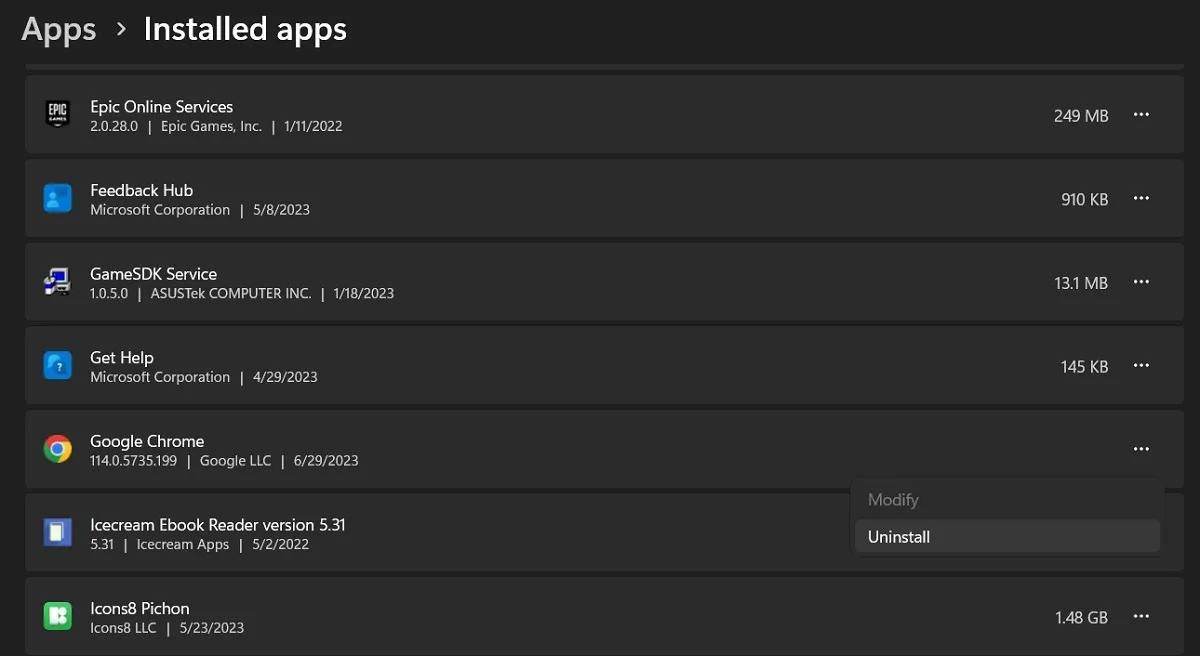
Vaya a la página oficial de descarga de Google Chrome , obtenga la última versión e instálela en su PC.
Preguntas frecuentes
¿Es posible descongelar las pestañas de Chrome sin cerrar el navegador?
Si aún puede acceder a la barra de direcciones del navegador o abrir una nueva pestaña, intente escribir chrome://restartpara que el navegador se apague y vuelva a abrir. Esto debería tener el efecto de restaurar todas las pestañas abiertas anteriormente.
¿Por qué Chrome es tan lento?
Chrome recopila una gran cantidad de sus datos mientras navega por Internet, con el vago propósito declarado de «mejorar su experiencia». Esto incluye datos, cookies, imágenes almacenadas en caché, archivos, etc., que se acumularán con el tiempo. De vez en cuando, borrar estos datos puede mejorar tu experiencia con Chrome. En algunos casos, incluso puede arreglar que Chrome no responda a los problemas.
Crédito de la imagen: Pexels . Todas las capturas de pantalla por Alexandra Arici .



Deja una respuesta