Google Chrome no tiene permitido cargar recursos locales [resuelto]
![Google Chrome no tiene permitido cargar recursos locales [resuelto]](https://cdn.thewindowsclub.blog/wp-content/uploads/2023/05/chrome-not-allowed-to-load-local-resource-640x372.webp)
Google Chrome es un navegador web increíblemente popular, pero a veces encuentra errores al cargar ciertos sitios web o archivos. Uno de los problemas más comunes es cuando Chrome se niega a cargar un recurso local. Viene con un mensaje de error que dice «No se permite cargar el recurso local», que se refiere a una página web o un archivo almacenado localmente en su computadora. En este artículo, lo guiaremos sobre cómo resolver problemas de carga de recursos locales en Chrome.
Google Chrome no tiene permitido cargar recursos locales
Cuando abre un recurso local en Google Chrome, puede encontrar un mensaje de error: No se permite cargar el recurso local. Este es un problema molesto con el que lidiar porque no puede acceder a algo en su disco local. Veamos cómo solucionarlo.
1] Cambiar a la configuración de DNS público
- Haz clic en Inicio y busca Panel de control .
- En la ventana del Panel de control, haga clic en Redes e Internet > Centro de redes y recursos compartidos .
- En el panel izquierdo, haga clic en Cambiar la configuración del adaptador .
- Haga clic derecho en el adaptador de red que está utilizando actualmente y seleccione Propiedades .
- En la pestaña Redes , desplácese hacia abajo y seleccione Protocolo de Internet versión 4 (TCP/IPv4) .
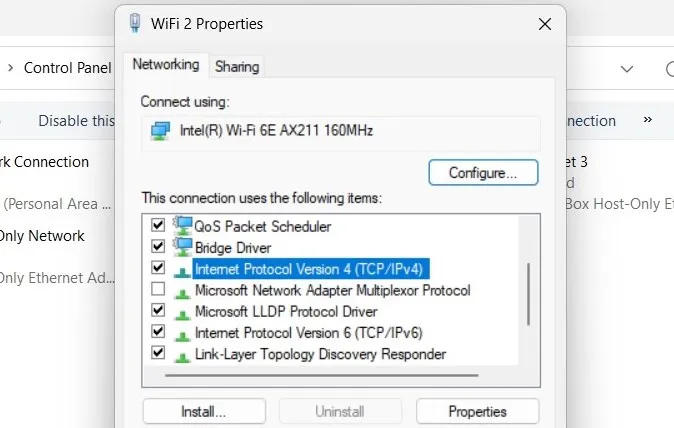
- Haga clic en el botón Propiedades y seleccione Usar las siguientes direcciones de servidor DNS .
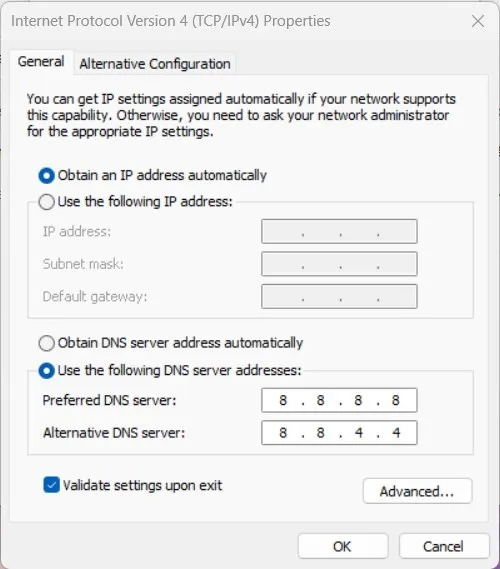
- Ahora establezca el servidor DNS preferido en 8.8.8.8 y el servidor DNS alternativo en 8.8.4.4 .
- Marque Validar configuración al salir y haga clic en Aceptar para guardar los cambios.
2] Borrar la caché del servidor DNS
- Abra el navegador Chrome
- Haga clic en los tres puntos en la esquina superior derecha de la ventana del navegador y luego seleccione Más herramientas > Herramientas para desarrolladores .
- En la ventana Herramientas para desarrolladores, haga clic en la pestaña Red .
- Marque la casilla junto a Deshabilitar caché , luego vuelva a cargar la página. Esto asegura que el caché se borre cuando vuelva a cargar la página.
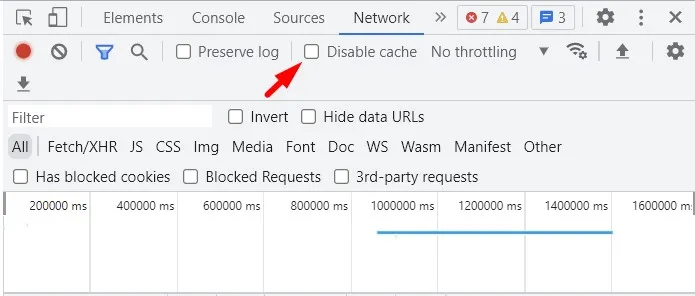
- Ahora escribe chrome://net-internals/#dns en la barra de direcciones y presiona Enter.
- Haga clic en el botón Borrar caché de host para borrar el caché de DNS.
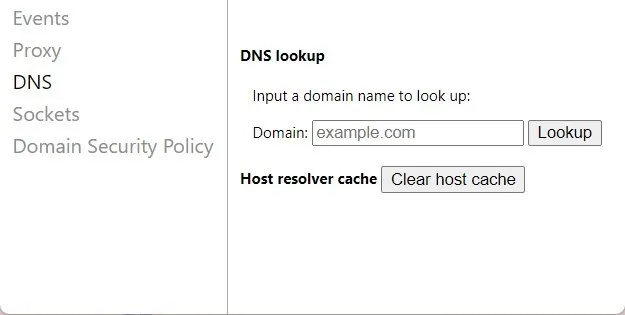
- Cierra y vuelve a abrir el navegador.
Una vez que complete estos pasos, se borrará el caché de DNS en Google Chrome.
3] Instalar la extensión del servidor web
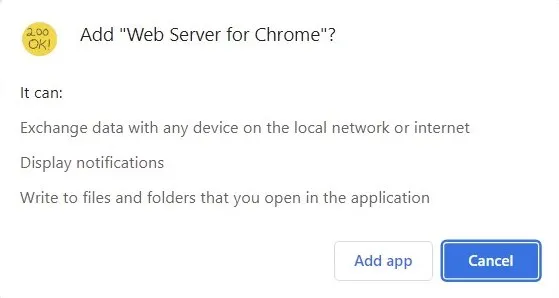
- Una vez que se complete, haga clic en el botón Iniciar aplicación .
- Haga clic en el botón ELEGIR CARPETA , luego seleccione la carpeta donde guardó su proyecto.
- Haga clic en el enlace URL del servidor web para ejecutar el archivo.
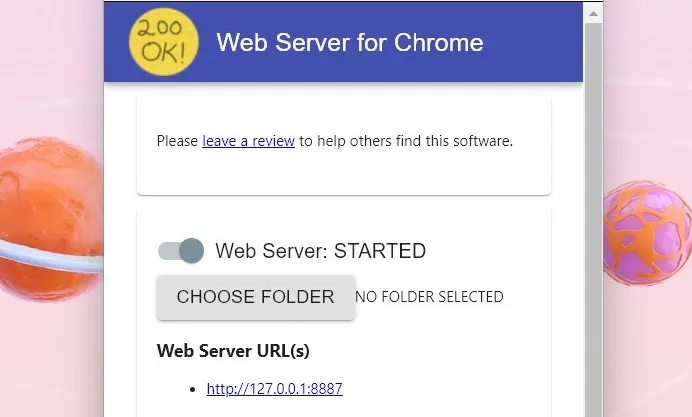
4] Desactivar la configuración de seguridad en Chrome
La configuración de seguridad también puede impedirle acceder a los recursos locales. Para solucionar este problema, desactive la configuración de seguridad en Chrome. Aquí está cómo hacerlo:
- Abra Chrome y haga clic en los tres puntos en la esquina superior derecha.
- Seleccione Configuración > Privacidad y seguridad > Seguridad .
- Seleccione el botón de opción junto a Sin protección (no recomendado) .
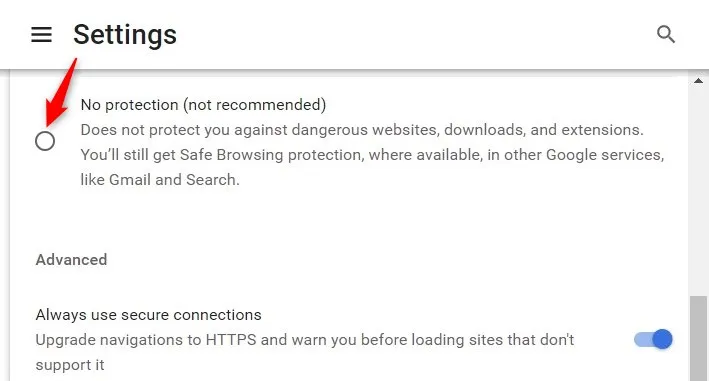
- Haga clic en Desactivar para confirmarlo.
Ahora reinicie su navegador e intente acceder al recurso local nuevamente. Debería funcionar ahora.



Deja una respuesta