El chat de voz de Rocket League no funciona en PC o Xbox
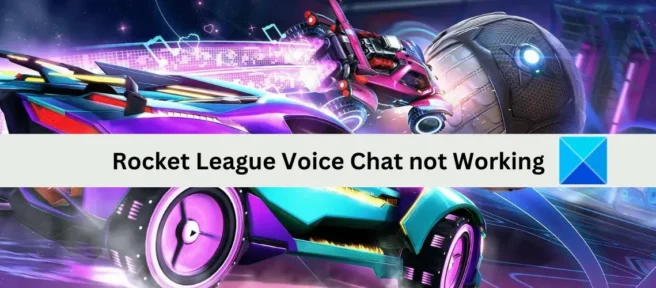
¿ Tu chat de voz no funciona correctamente en Rocket League ? Muchos jugadores informan que no pueden usar la función de chat de voz de Rocket League. Esto les impide comunicarse con otros jugadores. Se informa que el problema ocurre tanto en PC como en consolas Xbox. Si eres uno de los usuarios afectados, este post será de tu interés.
¿Por qué no funciona mi chat de voz de Rocket League?
Es posible que el chat de voz no funcione en Rocket League por las siguientes razones:
- Si su micrófono no funciona, la función de chat de voz no funcionará en Rocket League. Por lo tanto, asegúrese de que su micrófono esté bien y funcione correctamente.
- Este problema ocurre si ha deshabilitado la opción de chat de voz en la configuración de Rocket League. Por lo tanto, active la función de chat de voz para solucionar el problema.
- La configuración de audio incorrecta también puede causar el mismo problema. Por lo tanto, asegúrese de seleccionar el dispositivo de entrada y salida correcto en su PC.
- Un controlador de micrófono desactualizado o dañado también puede provocar el mismo problema. En este caso, puede actualizar el controlador de su micrófono para solucionar el problema.
- Es posible que haya silenciado el juego sin saberlo, por lo que no puede usar el chat de voz en el juego. Así que enciéndete para resolver el problema.
- Los archivos de juegos dañados pueden ser otra razón del problema. Por lo tanto, verifique los archivos del juego para resolver el problema.
El chat de voz de Rocket League no funciona
Si su chat de voz no funciona en Rocket League en su PC o Xbox, puede usar las siguientes correcciones para resolver el problema:
- Pruebe algunos trucos generales para solucionar problemas.
- Asegúrate de que el chat de voz esté habilitado.
- Permita que Rocket League acceda a su micrófono.
- Configure los dispositivos de entrada y salida de audio correctos.
- Comprueba si el juego está silenciado.
- Actualice el controlador de su micrófono.
- Actualice sus ventanas.
- Ajuste la configuración de DNS en Xbox.
- Seleccione un chat de grupo.
- Consulta los archivos del juego Rocket League.
1] Pruebe algunos trucos generales para solucionar problemas
Lo alentamos a probar algunos consejos y trucos generales para resolver el problema antes de dominar los métodos avanzados de solución de problemas. Puede haber fallas temporales o algunos errores comunes que impiden que el chat de voz funcione en Rocket League. Entonces, use los siguientes consejos y vea si el problema se resuelve o no:
Puedes reiniciar el juego y ver si el problema se resuelve. En muchos casos, un simple reinicio ayuda a solucionar los bloqueos o errores que causan el problema. También puede intentar reiniciar su PC o consola Xbox y ver si se resuelve el problema.
Revise su micrófono y asegúrese de que funcione correctamente. Su micrófono puede estar dañado físicamente o puede haber algún otro problema. Por lo tanto, verifique su micrófono en otras aplicaciones u otros dispositivos y vea si funciona bien o no. Si su micrófono no funciona correctamente, puede solucionar los problemas del micrófono en su PC.
Es posible que haya silenciado su computadora de manera intencional o no para que no pueda escuchar nada en Rocket League. O el volumen puede ser demasiado bajo para escuchar nada. Entonces, encienda el sonido en su computadora y verifique si el problema está resuelto.
También puede intentar conectar sus auriculares a un puerto USB diferente y ver si se resuelve el problema. El problema puede estar relacionado con el puerto USB que se está utilizando. Entonces, esto debería solucionar el problema por ti.
Si probó las sugerencias anteriores y el problema sigue siendo el mismo, puede probar la siguiente solución potencial para que el chat de voz funcione en Rocket League.
2] Asegúrate de que el chat de voz esté habilitado
Es posible que hayas desactivado la función de chat de voz en la configuración del juego y te hayas olvidado de ella. De manera predeterminada, la función de chat de voz está habilitada y solo necesita conectar sus auriculares para iniciar un chat de voz. Sin embargo, puede haber un caso en el que haya desactivado consciente o inconscientemente el chat de voz. Por lo tanto, si el escenario es aplicable, ingrese a la configuración del juego Rocket League y habilite la opción de chat de voz.
Estos son los pasos para habilitar el chat de voz en Rocket League:
- Primero, abra el juego Rocket League y haga clic en la opción «Configuración» en el lado izquierdo de la pantalla.
- Luego vaya a la pestaña CHAT en la pantalla de configuración.
- Después de eso, en la sección » Configuración de chat de voz » , asegúrese de que esté marcado » Habilitar chat de voz «. Si no, marque la casilla.
- Ahora verifique las configuraciones del dispositivo de entrada de chat de voz y el dispositivo de salida de chat de voz y asegúrese de haber seleccionado los dispositivos correctos.
- Ahora puede intentar usar la función de chat de voz en Rocket League y ver si el problema se resuelve o no.
Si el chat de voz está habilitado en Rocket League y aún no funciona correctamente, pase a la siguiente solución potencial para resolver el problema.
3] Permita que Rocket League acceda a su micrófono
Es posible que tampoco hayas permitido el acceso al micrófono en Rocket League. Si este es el caso, solo necesita cambiar su configuración de privacidad y ver si el problema se solucionó o no. Estos son los pasos para hacerlo:
- Primero, abra la aplicación Configuración usando la tecla de acceso rápido de Windows + I.
- Ahora vaya a la pestaña Privacidad y seguridad y desplácese hacia abajo hasta la sección Permisos de la aplicación.
- Luego haga clic en la opción Micrófono y asegúrese de que la palanca asociada con la opción Acceso al micrófono esté habilitada.
- Después de eso, busque el juego Rocket League en la lista de aplicaciones y habilite el acceso al micrófono.
- Finalmente, abra el juego e intente usar la función de chat de voz.
Si ahora puede usar la función de chat de voz en Rocket League, genial. Sin embargo, si el problema persiste, puede pasar a la siguiente solución potencial para solucionarlo.
4] Configure los dispositivos de audio de entrada y salida correctos.
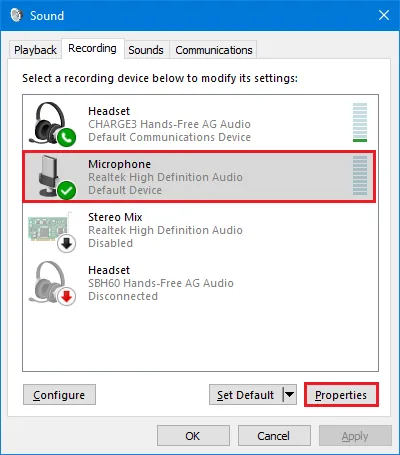
El problema puede deberse a una configuración de sonido incorrecta en su computadora. Es posible que no haya configurado el micrófono activo como dispositivo de grabación predeterminado en la configuración de audio. Cuando usa demasiados dispositivos de entrada de audio, es probable que el sistema se confunda sobre cuál usar. Como resultado, el chat de voz no funciona en Rocket League. Por lo tanto, si el escenario es aplicable, puede verificar sus configuraciones de sonido y configurar los dispositivos de comunicación predeterminados correctos en su computadora en consecuencia.
Puede utilizar los siguientes pasos para ajustar la configuración de sonido en Windows 11/10:
- Primero, en la barra de tareas, haz clic con el botón derecho en el ícono de volumen y luego selecciona la opción Configuración de sonido .
- Ahora ubique la opción Configuración avanzada de sonido y haga clic en ella en la ventana Configuración de sonido.
- Luego, en la ventana que se abre, vaya a la pestaña Reproducción y seleccione los altavoces/auriculares principales que están actualmente en uso.
- Luego haga clic en el botón » Establecer como predeterminado » para establecerlo como predeterminado.
- Después de eso, vaya a la pestaña Grabación , seleccione su dispositivo de micrófono activo y haga clic en el botón Establecer predeterminado para convertirlo en el dispositivo de grabación predeterminado.
- Cuando termine, puede deshabilitar los dispositivos no utilizados haciendo clic con el botón derecho en el dispositivo no utilizado y seleccionando la opción Deshabilitar en el menú contextual que aparece.
- Después de eso, reinicia Rocket League y verifica si la función de chat de voz funciona normalmente.
Si la función de chat de voz aún no funciona en Rocket League, puede pasar a la siguiente solución potencial.
5] Comprueba si el juego está silenciado.
Es posible que hayas silenciado el sonido en el juego sin darte cuenta. Entonces, encienda el sonido y luego verifique si el problema está resuelto.
6] Actualice el controlador de su micrófono
Se sabe que los controladores de dispositivos obsoletos y corruptos causan problemas para que los dispositivos funcionen correctamente. Si tiene un controlador de micrófono desactualizado, esto causará problemas al usar el micrófono en sus juegos y aplicaciones. Por lo tanto, actualice el controlador de su micrófono y vea si la función de chat de voz de Rocket League comienza a funcionar correctamente.
Estos son los pasos para actualizar el controlador del micrófono en Windows 11/10:
- Primero, presione Win+X y haga clic en la aplicación Device Manager desde el menú contextual resultante.
- Ahora expanda la categoría Entradas y salidas de audio y haga clic derecho en el micrófono.
- Luego, seleccione la opción Actualizar controlador en el menú contextual y siga las indicaciones para completar el proceso.
- Windows ahora buscará actualizaciones para su controlador y las actualizará.
- Cuando haya terminado, reinicie su computadora y abra Rocket League para ver si el problema desapareció.
Si el problema persiste, puede usar la siguiente solución potencial para resolverlo.
7] Actualizar ventanas
Si no ha instalado todas las actualizaciones de Windows pendientes, hágalo ahora. Se recomienda que mantenga Windows actualizado para que no experimente ningún problema de rendimiento con sus juegos y aplicaciones. Por lo tanto, actualice Windows usando la aplicación Configuración para solucionar el problema. Primero, abra Configuración con Win+I, vaya a la pestaña Actualizaciones de Windows y haga clic en el botón Buscar actualizaciones. Windows buscará actualizaciones de Windows disponibles que pueda descargar e instalar.
Si este método no soluciona el problema, continúe con la siguiente posible solución.
8] Ajuste la configuración de DNS en Xbox.
Como se menciona en la página oficial del foro de Epic Games, los usuarios de Xbox pueden solucionar problemas de chat de voz cambiando su configuración de DNS. Aquí se explica cómo cambiar el DNS predeterminado en Xbox One/Xbox Series X:
- Desde la pantalla de inicio del panel de control, presione el botón Xbox en su controlador Xbox para abrir el menú de guía.
- A continuación, haga clic en el ícono de ajustes y luego haga clic en la opción » Todas las configuraciones «.
- Ahora ve a la pestaña Red y selecciona la opción Configuración avanzada .
- Luego seleccione «Configuración de DNS» y luego haga clic en «Manual».
- Luego ingrese 8.8.8.8 para DNS primario e ingrese 8.8.4.4 para DNS secundario.
- Después de eso, aplique los cambios y reinicie su consola Xbox y enrutador.
Con suerte, ahora no tendrás ningún problema con el chat de voz en Rocket League. Si lo hace, use la siguiente solución potencial.
9] Seleccionar chat grupal
Lo siguiente que puedes hacer es seleccionar la opción Party Chat como tu canal de voz preferido . A ver si funciona bien o no. Para hacer esto, abra «Configuración» en el juego Rocket League y vaya a la pestaña «CHAT». Luego, haz clic en el botón desplegable «Canal de voz preferido» y selecciona la opción «Chat grupal».
10] Verifique los archivos del juego Rocket League.
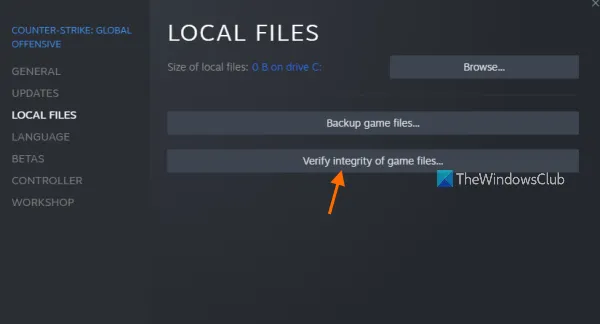
Es posible que encuentre problemas como que el chat de voz no funcione correctamente en el juego si los archivos del juego están infectados o faltan. Por lo tanto, si el escenario es aplicable, puede intentar verificar la integridad de los archivos del juego para resolver el problema.
Si estás usando Steam para jugar a Rocket League, prueba lo siguiente:
- Primero, abra la aplicación Steam e ingrese a su biblioteca para ver una lista de juegos instalados.
- Ahora haga clic con el botón derecho en Rocket League y toque la opción Propiedades en el menú contextual resultante.
- A continuación, vaya a la pestaña Archivos locales y haga clic en el botón Verificar integridad de los archivos del juego .
- Después de que Steam haya terminado de verificar y preparar los archivos del juego, intente reiniciar el juego y vea si se solucionó el problema.
Aquí se explica cómo verificar los archivos del juego en Epic Games Launcher :
- Primero, inicie la aplicación Epic Games Launcher y navegue a su biblioteca.
- Luego busque el juego Rocket League y toque el elemento del menú con tres puntos al lado del título del juego.
- Ahora haga clic en » Validar » y Epic Games Launcher comenzará a verificar y corregir los archivos de su juego.
- Cuando haya terminado, inicie el juego para comprobar si se ha resuelto el problema.
Con suerte, el chat de voz ahora funcionará correctamente en Rocket League.
¿Cómo activar el chat de voz en Rocket League?
Para habilitar el chat de voz en Rocket League, abre el juego y ve a su configuración. Después de eso, vaya a la pestaña CHAT y marque la opción Habilitar chat de voz.
Fuente: El club de las ventanas



Deja una respuesta