GoG Galaxy no se inicia ni se conecta a Steam: solución
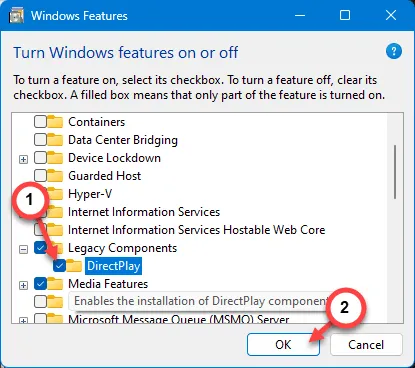
¿Estás intentando iniciar Cyberpunk 2077 desde el iniciador de GOG Galaxy, pero aparece el mensaje » Steam no está conectado «? Aunque la nueva versión de la aplicación GOG Galaxy intenta mostrar una experiencia similar a la de una consola PS/Xbox, no está completamente libre de errores. Parece que la conexión entre el ejecutable del juego y la aplicación Galaxy se ha cortado. Debe probar estos pasos básicos para solucionar el problema:
Solución 1: salga de GOG Galaxy y reinícielo
Debes cerrar el iniciador de GOG Galaxy y cerrar Steam también.
Paso 1: cierra la aplicación GOG Galaxy .
Paso 2: debería continuar ejecutándose en segundo plano del sistema. Por lo tanto, debe verificar la sección de desbordamiento de la esquina de la barra de tareas .
Paso 3: use el interruptor de desbordamiento de la esquina de la barra de tareas para ver el ícono del iniciador de GOG Galaxy . Haga clic derecho en eso y toque » Salir «.
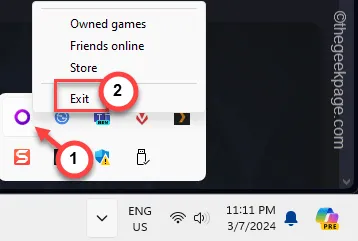
Paso 4: así, sal de la aplicación Steam .
Paso 5: siguiendo el mismo camino, abra el botón de la esquina de la barra de tareas una vez más.
Paso 6: toca con el botón derecho la aplicación Steam y toca » Salir de Steam «.
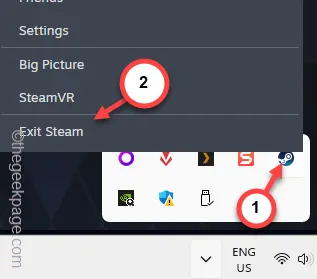
Paso 7: después de salir de la aplicación Steam y GOG Galaxy, inicie GOG Galaxy .
Paso 8: no debes iniciar la aplicación Steam .
Paso 9: a continuación, inicia el juego directamente desde GOG Galaxy en tu sistema.
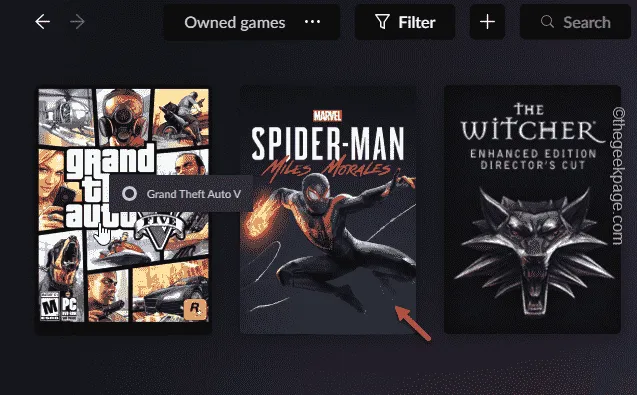
Esta vez, Steam se abrirá y no tendrás más problemas.
Solución 2: sincronizar las integraciones
Después de iniciar la aplicación GOG Galaxy, debes ejecutar la configuración de sincronización en todos los juegos. Esto actualizará la conexión de todas las tiendas de aplicaciones.
Paso 1: para hacer esto, debes iniciar la aplicación GOG Galaxy .
Paso 2: a continuación, haga clic en el ícono ⚙ en la esquina superior izquierda y haga clic en » Sincronizar integraciones «.
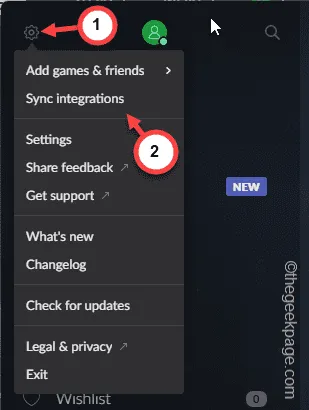
Este proceso de sincronización puede tardar un poco.
Entonces, después de sincronizar las integraciones (incluido Steam), puedes usar la aplicación GOG Galaxy para iniciar y disfrutar tus juegos de Steam.
Solución 3: active DirectlPlay
Debe habilitar la función Direct Play (que es una función opcional) y verificar nuevamente.
Paso 1: para probar esto, haga clic rápidamente en los botones de Windows y R al mismo tiempo.
Paso 2: a continuación, escriba esto en el cuadro y haga clic en » Aceptar «.
optionalfeatures
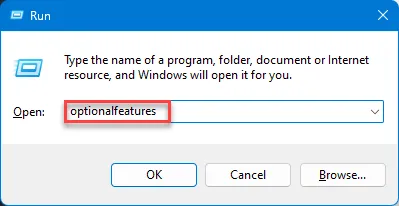
Esto lo enviará directamente a la página de características de Windows .
Paso 3: busque el cuadro » Componentes heredados » y amplíelo.
Paso 4: marque la casilla » DirectPlay » y luego toque » Aceptar «.
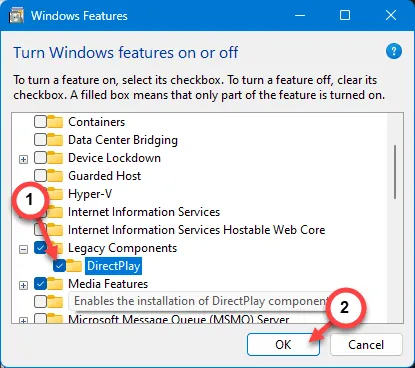
Windows ahora descargará e instalará la función Direct Play en su sistema.
Paso 5: finalmente, haga clic en el botón » Cerrar » cuando finalicen los cambios solicitados.
Cuando la computadora se reinicie, inicia el juego directamente desde la aplicación GOG Galaxy.
Solución 3: vuelva a conectar la integración de Steam
Posiblemente la integración de Steam en el lanzador GOG Galaxy se haya cortado. Entonces, deberías volver a conectarlo.
Paso 1: ve a la aplicación GOG Galaxy .
Paso 2: toque el botón de engranaje y haga clic en el botón » Configuración » de la lista desplegable.
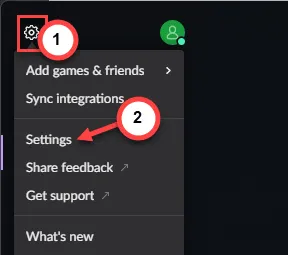
Paso 3: cuando esto lo lleve a la página de configuración de GOG Galaxy, vaya a la pestaña » Integraciones «.
Paso 4: en la pestaña de la derecha, encontrará » Steam » en la pestaña Integraciones de la comunidad. Si ve el estado » No conectado «, haga clic en » Conectar » para iniciar la conexión.
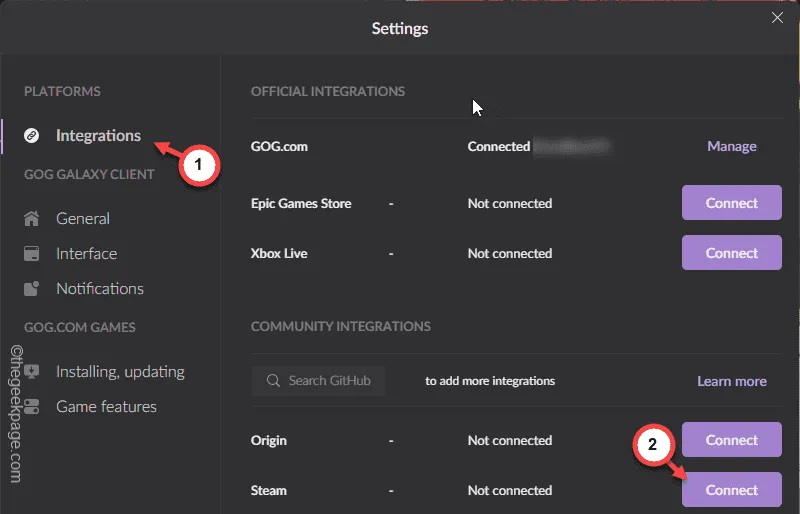
Paso 5: en la pestaña Conecta tu cuenta de Steam, haz clic en la opción » Conectar » para iniciar la conexión.
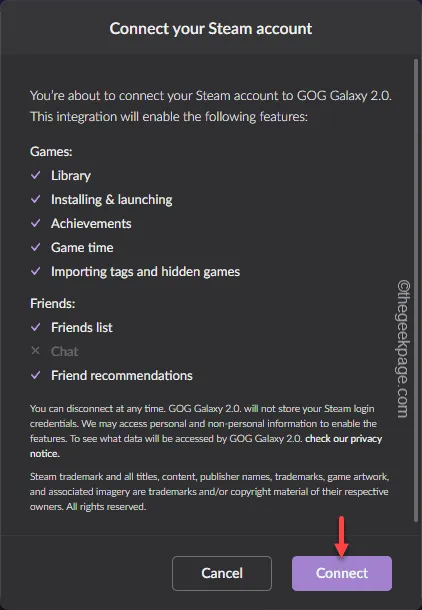
Paso 6: la siguiente parte es tan fácil como parece. Entonces, ingrese sus credenciales de Steam (nombre de usuario y contraseña de la cuenta) y haga clic en » Continuar » para continuar.
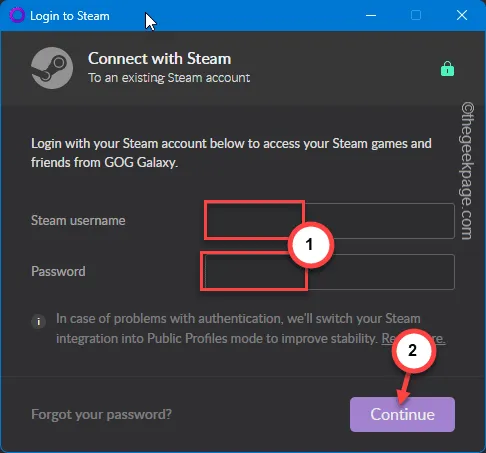
Paso 7: Steam te enviará un código al ID de correo electrónico asociado para verificar el proceso. Ingrese el código que recibió por correo y haga clic en » Continuar «.
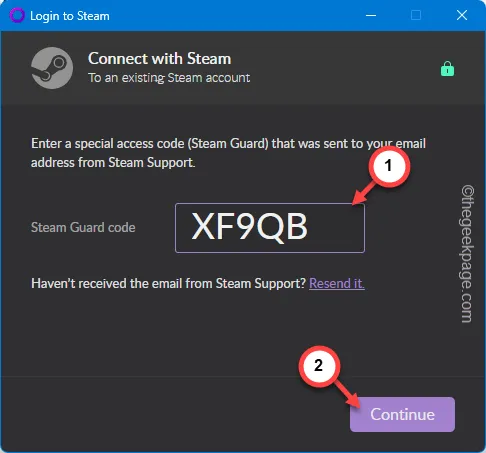
De esta manera, debes configurar la integración de Steam correctamente en la aplicación GOG Galaxy.
Intenta jugar el juego ahora.
Solución 4: corrija los archivos locales de la aplicación GOG Galaxy
Debe eliminar los archivos locales de GOG Galaxy de su computadora y verificar.
Paso 1: cierra la aplicación GOG Galaxy . Debe estar ejecutándose en segundo plano.
Paso 2: entonces, haga clic derecho en el ícono de Windows y abra el » Administrador de tareas «.
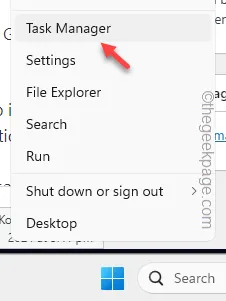
Paso 3: luego, busque cualquier instancia de la aplicación GOG Galaxy , haga clic derecho en ella y toque » Finalizar tarea «.

De esta manera, debes cerrar cualquier hilo en ejecución de la aplicación GOG Galaxy.
Paso 4: una vez que esté seguro de que la aplicación GOG Galaxy está cerrada correctamente, abra el Explorador de archivos y vaya a esta ubicación.
%LOCALAPPDATA%\GOG.com\Galaxy\plugins\installed\steam_ca27391f-2675-49b1-92c0-896d43afa4f8
Paso 5: debe haber muchos archivos y carpetas dentro. Entonces, seleccione todo el contenido allí y haga clic en el botón “🗑️” para vaciarlo.
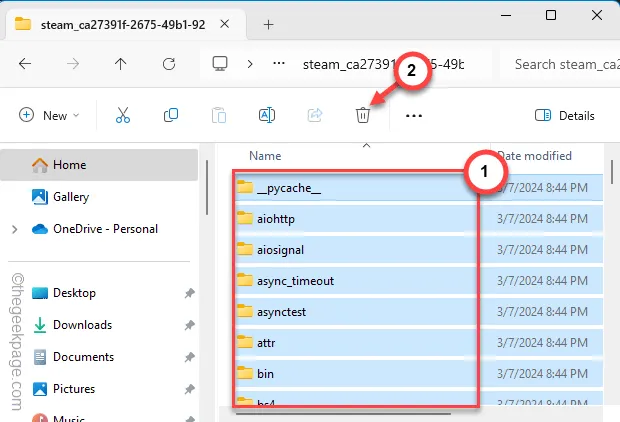
Posteriormente, cierre la instancia del Explorador de archivos .
Debes reiniciar la aplicación GOG Galaxy. Cuando se abre la aplicación, intentas iniciar ese juego de Steam, automáticamente descargará los archivos de integración de Steam en esa carpeta específica.
Después de esto, no tendrás problemas para iniciar el juego Steam directamente desde la aplicación GOG Galaxy.
Solución 4: deje que GOG atraviese el firewall
Tanto el cliente GOG Galaxy como el de Steam deben pasar por el firewall de su sistema.
Paso 1: comience presionando la tecla de Windows . Luego, escribe esto ahí.
firewall.cpl
Paso 2: a continuación, toque el mismo elemento » firewall.cpl » en el resultado de la búsqueda.
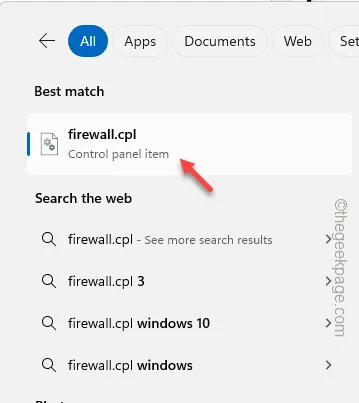
Paso 3: debe elegir abrir » Permitir una aplicación o función a través del Firewall de Windows Defender » para acceder a ella.
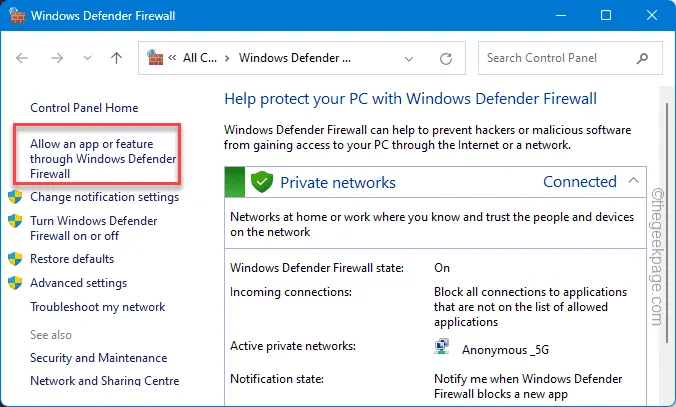
Paso 4: toca » Cambiar configuración «.
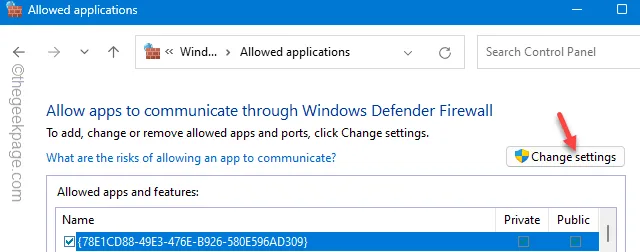
Paso 5: busque las aplicaciones » GOG Galaxy » y » Steam » en la lista.
Paso 6: debería haber dos cuadros asociados con ellos. Debes marcar las casillas “ Pública ” y “ Privada ” tanto para las aplicaciones “ GOG Galaxy ” como para “ Steam ”.
Paso 7: toca » Aceptar «.
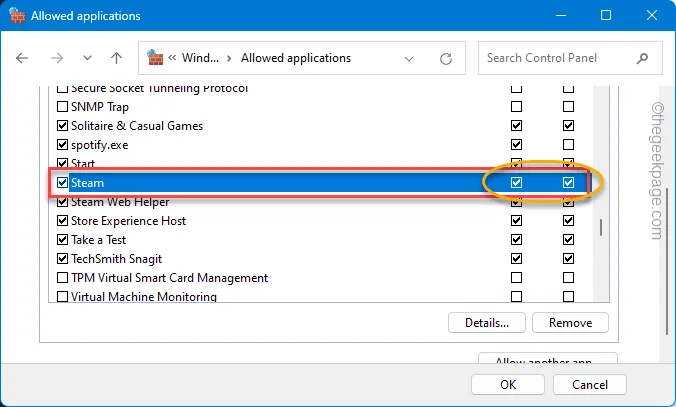
[
Paso 1: en esa página específica del Firewall, haga clic en » Permitir otra aplicación «.
Paso 2: para Steam, la ubicación predeterminada es esta:
C:\Program Files (x86)\Steam
Y para GOG Galaxy, el directorio de instalación raíz predeterminado es:
C:\Program Files (x86)\GOG Galaxy
Paso 3: debes seleccionar las aplicaciones » Steam.exe » y » GOG Galaxy » desde sus ubicaciones de instalación.
Paso 4: haga clic en » Abrir » para abrirlo.
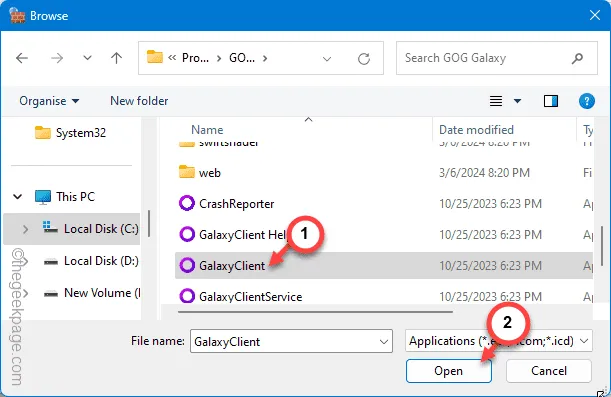
De esta manera, puede agregar los ejecutables de aplicaciones individuales a la lista y permitirles pasar el firewall.
]
Después de hacer esto, verifique si puede trabajar con la aplicación GOG Galaxy o no.
Solución 5: inicia el juego fuera de GOG Galaxy
Si todas estas correcciones no lograron resolver el problema, debes iniciar el juego directamente usando el archivo ejecutable.
Paso 1: sal de la aplicación GOG Galaxy .
Paso 2: asegúrate de cerrarlo también desde la esquina desplegable.
Paso 3: simplemente inicia la aplicación Steam .
Paso 4: a continuación, ve al panel » Biblioteca » del juego.
¡Ahora puedes iniciar el juego desde allí y disfrutarlo!
Aparte de eso, también puedes iniciar el juego directamente buscándolo.



Deja una respuesta