Gmail tarda en cargar; Atascado en la pantalla de carga para siempre
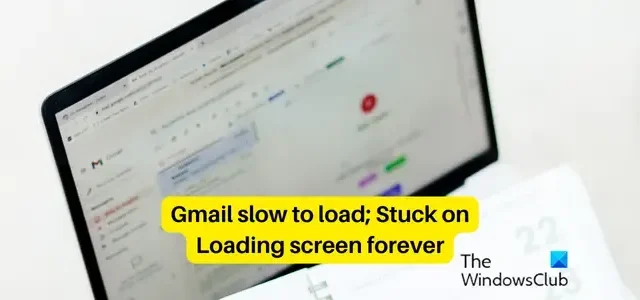
¿ Gmail se carga demasiado lento en su PC con Windows? Algunos usuarios han informado que Gmail tarda una eternidad en cargarse en sus navegadores web. Muchos se quedan atascados en la pantalla de carga de Gmail para siempre. Ahora, si enfrenta el mismo problema, lo tenemos cubierto. Aquí, discutiremos las razones detrás de la velocidad de carga lenta de Gmail y cómo puedes resolverlo.
¿Por qué mi Gmail se atasca al cargar?
Si su Gmail está atascado en la pantalla de carga, puede haber varias razones detrás de esto. La conexión a Internet lenta u otros problemas de conectividad pueden ser una de las razones principales de lo mismo. Aparte de eso, un problema de interrupción del servicio de Gmail también puede resultar en lo mismo. Otras razones para lo mismo pueden ser el caché y las cookies del navegador dañados y las extensiones problemáticas instaladas en su navegador.
Gmail tarda en cargar; Atascado en la pantalla de carga para siempre
Si Gmail es demasiado lento para cargar en su computadora o está atascado en la pantalla de carga para siempre, estos son los métodos de solución de problemas que puede usar para solucionar el problema:
- Lista de verificación inicial.
- Elimina tus datos de navegación.
- Deshabilite las extensiones o complementos del navegador.
- Cargue la vista HTML básica de Gmail.
- Desactive temporalmente la configuración avanzada de Gmail.
- Desactive temporalmente POP o IMAP.
- Elimina etiquetas y filtros de Gmail adicionales.
- Disminuir el número de mensajes en una página.
- Intenta abrir Gmail en un navegador diferente.
- Reinicie o reinstale su navegador.
1] Lista de verificación inicial
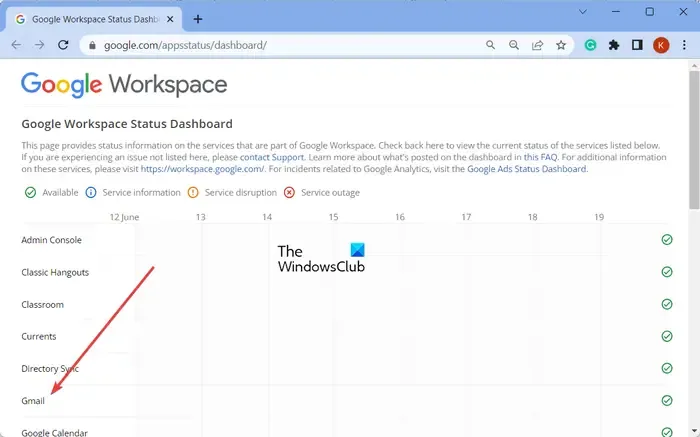
- Verifique el estado de los servidores de Gmail en la página del panel de estado de Google Workspace y asegúrese de que sus servicios estén en funcionamiento. Si hay una interrupción o un problema con el servidor al final de Gmail, se quedará atascado en la pantalla de carga para siempre y Gmail no se cargará.
- Asegúrese de que su conexión a Internet sea estable y funcione bien. Una conexión a Internet débil, inactiva o inestable hará que Gmail se cargue lentamente.
- Gmail es compatible con la mayoría de los navegadores modernos , así que asegúrese de estar usando uno de estos navegadores. Además, asegúrese de que las cookies y JavaScript estén habilitados en su navegador web.
2] Borra tus datos de navegación
Dichos problemas de rendimiento con sitios web y otros servicios en un navegador generalmente se deben a datos de navegación agrupados, obsoletos y corruptos. Le recomendamos que borre la memoria caché y las cookies de su navegador y vea si eso ayuda.
Google Chrome:
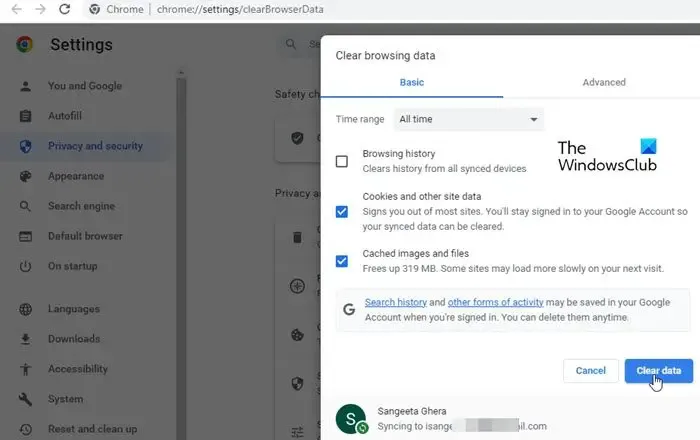
- Primero, inicie Chrome y presione el botón de menú de tres puntos en la esquina superior derecha.
- Después de eso, haga clic en la opción Más herramientas > Borrar datos de navegación .
- En el indicador abierto, elija Todo el tiempo como Intervalo de tiempo.
- Ahora, marque las opciones llamadas Cookies y otros datos del sitio y Cachés de imágenes y archivos .
- Finalmente, presione el botón Borrar datos y luego verifique si Gmail carga rápidamente o no.
Mozilla Firefox:
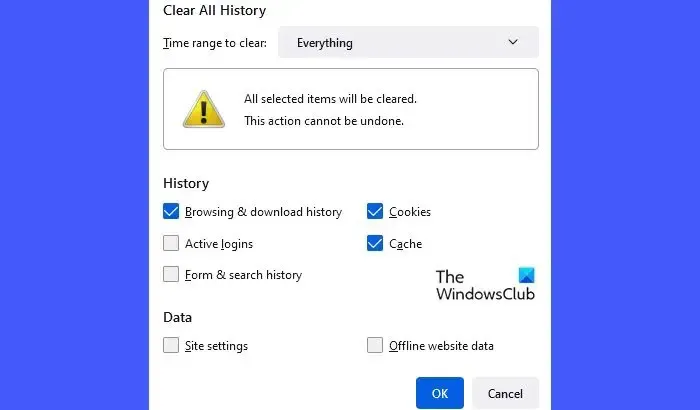
- En primer lugar, abra la aplicación Firefox y haga clic en el botón de menú de tres barras.
- Ahora, seleccione la opción Historial y haga clic en el botón Borrar historial reciente .
- Después de eso, establezca Intervalo de tiempo para limpiar en Todo y marque Caché y Cookies .
- A continuación, toque el botón Aceptar para borrar los datos de caché y cookies de Firefox.
Borde de Microsoft:
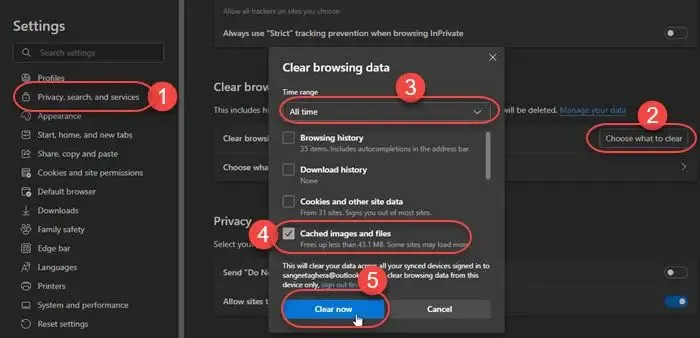
- Primero, abra Edge, haga clic en el botón del menú de tres puntos ( Configuración y más ) y seleccione Historial .
- Ahora, toque el botón de menú de tres puntos dentro del panel Historial y elija la opción Borrar datos de navegación .
- A continuación, marque las casillas de verificación Cookies y otros datos del sitio e Imágenes y archivos en caché , establezca Intervalo de tiempo en Todo el tiempo y haga clic en el botón Borrar ahora .
Después de borrar el caché y las cookies del navegador , el problema de carga lenta de Gmail debería solucionarse ahora. De lo contrario, existen otros métodos que puede utilizar para acelerar el rendimiento de Gmail.
3] Deshabilitar extensiones o complementos del navegador
Abra una pestaña de incógnito en su navegador y verifique si puede abrir Gmail fácilmente o no. En caso afirmativo, hay posibilidades de que se enfrente a este problema debido a una extensión de navegador instalada. Entonces, en ese caso, puede deshabilitar o desinstalar extensiones problemáticas de su navegador.
Google Chrome:
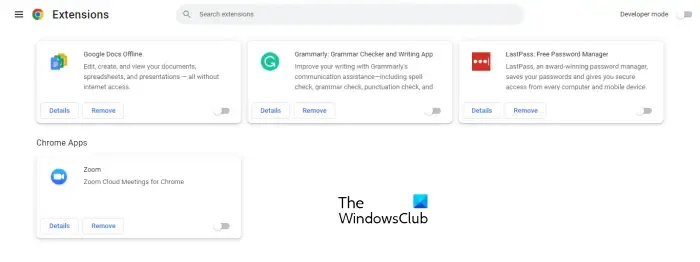
- Primero, abra Chrome, haga clic en el botón de menú de tres puntos y seleccione Más herramientas > Extensiones .
- En la página abierta, apague cualquier extensión sospechosa o elimínela para desinstalarla permanentemente.
Mozilla Firefox:
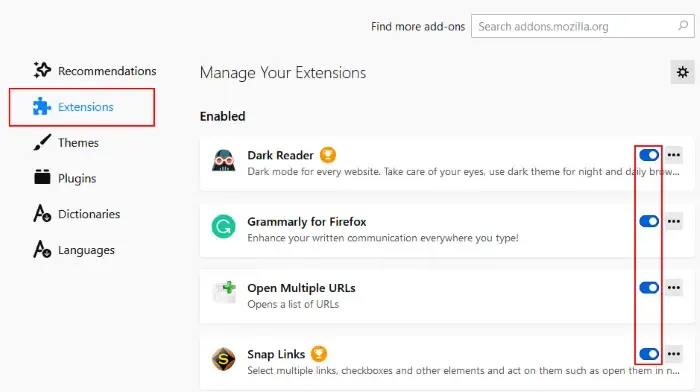
- En Firefox, presiona el botón del menú de tres barras y haz clic en Complementos y temas .
- Ahora puede desactivar o eliminar una extensión web sospechosa.
Borde de Microsoft:
- Primero, abra Edge, haga clic en el botón Configuración y más, y seleccione Extensiones > Administrar extensiones.
- Ahora, puede deshabilitar fácilmente las extensiones web o desinstalarlas.
4] Cargue la vista HTML básica de Gmail
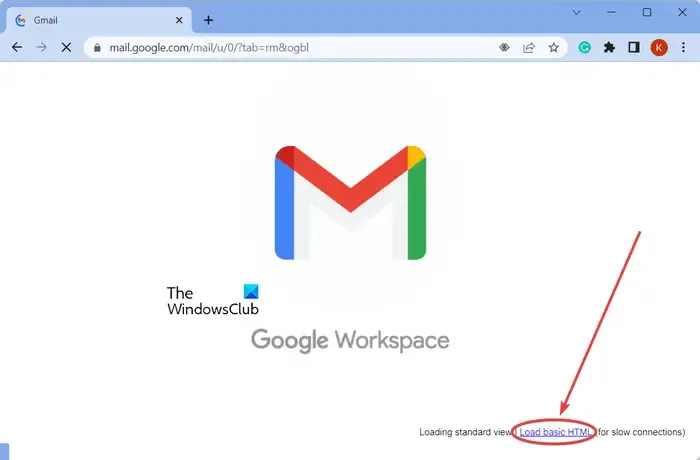
Si desea resolver rápidamente el problema de la carga lenta de Gmail, puede optar por la vista HTML básica de su Gmail. Mientras se carga Gmail, verá la opción Cargar HTML básico , que se recomienda para conexiones lentas. Simplemente puede hacer clic en esta opción y se cargará su cuenta de Gmail. A continuación, puede acceder a sus correos electrónicos y realizar otras tareas.
5] Deshabilitar temporalmente la configuración avanzada de Gmail
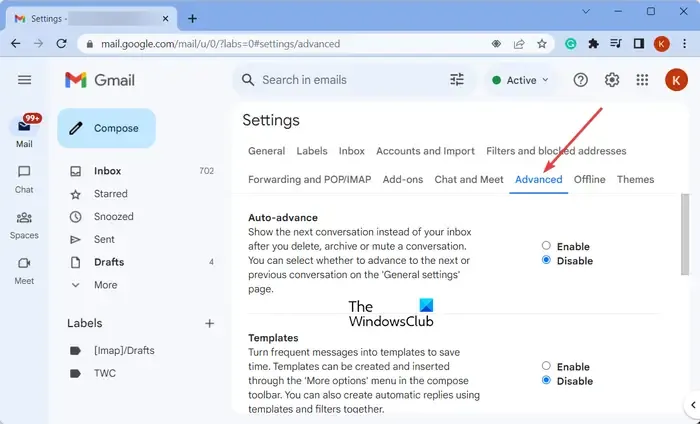
Desactive la configuración avanzada de Gmail para mejorar su velocidad y rendimiento, y vea si funciona para usted.
Como administrador, puede configurar los ajustes avanzados de Gmail. Ahora, si desea que Gmail se cargue más rápido para sus usuarios, puede intentar deshabilitar ciertas opciones en la Configuración avanzada de Gmail.
Para acceder, inicie sesión en su cuenta de G Suite y vaya a Aplicaciones > Espacio de trabajo de Google > Gmail > Configuración avanzada .
Luego puede intentar deshabilitar algunas opciones no esenciales y luego verificar si el problema está resuelto.
Además de eso, también puede deshabilitar la configuración avanzada para su cuenta de Gmail individual. Para hacer eso, haga clic en la opción Configuración> Ver todas las configuraciones y vaya a la pestaña Avanzado . Después de eso, deshabilite todas las opciones o las seleccionadas.
Vea si esto mejoró la velocidad general de Gmail en su computadora o no.
6] Desactivar temporalmente POP o IMAP
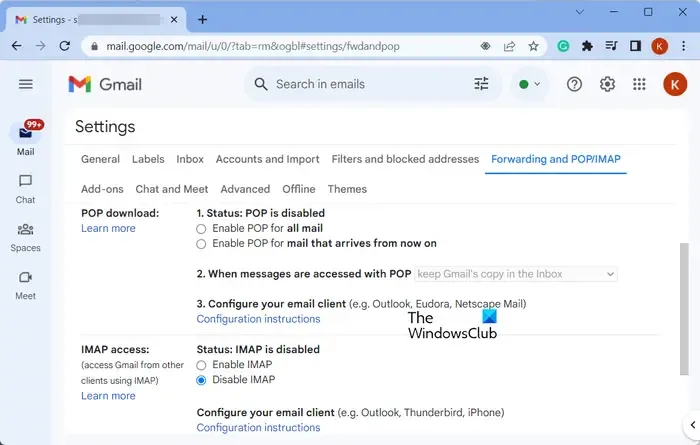
Para aumentar la velocidad de Gmail, puede deshabilitar temporalmente POP o IMAP para la cuenta afectada en su dominio. Así es como puedes hacer eso:
- Primero, inicie sesión en Gmail con su cuenta de Google Workspace.
- Ahora, haga clic en el ícono con forma de engranaje llamado Configuración y luego elija la opción Configuración.
- A continuación, vaya a la pestaña Reenvío y POP/IMAP .
- Después de eso, si está habilitado, deshabilite POP e IMAP y presione el botón Guardar cambios .
Compruebe si Gmail todavía se carga lentamente o si el problema está solucionado. De lo contrario, puede usar el siguiente método para solucionar el problema de rendimiento lento de Gmail.
7] Eliminar etiquetas y filtros adicionales de Gmail
Como se menciona en la página de ayuda de Gmail, puede aumentar el rendimiento de Gmail eliminando etiquetas y filtros innecesarios de su cuenta. Se recomienda mantener sus etiquetas y filtros por debajo del conteo de 500.

Para eliminar algunas etiquetas, pase el mouse sobre una etiqueta debajo de la sección Etiquetas en el panel del lado izquierdo y haga clic en el botón de menú de tres puntos asociado con ella. Después de eso, haga clic en la opción Eliminar etiqueta y confirme la eliminación. Del mismo modo, también puede eliminar otras etiquetas.
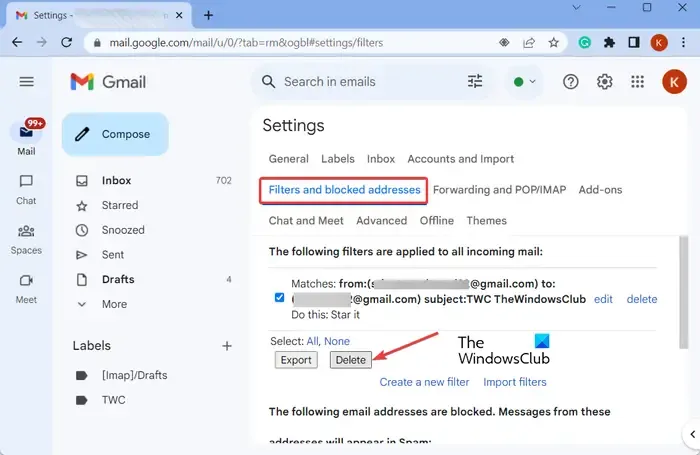
Para eliminar filtros, haga clic en la opción Configuración > Ver todas las configuraciones . Después de eso, vaya a la pestaña Filtros y direcciones bloqueadas y seleccione los filtros que desea eliminar. A continuación, haga clic en el botón Eliminar y siga las instrucciones solicitadas para completar el proceso de eliminación del filtro.
Compruebe si Gmail se carga más rápido que antes después de eliminar las etiquetas y los filtros.
8] Disminuir el número de mensajes en una página
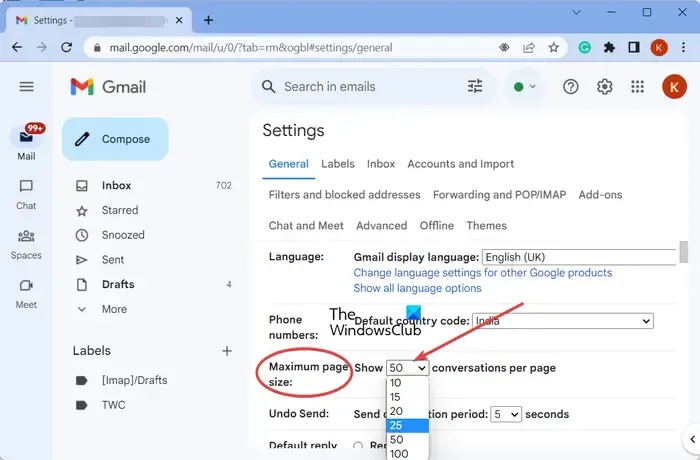
También puede reducir la cantidad de mensajes que se muestran en una sola página para cargar Gmail más rápido. Estos son los pasos para hacerlo:
- Primero, abra Gmail y haga clic en el ícono de Configuración en la parte superior derecha de la ventana.
- Ahora, haga clic en la opción Ver todas las configuraciones .
- A continuación, en la pestaña General, busque la configuración Tamaño máximo de página
- Después de eso, elija un número más bajo para mostrar menos conversaciones o correos electrónicos en una página.
- Una vez hecho esto, haga clic en el botón Guardar cambios para aplicar los cambios.
9] Intenta abrir Gmail en un navegador diferente
Otra cosa que puedes probar es abrir Gmail en algún otro navegador web y verificar si el problema está resuelto. Si enfrenta este problema con Google Chrome, intente usar Microsoft Edge o Mozilla Firefox. Y de la misma manera. Si el problema sigue siendo el mismo en todos los navegadores web, puede utilizar los consejos anteriores para mejorar el rendimiento de Gmail.
10] Reinicie o reinstale su navegador
Si el problema sigue siendo el mismo, puede restablecer su navegador web a su configuración predeterminada. Algunas personalizaciones o modificaciones en su navegador pueden estar causando este problema. Por lo tanto, restablezca su navegador a su estado original y verifique si el problema está resuelto.
Estos son los pasos para restablecer Google Chrome :
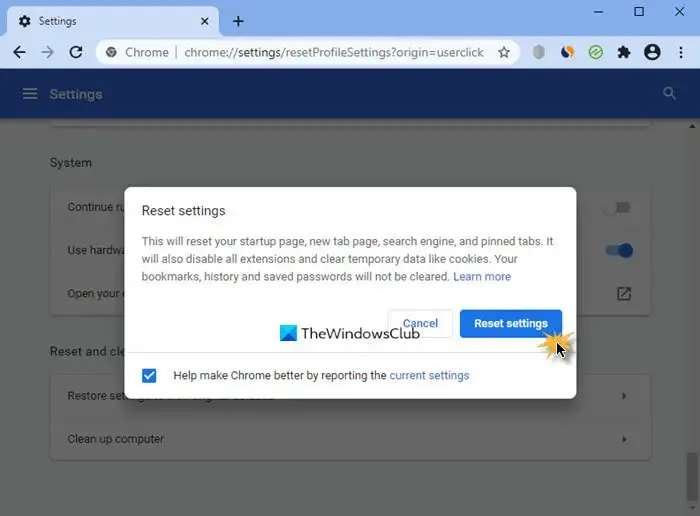
- Primero, haga clic en el botón de menú de tres puntos y presione la opción Configuración .
- Ahora, elija la opción Restablecer configuración y presione la opción Restaurar configuración a sus valores predeterminados originales.
- Después de eso, siga las instrucciones solicitadas para completar el proceso.
Del mismo modo, puede restablecer los navegadores Firefox y Microsoft Edge .
Si aún enfrenta el mismo problema, considere desinstalar su navegador web , descargar la última versión del navegador desde el sitio web oficial y reinstalar el navegador en su computadora.
Espero que esta guía lo ayude a solucionar el problema de carga lenta de Gmail y a acelerar su rendimiento.
¿Cómo puedo acelerar la búsqueda en Gmail?
Para que Gmail se cargue más rápido, use una conexión a Internet sólida o cambie a una con cable. También puede deshabilitar la configuración avanzada en su Gmail, eliminar etiquetas y filtros adicionales, reducir la cantidad de mensajes que se muestran en una página o deshabilitar POP o IMAP. Aparte de eso, borre los datos de su navegador, apague las extensiones o reinicie su navegador para resolver el problema.



Deja una respuesta